Oglas
Većina od nas nema vještine ili vremena za stvaranje vlastitih punopravnih Mac aplikacija i dodataka. No, pomoću Automatora, izvorne Mac aplikacije, možete stvoriti mnoge male aplikacije za uštedu vremena i tokove rada te ih prilagoditi onako kako smatrate prikladnim.
Da bismo vam pokazali koliko korisne aplikacije Automator mogu proći kroz nekoliko praktičnih aplikacija koje možete stvoriti za manje od pet minuta. Prvo, pogledajmo kako općenito rade aplikacije Automator.
Uvod u aplikacije Automator
Aplikacije automatizma funkcioniraju kao i svaka druga aplikacija na vašem Macu. Kada pokrenete aplikaciju, ona se otvara i kažete joj što učiniti.
Također možete konfigurirati aplikaciju da izvršava zadatak bez pokretanja samog prozora aplikacije - samo kliknite odgovarajuću aplikaciju i ona će izvršiti naredbe programirane u njoj. Slobodno povucite automatske aplikacije na dok ili ih dodajte na alatnu traku Finder.
S tim uvodom, prelazimo na one primjere aplikacija Automator koje smo vam obećali. Koristit ćemo prvu kao primjer kako bismo vam pokazali kako stvoriti, spremiti i pokrenuti aplikaciju Automator. Tada ćete lako stvoriti ostatak seta.
1. Pošalji poruku e-pošte
Zašto stvarati ovu aplikaciju kad umjesto toga možete stvoriti novu poštu u programu Mail kada vam je potrebna? Aplikacija vam može uštedjeti vrijeme ako osobi ili grupi ljudi često šaljete e-poštu sa određenom / sličnom porukom. Automatski stvara novu e-poštu s unaprijed postavljenim popisom primatelja, predmetom i porukom.
Za početak stvaranja aplikacije pokrenite aplikaciju Automator koja živi u Prijave mapu u Finderu. Zatim kliknite na Novi dokument koji se otvori u dijaloškom okviru Finder koji se otvori. Prikazuje se alat za odabir predloška, koji morate odabrati primjena kao vrstu dokumenta, a zatim kliknite na izabrati dugme.
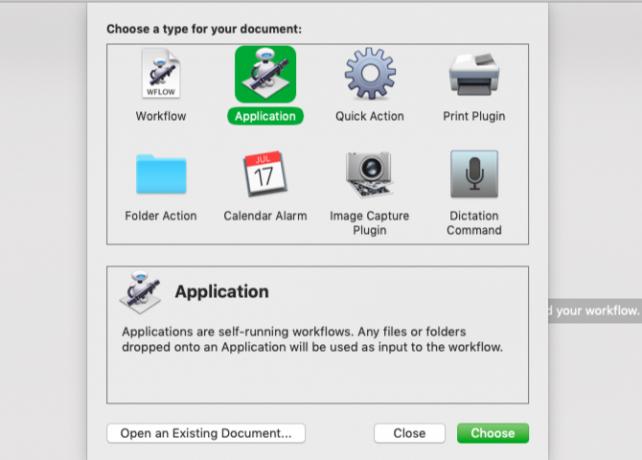
Sada ćemo vas upoznati s različitim dijelovima Automatora i stvoriti Pošalji poruku e-pošte app.
- Odaberi pošta u krajnjem lijevom stupcu Automatora. (U ovom se stupcu nalaze izvorne aplikacije i uslužni programi za koje su dostupne posebne radnje.)
- U sljedećem stupcu iz niza radnji navedenih za aplikaciju Mail odaberite Nova poruka e-pošte radnja.
- Kada odaberete akciju, Automator nudi kratak opis onoga što radi ispod prva dva stupca. Ako se taj opis ne pojavi, kliknite mali trokut u donjem lijevom dijelu prozora Automatizacija.
- Povucite Nova poruka e-pošte radnju u oknu radnog tijeka, koji je stupac krajnje desno.
- Ispunite akcijska polja s adresama primatelja, naslovnom linijom i sadržajem ako će svaki put biti slični.
- Želite li urediti poruku prije nego što je pošaljete? Zatim prvo kliknite na Opcije pritisnite gumb na dnu okvira radnje i odaberite Pokažite ovu radnju kada teče tijek rada okvir. Ovaj podešavanje otvara novi prozor poruke e-pošte za uređivanje svaki put kada pokrenete aplikaciju.
- Preskočite ovaj korak ako želite da Automator automatski pošalje poruku prilikom pokretanja aplikacije.
- Konačno, nakon što postavite tijek rada, možete odabrati Trčanje gumb alatne trake za provjeru radi li tijek rada. Probni rad neće uvijek raditi, ovisno o tijeku rada koji pokušavate stvoriti. No za većinu ovdje navedenih aplikacija možete pokrenuti tok rada i testirati ga prije nego što ga pohranite.
- Nakon probnog trčanja kliknite na Datoteka> Spremi da biste spremili tijek rada u Prijave mapu ili bilo koje drugo mjesto pretraživača po vašem izboru. Ako planirate stvoriti više aplikacija Automator, možda biste trebali stvoriti posebnu mapu za njih.
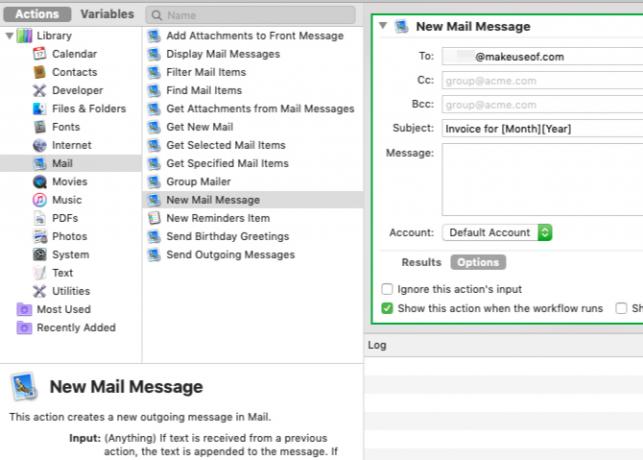
Ako vam se ne sviđa zadana ikona koja se prikazuje za aplikacije Automator, možete promijenite ikonu aplikacije u bilo koju sliku koju želite Kako lako promijeniti ikone aplikacija u bilo koju sliku na MacuRužne ikone aplikacija možda nisu najgori dio vašeg dana, ali mogu vas neugodno pogledati. Evo kako možete promijeniti bilo koju ikonu aplikacije u bilo koju sliku na Macu. Čitaj više .
U redu, sada kada ste naučili stvoriti ovu jednostavnu aplikaciju Automator, istražimo ostale koje možete izraditi jednako brzo.
Da biste pronašli svaku radnju koju spominjemo, možete upisati ime radnje u polje za pretraživanje na vrhu drugog stupca u programu Automator. Ako je potrebno, uredite parametre za radnje u oknu tijeka rada. Imajte na umu da, kada tijek rada sadrži više od jedne radnje, važno ih je dodati u okno tijeka rada navedenim redoslijedom.
2. Ispis dokumenata
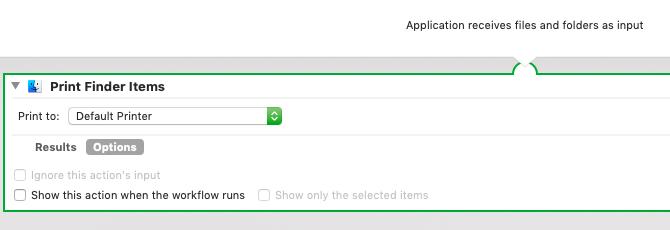
Predmeti za traženje ispisa ako se spremi kao aplikacija, automatski će se ispisati bilo koji dokument koji padne na njega.
Nakon izrade aplikacije pomoću gore opisanih koraka, stavite je na alatnu traku Priključi ili Tražilica. Sada odaberite datoteku dokumenta i stavite je na vrh spremljene aplikacije da biste pokrenuli radnju i ispisali dokument pomoću zadanog pisača.
Da biste prilagodili konfiguraciju ispisa prije izvršenja radnje, morat ćete je uključiti Pokažite ovu radnju potvrdni okvir kao što smo gore raspravljali u primjeru stvaranja aplikacija.
3. Reproducirajte određeni popis za reprodukciju
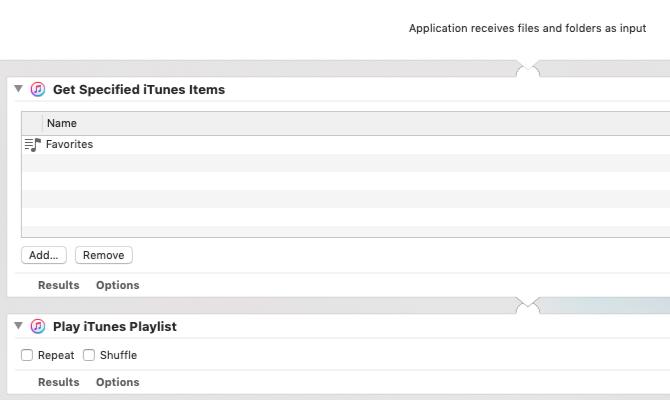
Ova aplikacija reproducira odabrani popis za reprodukciju iz vaše iTunes biblioteke. Za to su potrebne dvije radnje:
- Dohvati određene iTunes stavke: Povucite svoj omiljeni popis za reprodukciju s iTunes-a do ove radnje u oknu tijeka rada.
- Play iTunes Playlist: Dodajte ovu drugu radnju ispod prve.
Nakon što taj radni tijek spremite kao aplikaciju, možete ga pokrenuti radi reprodukcije navedenog popisa za reprodukciju.
4. Kopirajte odabrane stavke u određenu mapu
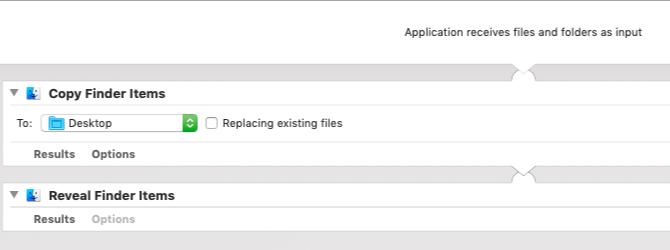
Ova će aplikacija kopirati sve datoteke premještene na nju u određenu mapu. Ponovo biste trebali postaviti ovaj na alatnu traku dok ili Traženje. Kad ga trebate koristiti, samo povucite datoteke na aplikaciju i ona će se pokrenuti. Slijede akcije koje su vam potrebne za stvaranje aplikacije:
- Kopiraj stavke tražilice
- Otkrivanje stavki na pretraživaču
5. Sakrij otvorene aplikacije i pokrenite određenu aplikaciju
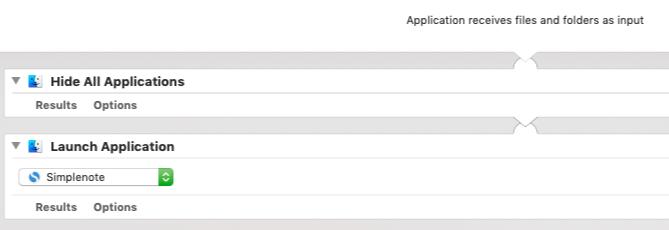
Ova mala aplikacija skriva sve vaše pokrenute aplikacije i otvara bilo koju aplikaciju po vašem izboru kako biste se mogli usredotočiti i započeti s radom. Sve što trebate učiniti je dodati Sakrij sve aplikacije akciju i zatim Pokretanje aplikacije akcija u okno tijeka rada.
Naravno, za drugu radnju morat ćete odrediti i aplikaciju koju želite pokrenuti Automator.
6. Stvorite arhivu iz odabranih datoteka
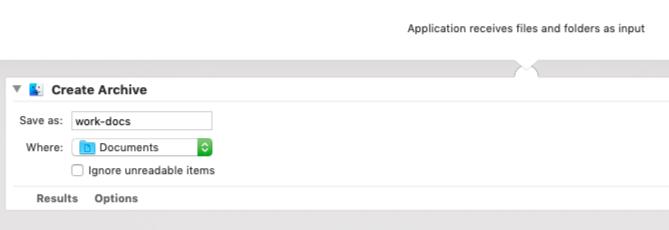
Ako trebate brzo arhivirati gomilu datoteka, aplikacija je to najlakši način. Parkirajte ga na Docku, postavite odabrane datoteke povrh njega i to će stvoriti ZIP arhivu tih datoteka.
7. Kopirajte sadržaj međuspremnika u tekstnu datoteku
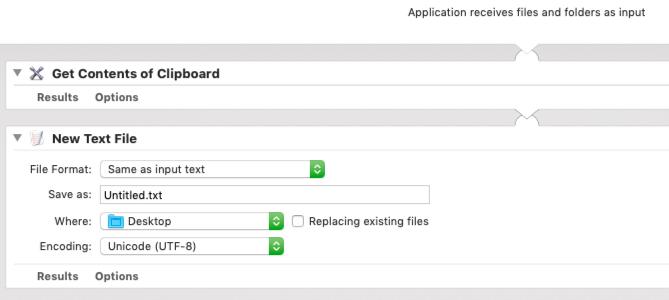
Ako kopirate tekst i zalijepite ga često u tekstualne datoteke, uštedite nekoliko klikova ovom aplikacijom. Kada ga pokrenete, aplikacija automatski zalijepi tekst kopiran u međuspremnik u svježi dokument TXT i sprema datoteku na mjesto koje odaberete. Tijek rada za ovu aplikaciju sadrži radnje:
- Nabavite Sadržaj međuspremnika
- Nova tekstualna datoteka
8. Postavite sliku na radnoj površini
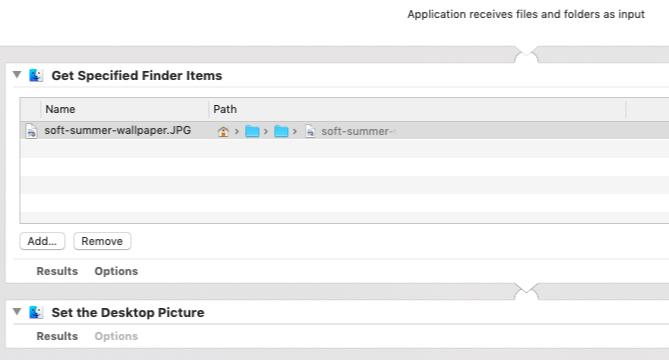
Ako imate omiljenu sliku na radnoj površini koju volite povremeno izmjenjivati, ne morate je otvarati Postavke sustava aplikaciju da ga postavite svaki put. Stvorite aplikaciju pomoću radnji Dohvati specificirane stavke tražilice i Postavite sliku na radnoj površini da u nekoliko klikova postavite svoju omiljenu sliku kao pozadinu.
Morat ćete urediti prvu radnju kako biste uključili relevantnu sliku kao dio tijeka rada.
9. Pokrenite web stranice
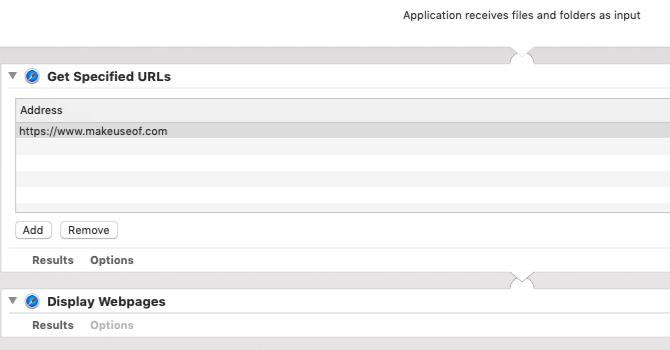
Pokrenite web stranice aplikacija je postavljena za pokretanje određenih web stranica, što olakšava otvaranje vaše omiljene hrpe web stranica kada ujutro počnete koristiti računalo. Ovo vam štedi probleme s kopanjem oznaka preglednika.
Da biste stvorili aplikaciju, povucite radnje Dohvati određene URL-ove i Prikažite web stranice na okno tijeka rada. Obavezno zamijenite zadani URL u prvoj radnji odabranim web stranicama.
Imajte na umu da, osim pokretanja web stranica, postoji još načine korištenja Automatora s vašim preglednikom 6 načina za korištenje Mac Automatora sa svojim preglednikomEvo nekoliko sjajnih tijekova rada Mac Automator za vaš preglednik, uključujući način korištenja Automatora za automatsko otvaranje web stranica. Čitaj više .
Automator može promijeniti način na koji koristite svoj Mac
Aplikacije Automatora koje smo stvorili gore jednostavan su način da umočite prste u svijet automatizacije macOS-a. Mnogo više možete učiniti nakon što to učinite ugodno koristite Automator. Pokušajte s nekoliko vremenski tijekovi automata za uštedu vremena 8 Vremenski tijek automata za uštedu vremena za vaš MacAplikacija Automator na vašem Mac-u olakšava automatizaciju napornih zadataka. Evo sjajnih radnih procesa za uštedu vremena koje biste trebali postaviti. Čitaj više Sljedeći!
Akshata se obučio za ručno testiranje, animaciju i UX dizajn prije nego što se usredotočio na tehnologiju i pisanje. Ovo je spojilo dvije omiljene aktivnosti - pronalaženje smisla za sustave i pojednostavljivanje žargona. Na MakeUseOf-u Akshata piše o tome kako najbolje iskoristiti svoje Apple uređaje.