Oglas
Svaki Microsoft Excel radna bilježnica sadrži najmanje jedan radni list. Možete stvoriti više radnih listova koji će vam pomoći da organizirate svoje podatke, a svaki se list prikazuje kao kartica na dnu prozora Excela. Te kartice olakšavaju upravljanje proračunskim tablicama.
Možda imate radnu knjižicu koja sadrži radne listove za svaku godinu prodaje tvrtki, svaki odjel za maloprodajno poslovanje ili svaki mjesec za račune.
Za učinkovito upravljanje više proračunskih tablica u jednoj radnoj knjižici, imamo nekoliko savjeta koji će vam pomoći da radite s karticama u Excelu.
Umetnite novu karticu
Da biste dodali još jedan radni list Excela u svoju radnu knjigu, kliknite karticu nakon koje želite umetnuti radni list. Zatim kliknite gumb znak plus s desne strane trake s karticama.
Nova kartica je numerirana sljedećim rednim brojem lista, čak i ako ste je umetnuli na drugo mjesto. U našem primjeru snimke zaslona, novi se list ubacuje nakon Sheet3, ali je numeriran Sheet6.

Preimenovanje kartice
Imenovane su nove kartice Sheet1, Sheet2itd. rednim redoslijedom. Ako u radnoj knjižici imate više radnih listova, korisno je imenovati svaki od njih kako biste vam pomogli organizirati i pronaći svoje podatke.
Da biste preimenovali karticu, dvostrukim klikom na naziv kartice ili desnom tipkom miša kliknite i odaberite Preimenovati. Upišite novo ime i pritisnite Unesi.
Imajte na umu da svaka kartica mora imati jedinstveno ime.

Oboji karticu
Uz preimenovanje kartica možete na njih primijeniti boju tako da se ističu od ostalih. Desnom tipkom miša kliknite karticu i postavite pokazivač iznad Boja na kartici. U skočnom prozoru odaberite boju. Primijetit ćete lijep izbor boja tema, standardnih boja i više boja ako želite prilagoditi boju.

Pomičite se po karticama
Ako imate puno kartica, one se možda neće prikazati odjednom, ovisno o veličini prozora programa Excel. Možete se kretati kroz karticu na nekoliko načina.
U sustavu Windows vidjet ćete tri vodoravne točke na jednom ili na oba kraja trake s karticama. Kliknite tri točke na jednom kraju da biste se kretali po karticama u tom smjeru.
Također možete kliknuti desnu i lijevu strelicu na lijevoj strani trake s karticama da biste se kretali po karticama. Ove strelice imaju i drugu upotrebu, na što ukazuje skočni prozor koji se prikazuje kada pomaknete pokazivač preko jedne od njih.
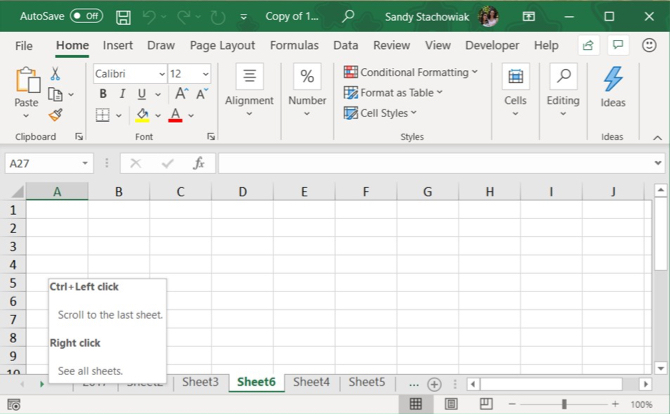
Na Mac računalu ćete vidjeti samo strelice na lijevoj strani trake s karticama za pomicanje.
Pogledajte Više kartica na traci s karticama
U sustavu Windows traka za pomicanje na dnu prozora Excela zauzima prostor koji se može upotrijebiti za kartice s radnim listovima. Ako imate mnogo kartica, a želite ih vidjeti više istodobno, možete proširiti traku s karticama.
Zadržite pokazivač iznad tri okomite točke s lijeve strane trake za pomicanje, dok se ne pretvori u dvije okomite crte sa strelicama. Kliknite i povucite tri točke udesno da biste učinili traku s karticama širim. Počet ćete vidjeti više svojih kartica.
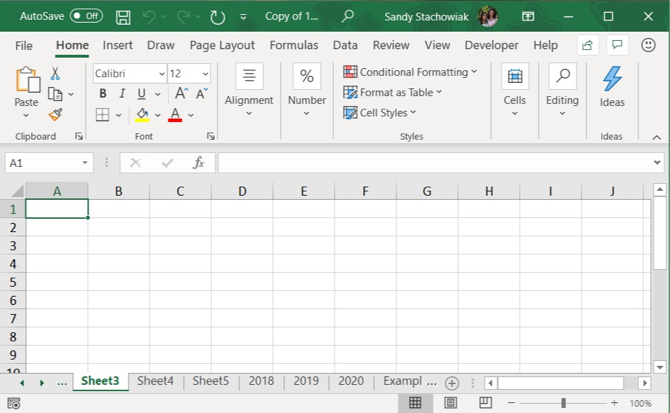
Trebate ispisati svoj Excel list? Pokazujemo vam kako formatirati dokument ispisati proračunsku tablicu na jednoj stranici Kako ispisati proračunsku tablicu u Excelu na jednoj straniciLijepo izrađena proračunska tablica gubi svu privlačnost kada je otisnuta na devet listova papira, a polovica ih je prazna. Pokazujemo vam kako sve lijepo dobiti na jednoj stranici. Čitaj više .
Kopirajte ili premjestite karticu
Točnu kopiju kartice možete napraviti u trenutnoj radnoj knjižici ili drugoj otvorenoj radnoj knjižici, što je korisno ako trebate započeti s istim podacima. Karticu također možete premjestiti na drugo mjesto u istoj radnoj knjižici ili drugoj otvorenoj radnoj knjizi.
Desnom tipkom miša kliknite karticu i odaberite Pomicanje ili kopiranje.
U Pomicanje ili kopiranje U dijaloškom okviru trenutno je aktivna radna knjiga odabrana prema zadanim postavkama Rezervirati padajući popis. Ako želite kopirati ili premjestiti karticu u drugu radnu knjižicu, provjerite je li radna knjiga otvorena i odaberite je s popisa. Zapamtite, kartice možete kopirati ili premještati samo u otvaranje radnih knjiga.
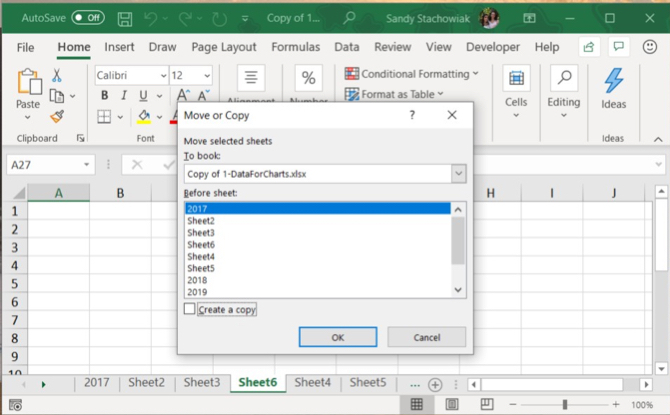
U Prije lima odaberite okvir, odaberite list (karticu) prije u koji želite umetnuti karticu. Ako radije premjestite ili kopirate karticu do kraja, odaberite Premjesti u kraj.
Kopiranje kartice
Ako kopirate karticu, a ne krećete je, provjerite karticu Stvorite kopiju kutija. Ako ne provjerite Stvorite kopiju okvira, kartica će se premjestiti na odabrano mjesto, umjesto kopirati.
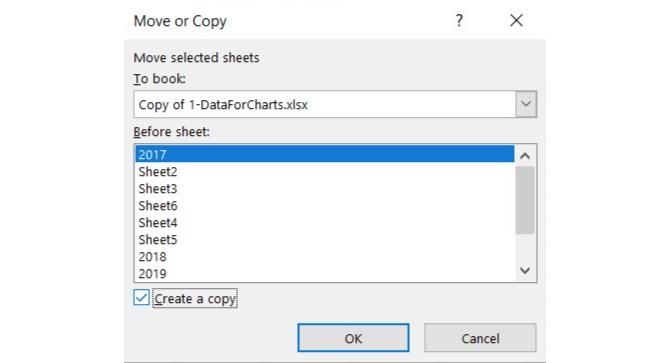
Kopirana kartica imat će isti naziv kao i izvorna kartica, a slijedi broj verzije. Karticu možete preimenovati kao što smo opisali u Preimenovanje kartice odjeljak iznad.
Pomicanje kartice
Ako pomaknete karticu, ime će ostati isto; broj verzije nije dodan.
Ako karticu želite samo premjestiti unutar iste radne knjige, možete je ručno povući na novo mjesto. Kliknite i držite karticu dok ne vidite trokut u gornjem lijevom kutu kartice. Zatim povucite karticu dok trokut ne usmjeri na mjesto gdje želite, a zatim je otpustite.
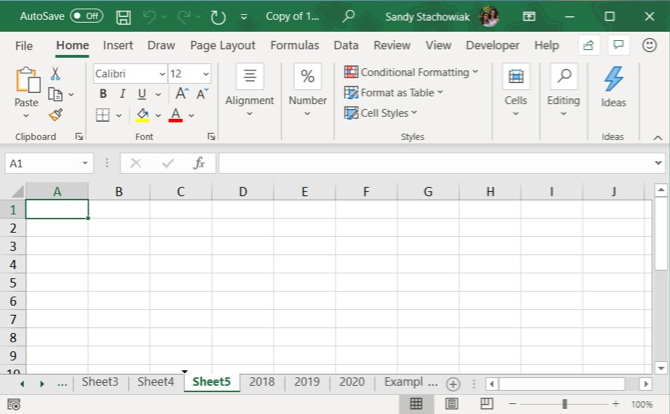
Izbrišite karticu
Možete izbrisati radne listove (kartice) iz svoje radne knjige, čak i one koji sadrže podatke. Izgubit ćete podatke na izbrisanom radnom listu u Excelu, a to može uzrokovati pogreške ako se drugi listovi odnose na podatke na izbrisanom listu. Stoga budite sigurni da zapravo želite ukloniti list.
Budući da radna knjižica mora sadržavati najmanje jednu proračunsku tablicu, ne možete izbrisati list ako je jedini u vašoj radnoj knjizi.
Da biste izbrisali radni list Excela, desnom tipkom miša kliknite karticu za list i odaberite Izbrisati.
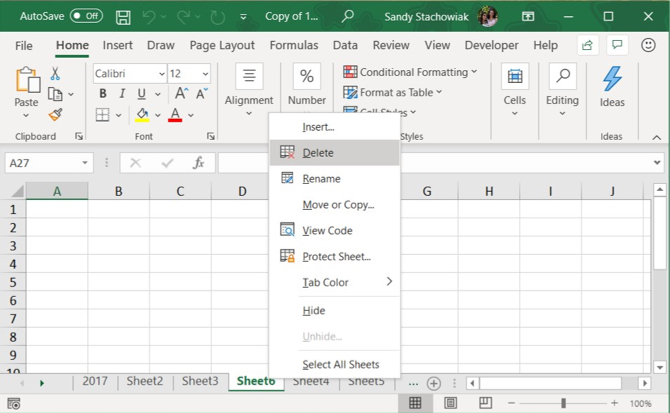
Ako radni list koji brišete sadrži podatke, prikazuje se dijaloški okvir. Klik Izbrisati, ako ste sigurni da želite izbrisati podatke na radnom listu.
Sakrij karticu
Možda želite zadržati radni list i njegove podatke u svojoj radnoj knjižici, ali ne vidjeti list. Za to se lako možete pobrinuti tako što ćete sakriti karticu umjesto da je izbrišete.
Desnom tipkom miša kliknite karticu i odaberite Sakriti iz izbornika prečaca. Vidjet ćete karticu i list će nestati iz prikaza radne knjige.
Kako bi se skrivena kartica ponovno otvorila, desnom tipkom miša kliknite bilo koju karticu u radnoj knjizi i odaberite Otkrij. Ako imate više skrivenih kartica, odaberite onu koju želite vidjeti i kliknite u redu.
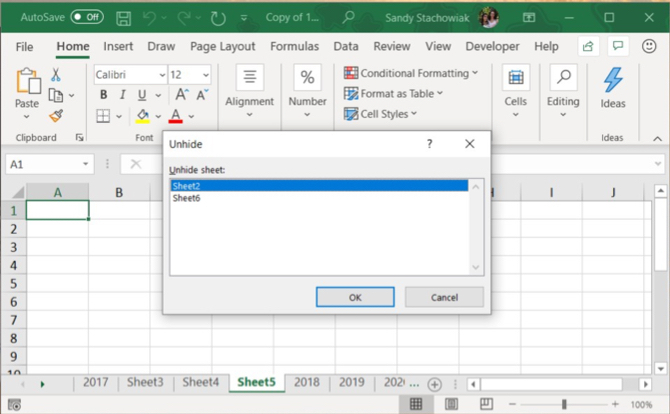
Organizirajte svoje Excel podatke organizirane
Kartice su odličan način da svoje nadmašiti organizirani podaci i olakšavaju ih pronalaženje. Kartice možete prilagoditi tako da svoje podatke organiziraju na najbolji način koji odgovara vašim potrebama.
Također možete ubrzati navigaciju i unos podataka na svoje radne listove pomoću tipkovni prečaci 35 Svakodnevni Microsoft Excel tipkovnički prečaci za Windows i MacPrečaci na tipkovnici mogu vam uštedjeti puno vremena! Koristite ove prečace Microsoft Excel da biste ubrzali rad s proračunskim tablicama u sustavu Windows i Mac. Čitaj više , kao i koristiti ih savjeti za uštedu vremena u Excelu 14 savjeta za uštedu vremena u programu Microsoft ExcelAko je Microsoft Excel u prošlosti potrošio većinu vašeg vremena, dopustite da vam pokažemo kako da vratimo dio toga. Ovih je jednostavnih savjeta lako zapamtiti. Čitaj više .
Sa diplomiranom diplomom iz područja informacijske tehnologije Sandy je dugo godina radila u IT industriji kao voditeljica projekata, voditeljica odjela i voditeljica PMO-a. Tada je odlučila slijediti svoj san i sada piše o tehnologiji puno radno vrijeme.