Oglas
Povratak dana, bilo je vrlo malo načina na koji možete kontrolirati glasnoću na svom Windows računalu. No Windows 10 se dobro igra sa pametnim telefonima, vezama na udaljenoj radnoj površini, različitim softverskim ispravcima i još mnogo toga. Sada postoji više načina za kontrolu glasnoće u sustavu Windows 10 nego ikad prije.
Evo nekoliko najboljih načina upravljanja zvukom u sustavu Windows 10.
Tražite li nešto konkretno?
- Kontrolirajte zvuk Windows 10 pomoću udaljenog miša za iOS
- Kontrolirajte zvuk Windows 10 pomoću PC Remotea za Android
- Koristite EarTrumpet za kontrolu pojedinačne glasnoće aplikacija u sustavu Windows 10
- Ograničite raspon glasnoće u sustavu Windows 10 koristeći Speaker Locker
- Kontrolirajte glasnoću sustava Windows 10 koristeći kotačić miša
- Promijenite zaslon glasnoće sustava Windows 10 pomoću 3RVX
- Koristite zvukove kišnog karata za kontrolu zvuka i glasnoće
- Upotrijebite AutoHotKey za kontrolu Windows 10 volumena
- Kontrolirajte glasnoću sustava Windows 10 pomoću gesta mišem putem StrokePlus-a
1. Kontrolirajte zvuk Windows 10 pomoću Hippo Remote Lite za iOS
Hippo Remote Lite je besplatna aplikacija za iOS koja vam omogućuje daljinsko upravljanje vašim Windows 10 strojem. Hippo Remote Lite nudi pristojan raspon funkcionalnosti besplatno. Uređaj iOS možete lako pretvoriti u daljinski upravljač sustava Windows 10.
Kontroliranje glasnoće je također nevjerojatno jednostavno.
- Preuzmite Hippo Remote Lite za iOS
- Preuzmite i instalirajte Hippo Remote Lite Server za Windows (dostupan i za macOS i Linux)
- Povežite svoj iOS uređaj i računalo na istu Wi-Fi mrežu i stvorite vezu
- Kontrolirajte glasnoću na svom Windows 10 uređaju pomoću prekidača za glasnoću na uređaju iOS ili klizača unutar aplikacije Hippo Remote Lite
Vidite, jednostavno!
Kontrola glasnoće daleko je jedino što Hippo Remote Lite radi. Možete ga koristiti kao kontroler tipkovnice ili medija, plus što podržava podršku za Boxee, XMBC i Plex.
preuzimanje datoteka: Hippo Remote Lite za iOS (besplatno)
Preuzimanje datoteka: Hippo Remote Lite Server za Windows | MacOS | Linux (Besplatno)
2. Kontrolirajte zvuk Windows 10 pomoću PC Remotea za Android
Sljedeće možete koristiti PC Remote za Android kako biste kontrolirali zvuk na svom Windows 10 stroju. Poput Remote Mousea, instalirate PC Remote na svoj Android uređaj i verziju poslužitelja na radnu površinu ili prijenosnik Windows 10. Zatim možete uspostaviti vezu pomoću Bluetooth ili Wi-Fi, kontrolirajući zvuk uređaja Windows 10 izravno sa svog Android uređaja.
- Preuzmite PC Remote za Android
- Preuzmite i instalirajte PC Remote za Windows
- Povežite svoj Android uređaj i računalo na istu Wi-Fi mrežu ili putem Bluetooth-a
- Kontrolirajte glasnoću na svom Windows 10 računalu pomoću prekidača za glasnoću na Android uređaju ili klizača unutar aplikacije PC Remote
Opet jednostavno!
PC Remote također ima mnoštvo opsežnih funkcionalnosti. Na primjer, ima brojne ugrađene konfiguracije kontrolera igara, tako da možete koristiti PC Remote za kontrolu svojih omiljenih igara. Ima integrirane prijenose datoteka, izravnu struju s kamere uređaja Android na svoj Windows uređaj, podršku pokretanja aplikacija, specijalizirane tipkovnice i još mnogo toga.
Preuzimanje datoteka: PC Remote za Android | iOS (Besplatno)
preuzimanje datoteka: PC Remote Server za Windows (Besplatno)
3. Koristite EarTrumpet za kontrolu pojedinačne glasnoće aplikacija u sustavu Windows 10
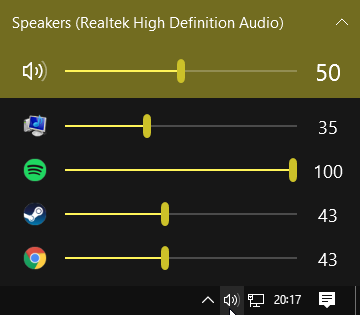
EarTrumpet je fantastičan komad softvera otvorenog koda koji vam omogućava znatno veću kontrolu nad sustavom Windows 10. Najbolja karakteristika EarTrumpet-a je kontrola nad više audio ulaza i izlaza za jedan sustav. Umjesto da upotrebljavate postavke upravljačke ploče ili Windows 10, EarTrumpet stvara pojedinačnu ploču glasnoće za svaki audio uređaj. Što je još bolje, savršeno se integrira sa sustavom Windows 10, a pojavljuje se kao izvorna Windows aplikacija.
Još jedna smiješno zgodna značajka je povlačenje i ispuštanje aplikacija koje reproduciraju zvuk na različite audio uređaje, plus kontrolu nad volumenom tih pojedinačnih aplikacija Kako promijeniti glasnoću na bazi aplikacije u sustavu Windows 10Većina ljudi nije svjesna da Windows nudi način promjene glasnoće po aplikaciji - ali postoji i aplikacija treće strane koja to čini još jednostavnijom! Čitaj više .
preuzimanje datoteka: EarTrumpet za Windows (Besplatno)
4. Ograničite raspon glasnoće u sustavu Windows 10 koristeći Speaker Locker
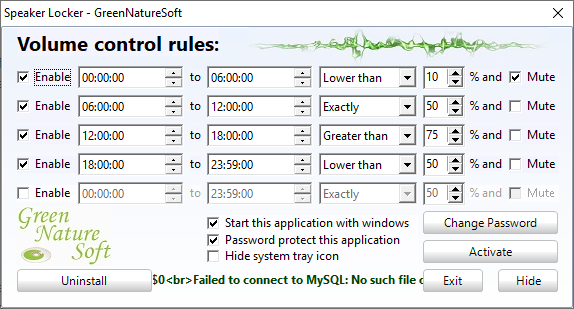
Ponekad ćete možda trebati ograničiti raspon glasnoće dostupan Windows 10 korisnicima. Greennaturesoftov ormarić za zvučnike radi upravo to. Speaker Locker ima četiri mogućnosti:
- Neka zvuk zvučnika nije ugašen
- Ograničite glasnoću zvučnika na gornju granicu
- Održavajte glasnoću zvučnika na tačnoj razini
- Ograničite glasnoću govora na donju granicu
Najbolje od svega je što ta ograničenja glasnoće možete kombinirati s vremenima rada. Na primjer, možete postaviti razinu glasnoće tako da ostane ispod 50 posto između 6 ujutro i podne, ali tada iznad 75 posto od podneva do 17 sati.
Speaker Locker ima administrativne lozinke tako da je ostali korisnici ne mogu onemogućiti. Također možete postaviti Speaker Locker da započne sa sustavom Windows kako biste bili sigurni da je uvijek na svom mjestu.
Preuzimanje datoteka: Ormar za zvučnike za Windows (Besplatno)
5. Kontrolirajte glasnoću sustava Windows 10 koristeći kotačić miša
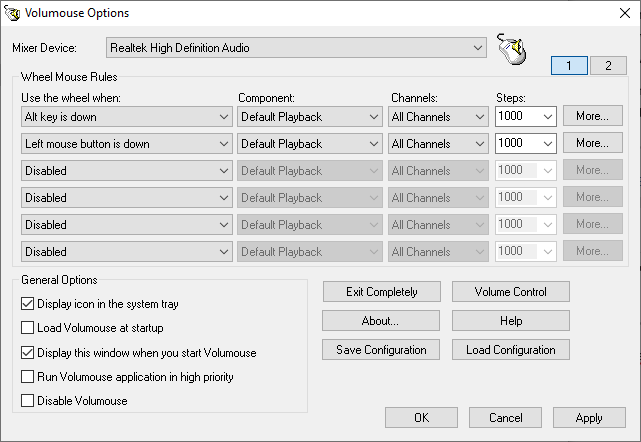
Glasnoću u sustavu Windows 10 možete kontrolirati pomoću kotača miša. Nirsoft-ov Volumouse omogućava vam da koristite kotačić miša za kontrolu glasnoće sustava. Volumouse najbolje funkcionira u kombinaciji s drugim gumbom za aktiviranje, a ne samo samostalno.
Na primjer, možete postaviti Volumouse da radi samo ako držite desni CTRL ili kada pokazivač miša lebdi iznad određenog dijela zaslona i tako dalje.
Nirsoft je također razvio neke dodatke koji vam omogućuju kontrolu aktivnog prozora ili otvaranje i zatvaranje vrata vašeg CD-ROM-a / DVD-a mišem.
preuzimanje datoteka: Volumouse za Windows (Besplatno)
6. Promijenite upravljačku glasnoću na zaslonu sustava Windows 10 pomoću programa 3RVX
3RVX je zaslon s otvorenim kodom na zaslonu za sustav Windows 10. Sadrži pristojan raspon prilagodljivih zaslonskih kontrola glasnoće, obavijesti na ladici i drugih korisnih značajki.
Preuzimanje datoteka: 3RVX za Windows (Besplatno)
7. Koristite zvukove kišnog karata za kontrolu zvuka i glasnoće
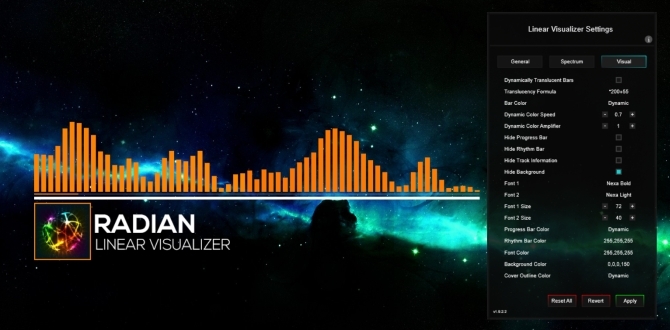
Rainmeter je besplatni i open source alat za prilagođavanje radne površine za Windows. Programeri ponekad stvaraju nevjerojatne Rainmeter kože, uključujući mjerače upotrebe, audio kontrole, kalendare, aplete i još mnogo toga. Već nekoliko godina ne razmišljam o Rainmeteru, sve do pisanja ovog članka, tako da sam vidio nekoliko najnovijih dizajna po mjeri.
- Prebacivač zvuka je vrlo jednostavna Rainmeter koža koja vam omogućuje brzo prebacivanje između slušalica i zvučnika
- Radijanski linearni vizualizator je applet vizualizacije audio zvuka uživo za vašu radnu površinu s automatskim ažuriranjem omota albuma i hrpom drugih opcija prilagodbe
- VolKnob dodaje jednostavnu tipku za glasnoću na radnu površinu koju okrećete pomicanjem kotača miša (slična funkcionalnost kao Nirsoft's Volumouse)
- AppVolumePlugin dodaje mjerače glasnoće i kontrolu glasnoće za pojedine aplikacije
- Minimalna kontrola jačine zvuka dodaje izuzetno osnovnu, ali funkcionalnu traku za kontrolu glasnoće na radnu površinu
Ostale Rainmeter kože su s integriranim značajkama kontrole zvuka i zvuka. Vani je puno Rainmeter kože, a također i ogroman broj dodataka i apleta, tako da ćete pronaći nešto što odgovara vašim potrebama. Krenite na put za prilagođavanje radnom stolu Rainmeter naš jednostavan vodič za Rainmeter.
Preuzimanje datoteka: Kišni metar za Windows (Besplatno)
8. Upotrijebite AutoHotKey za kontrolu Windows 10 volumena
AutoHotKey omogućuje vam izradu prilagođenih makronaredbi na tipkovnici. Možete programirati AutoHotKey za kontrolu postavki glasnoće u sustavu Windows 10. Sljedeća osnovna skripta omogućuje vam povećavanje i smanjivanje glasnoće sustava Windows pomoću tipke Windows + Stranica gore i tipke Windows + Stranice prema dolje.
#PgUp:: Pošalji {Volume_Up 3} #PgDn:: Pošalji {Volume_Down 3}Ali što radite sa scenarijem?
- Preuzmite i instalirajte AutoHotKey
- Desnom tipkom miša kliknite radnu površinu i odaberite Novo> Tekstualni dokument
- Kopirajte skriptu u novu tekstnu datoteku
- Kreni prema Datoteka> Spremi kaoi promijenite vrstu datoteke u .ahk(AutoHotKey skripta).
- Pokrenite skriptu AutoHotKey; možete promijeniti glasnoću pomoću prilagođenog makronaredbe na tipkovnici
Ne morate se zaustaviti na tome. Dokument AutoHotKey SoundSet detalji kako dodatno prilagoditi skriptu. Možete dodati kontrole za isključivanje zvuka, kontrolu basa, visokih tonova, povećanje basa i mnoge druge značajke.
Preuzimanje datoteka: AutoHotKey za Windows (Besplatno)
Zanima vas saznanje više o AutoHotKey-u? Provjeri Brzi vodič AutoHotKey Ian Buckley za početnike Brzi vodič AutoHotkey za početnikeAutoHotkey je moćan besplatni i otvoreni izvorni Microsoft Windows alat koji može automatizirati ponavljajuće zadatke. Saznajte kako ga koristiti ovdje. Čitaj više !
9. Kontrolirajte glasnoću sustava Windows 10 pomoću gesta mišem putem StrokesPlus-a
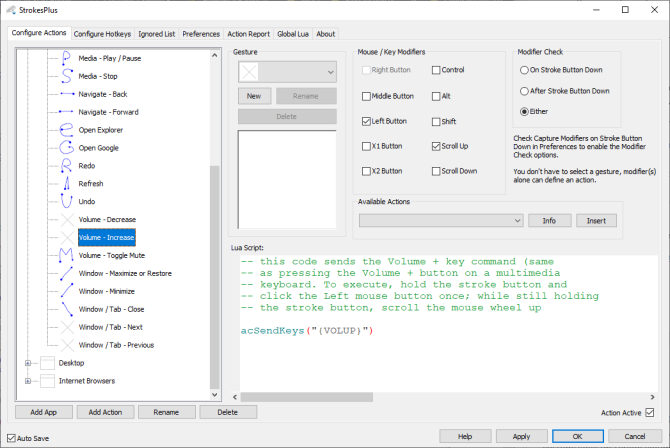
Vaša zadnja opcija kontrole glasnoće u sustavu Windows 10 je StrokePlus. StrokesPlus je besplatni alat za prepoznavanje gesti miša. Pomoću StrokesPlusa možete programirati prilagođenu mišu za kontrolu glasnoće vašeg sustava Windows 10.
StrokesPlus je relativno intuitivan. U većini slučajeva držite desnu tipku miša i povučete svoju gestu. Za kontrolu glasnoće, možete nacrtati "U" za povećanje glasnoće i "D" za smanjenje glasnoće. Dalje možete preuzeti izmjene, proširenja, dodavanje kotača miša i još mnogo toga.
Preuzimanje datoteka: StrokesPlus for Windows (Besplatno)
Windows 10 kontrola jačine zvuka je u vašim rukama
Sada možete kontrolirati glasnoću u sustavu Windows 10 koristeći svoj pametni telefon, gestom miša, interaktivnom prilagođenom površinom radne površine i mnogim drugim opcijama između.
Neki ne vole kontrolu glasnoće u sustavu Windows 10. Ako to zvuči poput vas, zašto ne biste slijedili Bena Stegnera brzi vodič za vraćanje starog sustava za kontrolu glasnoće u sustavu Windows Kako vratiti staru kontrolu glasnoće na Windows 10Želite nabaviti staroškolni klizač glasnoće Windows 7 u sustavu Windows 10? Možete ga omogućiti bez preuzimanja ništa. Evo trika. Čitaj više .
Gavin je stariji pisac za MUO. Također je urednik i SEO Manager za sestrino kripto fokusirano web mjesto MakeUseOf, Blocks Decoded. Ima BA (Hons) suvremeno pisanje s digitalnim umjetničkim praksama koje su pljačkale s Devonskih brda, kao i više od desetljeća profesionalnog pisanja. Uživa u velikim količinama čaja.