Oglas
Ako ste programer, više vam je ugodnije pomoću uređivača teksta ili punopravnog IDE-a, i vaš će izbor vjerojatno biti ovise o programskim jezicima koje koristite. Ali ako krenete putem uređivača teksta, Uzvišeni Tekst je kralj.
Imajte na umu da Sublime Text nije samo za programere, iako će se programeri najviše ukloniti. Također može biti korisno za jednostavne zadatke poput vođenja popisa obveza (pomoću dodatka PlainTasks), uređivanje konfiguracijskih datoteka ili pisanje serijskih skripti.
Evo nekoliko savjeta koji uzvišeni tekst uzdižu iznad konkurencije, čineći ga produktivnijim i jednostavnijim za korištenje.
Bilješka: Usredotočit ću se na Sublime Text 3, ali može se dogoditi da se preklapa s Sublime Text 2.
1. Brzo prijeđite na datoteku, liniju ili simbol
Uzvišeni tekst omogućuje trivijalno jednostavno kretanje između stotina ili čak tisuća datoteka, a da pritom ne dodirnete miša. Postoje tri važne prečice "Brzo idi" (to sam izmislio).
- Ctrl + P (Windows, Linux)
- Cmd + P (Mac)
Vidjet ćete skočni prozor u kojem možete početi unositi bilo što. Uzvišen tekst uzima vaš unos i prikazuje neizrazito podudaranje svih datoteka koje postoje u bilo kojoj učitanoj mapi projekta u stvarnom vremenu.
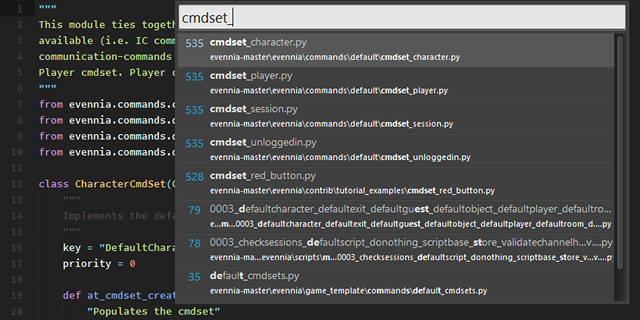
Možete i izravno prijeći određenu liniju:
- Ctrl + G (Windows, Linux)
- Cmd + G (Mac)
I možete prijeći izravno na određeni simbol:
- Ctrl + R (Windows, Linux)
- Cmd + R (Mac)
2. Brzo prijeđite na odgovarajući nosač
Još jedna korisna kratica "Quick-Go" programerima je mogućnost teleportacije izravno u odgovarajući narukvicu. To je posebno korisno u jezičnim jezicima kao što su Java, C #, JavaScript itd. ali može se pokazati i korisnim kad se izgubite u ugniježđenim zagradama.
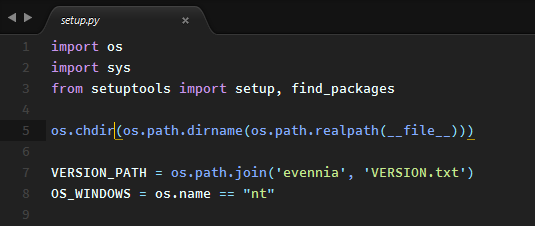
Sve što trebate učiniti je:
- Ctrl + M (Windows, Linux)
- Cmd + M (Mac)
I ljepota ovoga je što se može teleportirati naprijed i natrag. Vrlo korisno za teleportiranje s dna funkcije / metode na sam početak.
3. Traži unutar cijelog projekta
Svi znamo kako pomoću funkcije Find tražiti tekst unutar trenutnog dokumenta ili izvorne datoteke, ali Sublime Text ide korak dalje uz mogućnost pretraživanja čitave mape projekta - slično do što se može učiniti grep u naredbenom retku.
- Ctrl + Shift + F (Windows, Linux)
- Cmd + Shift + F (Mac)
Pretraživanje projekata ne samo da je brzo i učinkovito, već se može izmijeniti i pravilnim izrazima, osjetljivošću slova, a možete čak i filtrirati određene mape iz baze pretraživanja.
4. Odabir više teksta
Jeste li ikada imali dio koda (ili bilo koji drugi tekst) na kojem ste trebali preimenovati gomilu istih pojmova? Na primjer, varijabla koja se koristi desetak puta u skripti. Da biste ga preimenovali, možete upotrijebiti Find & Replace All.
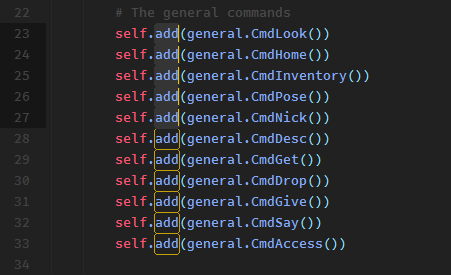
Ili biste mogli upotrijebiti daleko fleksibilniju i korisniju značajku odabira više teksta u uzvišenom tekstu. Sve što trebate učiniti je postaviti pokazivač na izraz koji želite urediti, a zatim pritisnite:
- Alt + F3 (Windows, Linux)
- Ctrl + Cmd + G (Mac)
Ovo će odabrati SVE instance te riječi u cjelokupnom dokumentu - a budući da Sublime Text podržava višestruke brige teksta, sve što trebate učiniti je upisati i SVE instance će se istovremeno uređivati.
Ili ako želite odabrati samo nekoliko primjeraka riječi, možete upotrijebiti:
- Ctrl + D (Windows, Linux)
- Cmd + D (Mac)
Svaki put kada pritisnete prečicu, sljedećoj instanci bit će dodana mogućnost odabira teksta.
5. Umnožavanje trenutne crte
Umnožavanje linija je svakodnevno obilježje u većini modernih uređivača teksta, ali je korisno znati prečicu do njega u Uzvišenom tekstu.
- Ctrl + Shift + D (Windows, Linux)
- Cmd + Shift + D (Mac)
To će kopirati cijeli trenutni redak (čak i ako niste ništa istaknuli) i duplicirati, stavljajući ga u redak koji je izravno ispod - a ako linija već postoji ispod, Sublime Text ga samo ubacuje i gura ostale retke prema dolje.
Vrlo je korisno koristiti u kombinaciji s gore navedenom značajkom odabira više teksta, posebno, primjerice, prilikom stvaranja gomile hiperveza u HTML-u.
6. Pomaknite liniju prema gore i dolje
Jeste li ikad napisali liniju (ili retke) koda koju je bilo potrebno premjestiti negdje drugdje? Jedan od načina da se to dovede tamo gdje treba otići je korištenje copy-and-paste, što dovoljno dobro funkcionira za velike komade teksta. Ako želite, možete koristiti i povuci i spusti.
Ali postoji lakši način. Samo odaberite tekst koji želite premjestiti i pritisnite ovu prečicu:
- Ctrl + Shift + Gore ili Dolje (Windows, Linux)
- Ctrl + Cmd + Gore ili Dolje (Mac)
Ovo će pomaknuti cjelokupni odabir teksta gore ili dolje za jedan redak. Daleko je najjednostavniji način preuređenja linija koda i ako nemate ništa istaknuto, automatski će pomaknuti trenutnu liniju tamo gdje se nalazi kursor.
7. Instant komentar
Zamislite da imate veliki komad koda koji treba komentirati, bilo za potrebe uklanjanja pogrešaka ili bilo što drugo - ali možda ne želite upotrebljavati oznake za komentare temeljene na rasponu (poput npr. /* */ u C ++).
Ne mogu vam reći koliko sam puta nepromišljeno dodao / la početke redaka da bih komentirao čitave dijelove koda. Ali s Uzvišenim tekstom, sve se to može učiniti jednim potezom:
- Ctrl + / (Windows, Linux)
- Cmd + / (Mac)
Samo označite cijeli komad, pritisnite prečac i svaki će se redak pojedinačno komentirati. Isti će prečac komentirati linije koje su komentirane.
To se zaista lako pamti jer ste htjeli pogoditi / ključ za komentiranje linije ionako, zar ne? Dobra vijest je da ovo djeluje i za jezike poput HTML-a na kojima se komentari koriste i , na primjer.
8. Odaberite ili obrišite trenutnu liniju
Dugo vremena koristio sam dvostruku tipku kombiniranja kako bih istaknuo trenutnu liniju koda: End, Shift + Home. Ali kad sam prešao na kompaktnu tipkovnicu kojoj nedostaju tipke End i Home, našao sam se na gubitku.
Srećom, Sublime Text ima brži način da to učinite:
- Ctrl + L (Windows, Linux)
- Cmd + L (Mac)
Sublime Text također ima jednotaktnu metodu za brisanje cijelog trenutnog retka, čak i ako ništa nije istaknuto:
- Ctrl + Shift + K (Windows, Linux, Mac)
9. Koristite više okna
Ako koristite veliku rezoluciju širokog zaslona (npr. 1080p), vjerojatno vam ne treba cijela širina zaslona za jednu izvornu datoteku ili dokument. Pa zašto ne podijeliti Sublime tekst na dva bočna okna za veću produktivnost?
Dođite do Pogled> Izgled> Stupci: 2 (ili upotrijebite prečicu Alt + Shift + 2) i voila!
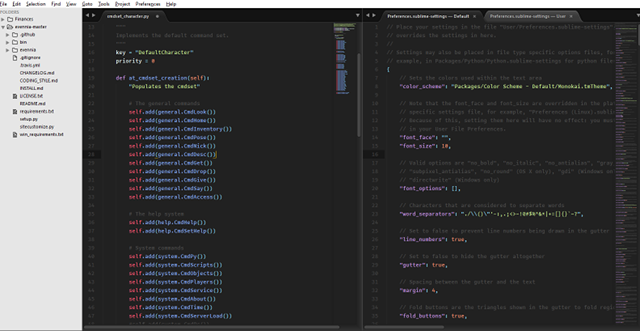
Ne samo da Sublime Text može imati više od dva stupca, već može stvoriti i vertikalne okvire za one od vas koji koriste vertikalni monitor.
10. Koristite Command Palette
Do sad ćete se možda osjećati preplavljeni svim tim različitim tipkovnim prečacima i opcijama izbornika. Osim toga, prelazak na miš samo za odabir opcija izbornika ogromno je gubljenje vremena i ubojica velike produktivnosti.
Dakle, ako se udaljite od ovog članka, naučivši samo jednu stvar, neka bude ovo: naučite koristiti komandnu paletu uzvišenog teksta!
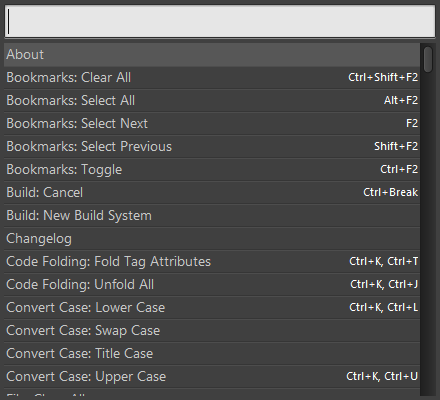
Da biste otvorili paletu naredbi:
- Ctrl + Shift + P (Windows, Linux)
- Cmd + Shift + P (Mac)
A pomoću Command Palete možete izvršiti gotovo bilo koju naredbu koja je dostupna za Sublime Text samo ako je upišete: promijenite opcije prikaza, otvorite oznake, prebacite datoteke itd. A ako imate dodatke, oni mogu instalirati i nove naredbe palete.
11. Spremi na fokus izgubljenog prozora
Ako ste poput mene, pritisnete Ctrl + S (ili Cmd + S na Mac računalu) milijardu puta u minuti iz straha da ćete izgubiti dragocjena djela u tijeku. Da, dobro je istrošiti prečac za spremanje, a također je dobro zadržati redovite sigurnosne kopije podataka 5 osnovnih činjenica sigurnosne kopije koje bi svaki Windows korisnik trebao znatiNikad se ne umorimo da bismo vas podsjetili da napravite sigurnosne kopije i čuvate vaše podatke. Ako se pitate što, koliko često i gdje trebate izrađivati sigurnosnu kopiju datoteka, imamo odgovore naprijed. Čitaj više , ali evo neuspjeha za vas.
Ukratko, svaki put kad se prebacite iz Sublime Text u drugi prozor, Sublime Text može odmah spremiti sve nespremljene datoteke. Omogućite to otvaranjem korisničkih postavki i dodavanjem:
"Save_on_focus_lost": istina
Ili možete omogućiti tu značajku za određene jezike samo ako otvorite /Packages/User/ direktoriju, otvaranje .sublime-settings datoteku za željeni jezik i tamo dodajući istu postavku.
Zašto koristite uzvišen tekst?
Uzvišeni tekst godinama je bio moj izbor urednika teksta i ne vidim da se to uskoro mijenja.
Ali želim znati: zašto upotrebljavate uzvišeni tekst? Znate li koje druge cool savjete ili trikove? Ako ne upotrebljavate uzvišeni tekst, zašto ne i što upotrebljavate umjesto toga? Javite nam se u komentaru ispod!
Naravno, uzvišeni tekst nije jedini održiv uređivač teksta vani, ali postoji mnogo razloga zbog kojih je jedan od najpopularnijih, a najveći od njih su njegove brzine i performanse masovno korisne značajke produktivnosti, uključujući opsežni skup prečaca na tipkovnici, koje smo sastavili u popis za tebe. Koristite našu Uzvišen tekst prečaca na tipkovnici prevara Šifra prečice uzvišenog teksta 3 na tipkovniciUbrzajte uređivanje teksta u uzvišenom tekstu 3 pomoću našeg varalice s prečacima na tipkovnici. Čitaj više kako biste dodatno ubrzali svoj tijek rada.
Joel Lee ima B.S. u računalnim znanostima i preko šest godina profesionalnog pisanja. Glavni je urednik MakeUseOf-a.