Oglas
 Upiti su osnova snage u bazi podataka. Pružaju vam mogućnost postavljanja pitanja, snimanja pitanja za kasnije i poduzimanja radnji na odgovorima.
Upiti su osnova snage u bazi podataka. Pružaju vam mogućnost postavljanja pitanja, snimanja pitanja za kasnije i poduzimanja radnji na odgovorima.
Kao nastavak mog uvoda sažetak post Kratki vodič za početak rada s Microsoft Accessom 2007 Čitaj više na proizvodu i noviji post na stolovi Brzi vodič za tablice u programu Microsoft Access 2007 Čitaj više , ovaj Microsoftov udžbenik idealan je sljedeći korak na vašem putovanju s Accessom. Pripremite se za postavljanje pitanja.
priprema
U prethodnom postu stvorili smo dvije tablice. Trebat ćete to ponovo učiniti sami, otvoriti onaj koji ste spremili prošli put ili slijediti sličan vlastiti primjer.
U svakom slučaju, treba vam tablica koja izgleda nekako ovako “
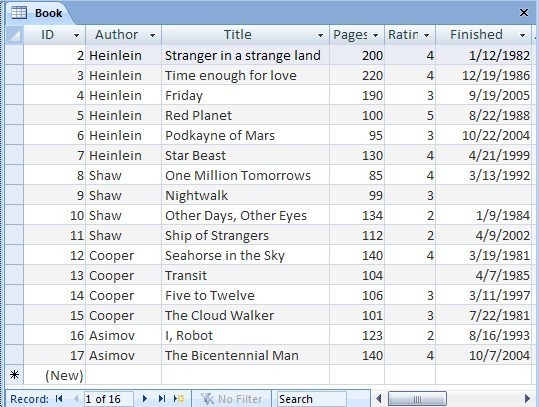
Zatvorite tablicu i možemo započeti s upitima.
Microsoftov vodič za pristup - Osnove upita
Pitanja su druga struktura u Accessu. Tablice sadrže informacije, upiti sadrže pohranjena pitanja. Stvorimo ga. Na taj je način mnogo lakše.
Kliknite gumb Stvoriti, a zatim gumb Dizajn upita gumb na desnoj strani.

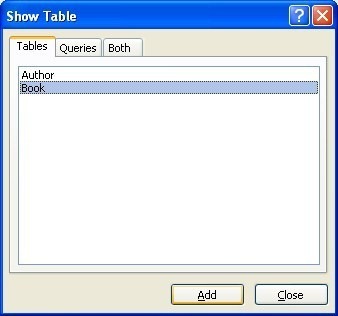 Ako vam je ikada potrebna pomoć u izgradnji upita, možete ih koristiti i Čarobnjak za upite. Ali za sada ćemo poduzeti izravnu rutu.
Ako vam je ikada potrebna pomoć u izgradnji upita, možete ih koristiti i Čarobnjak za upite. Ali za sada ćemo poduzeti izravnu rutu.
Pristup vas pita o kojim tablicama želite da postavljate pitanja. Prvo, pogledajmo Knjiga stol. Možemo dodati Autor stol kasnije.
Stvarna snaga u Accessu je mogućnost lakog baratanja s više tablica odjednom, ali jedan korak po korak.
Kliknite na Knjiga, i kliknite gumb Dodati dugme. Prozor ostaje otvoren, pa kliknite gumb Zatvoriti dugme.
Pristup vam predstavlja stranicu dizajna upita.
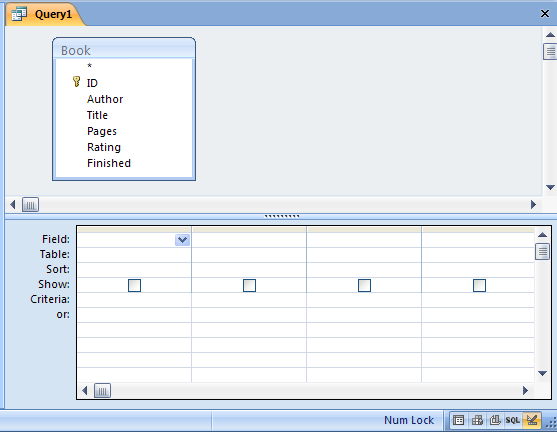
Možete prilagoditi način izgleda izgleda povlačenjem središnjeg razdjelnika gore ili dolje i postoje prečaci u donjem desnom kutu, na traci statusa, koji vam omogućuju promjenu vrste pogleda koji ste korištenje. Više o onima kasnije.
Gornji dio zaslona sadrži sve uključene tablice s popisom polja. Donji dio je mjesto gdje se postavljaju pitanja.
Prvo morate odabrati koje od polja u tablici želite postaviti ili postaviti odgovor u pitanje. Da biste odabrali, dvokliknite polje ili ga povucite do mreže ispod.
Za naš primjer želimo odabrati Autor, Naslov & Ocjena.
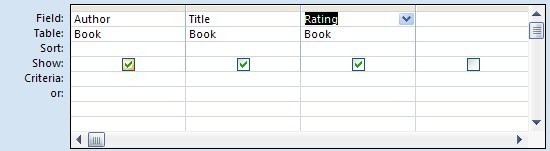
Jednom kada polja budete u mreži, možete odabrati mnogo izbora. Oni rade liniju po red.
Mi smo već odabrali polja, i stolovi dodaju se automatski. Sljedeća stvar je sortirati. Na primjer, da biste sortirali knjige prema ocjeni, kliknite u okvir za sortiranje tog stupca i promijenite postavku u Uzlazni ili Silazni.
Možete sortirati po više stupaca. Prioritet je s lijeva na desno, pa ako želite sortirati po Ocjena i onda Titula, trebali biste preurediti stupce. Možete ih odabrati samo sivom trakom na vrhu i povući ih uokolo.
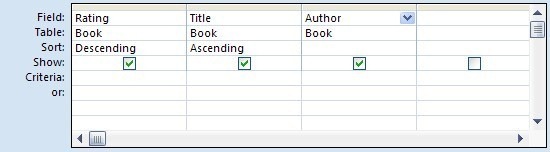
kriteriji red je malo složeniji, ali vrlo je jednostavan za upotrebu nakon što se naviknete. Kriteriji su specifikacije za koje se bilježe (retci) iz tablice za prikaz. A za čitanje tehničkih vrsta, to su općenito ono što se zna I kriteriji. To je, svi kriterija treba ispuniti. Ako umjesto toga želite koristiti ILI critera (to znači da bilo koji od kriterija može se zadovoljiti), a zatim postavite kriterije u različite redove. Možete koristiti onoliko redaka koliko želite od onog naljepanog kriteriji prema dolje.
U našem slučaju želimo vidjeti samo knjige u kojima Naslov počinje s "˜S", a ocjena je bolja od 2. Kriteriji "˜S" također uključuju ono što je poznato kao "wild card". Odnosno, naslovom treba započeti slovo S, ali nakon toga je sve dopušteno.
Brojčane kriterije dopušteno je definirati kao granice, a ne kao posebne vrijednosti, tako da u slučaju možemo koristiti operator "˜>".
Možete provesti cijeli dan razgovarajući o kriterijima i zamjenskim markama, ali idemo dalje.
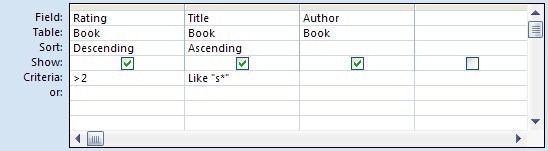
 Sada kada smo definirali pitanje koje želimo postaviti, možemo ga postaviti Pristupu i vidjeti odgovor. Kliknite gumb Pogled na vrpci ili gumb prikaza tablice s podacima na traci stanja. Možete kretati naprijed i natrag između dizajna i tablice podataka da biste unijeli dodatne promjene u upitu.
Sada kada smo definirali pitanje koje želimo postaviti, možemo ga postaviti Pristupu i vidjeti odgovor. Kliknite gumb Pogled na vrpci ili gumb prikaza tablice s podacima na traci stanja. Možete kretati naprijed i natrag između dizajna i tablice podataka da biste unijeli dodatne promjene u upitu.
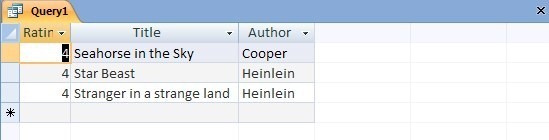
Važno je napomenuti da je općenito pravilo podatkovne tablice iz upita. To jest, ako napravite promjene u rezultatima upita, tada mijenjate podatke u tablici.
Konačno, upit možete spremiti za kasnije. Ponekad postoji zabuna u ovome. Spremanje upita sprema pitanje, a ne odgovor. Dakle, to znači da će se sljedeći put kada pokrenete upit, ako su se podaci u tablici promijenili, odgovor također promijeniti. Postoje neke druge mogućnosti da kasnije, ako je potrebno, uzmete kratki snimak podataka.
Kliknite gumb Uštedjeti gumba na brzoj alatnoj traci u gornjem lijevom dijelu prozora Pristup. Zapamtite da se upiti spremaju zajedno s tablicama unutar jedne Access datoteke na vašem tvrdom disku.

Često je potrebno da upite povezujete tablice. Na primjer, u ovom slučaju mogli bismo dodati Autor tablice tako da možemo upotrijebiti podatke u njoj za razvrstavanje ili daljnje kriterije.
Kao što se događa, pretraživanje koje smo postavili za tablicu Autor znači da već imamo pristup Prezime autora, ali neka se samo pretvara da želimo sortirati izlaz prema imenu autora umjesto toga. Napokon su ovi momci (ili barem nekolicina koji su još živi) dovoljno prijateljski raspoloženi. Nazovimo ih Isaac i Robert, zar ne? Oh, čekaj. Ta su dvojica mrtva.
Da biste ovo učinili, u upit dodajte tablicu autora.

Dok ste u dizajnu, kliknite ikonu Pokaži tablicu gumb i dodajte Autor stol do rešetke.
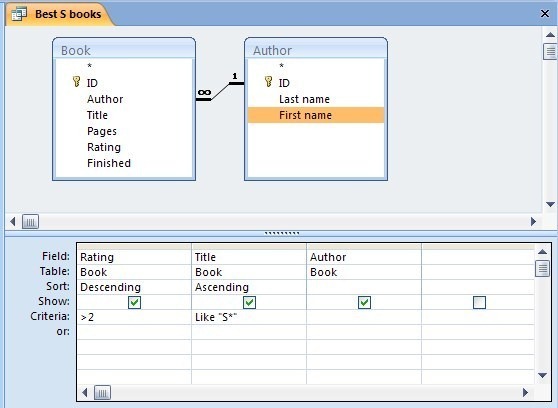
Zbog pretraživanja koje je postavljeno, Access već zna kako su tablice povezane, tako da se ne morate brinuti zbog toga. Povucite Ime polje dolje u blok kriterija, a zatim ga povucite lijevo tako da ga možete sortirati kao prioritet.
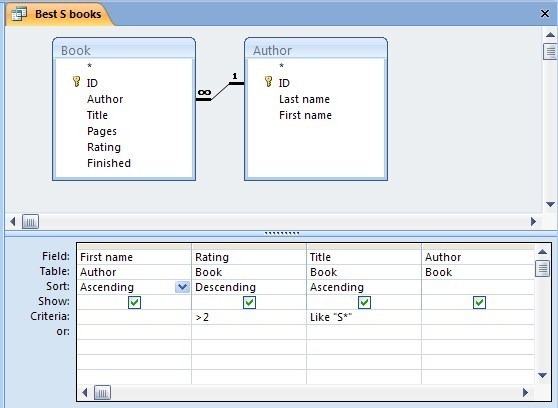
Kliknite gumb Pregled podatkovnog lista da biste vidjeli razliku.
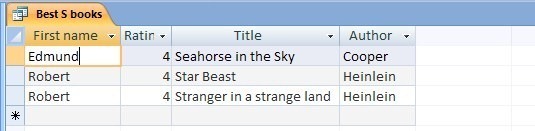
Microsoftov udžbenik za pristup vrstama upita
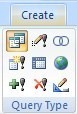 Upit koji smo upravo izgradili, zadana vrsta u Accessu, zove se a Izaberi upit. To je u osnovi prikaz odgovora na pitanje. Druge vrste čine nekoliko određenih stvari koje bi kasnije mogle biti korisne. Neću ulaziti u previše detalja ovdje, ali neki bi pokazatelji mogli pomoći.
Upit koji smo upravo izgradili, zadana vrsta u Accessu, zove se a Izaberi upit. To je u osnovi prikaz odgovora na pitanje. Druge vrste čine nekoliko određenih stvari koje bi kasnije mogle biti korisne. Neću ulaziti u previše detalja ovdje, ali neki bi pokazatelji mogli pomoći.
Većina ovih upita su ona koja su poznata Radnja upita. To je zato što oni zapravo mijenjaju podatke u tablicama. Ne promijenite se dok ne kliknete Trčanje gumb (prikaz podatkovnog lista samo pregledava rezultate) i bit ćete upozoreni da se spremaju promjene.
Ažuriraj
Ažuriraj upit se koristi za izmjenu podataka tablice u jednom učitavanju, umjesto da se slože sa zapisima jedan po jedan. Na primjer, možda bi autor mogao promijeniti svoje ime ili priznati da je napisao gomilu knjiga pod nom-de-plumeom. Upit za ažuriranje omogućio bi vam odabir odgovarajućih zapisa, a zatim ih promijenio odjednom.
Napravite tablicu
Napravite tablicu upit radi na isti način kao i Ažuriranje, ali rezultate stavlja u novu tablicu. Ovo bi moglo biti korisno ako iz nekog razloga morate oba skupa podataka održavati odvojeno.
Dodati
Dodati upit omogućuje vam da odaberete zapise iz jedne tablice i dodate ih na kraj druge. Najčešće se koristi za arhiviranje zapisa iz glavne tablice u sekundarnu.
Izbrisati
Upit za brisanje izuzetno je koristan, ali treba biti oprezan s njime. Ovaj upit omogućava vam da odaberete neke zapise iz tablice, a zatim ih obrišete.
drugo
Ostale vrste upita (Union, cross-tab, Pass-through i Definition Data) namijenjene su naprednoj upotrebi i neću ih ovdje pokrivati.
To je to za sada, dok se ne vratim s postom na Pristupnim obrascima.
Javite mi kako to ide s upitima i postoje li poteškoće u kojima bih vam mogao pomoći u komentarima.
Jim je dan ukočen u IT-u i to otprilike od DOS 3.0, ali daje sve od sebe da čarobne sate provede vani s kamerom ili dva. Živi na Novom Zelandu sa svojom lijepom suprugom Luddite i troje djece. Možete samo zamisliti koliko su zbunjeni.

