Oglas
Kad Chrome i Firefox privuku svjetlo, Safari možda uopće nije opcija kad odabirete primarni preglednik. A to je šteta, jer to je a dobro preglednik - neuredan, ugodan i pametan.
Da, Safariju mogu nedostajati nekoliko značajki (je li netko rekao favicons? Vaše omiljene ikone: 14 čuvara koje se izdvajaju od gužveJednom kada počnete primjećivati modrice, shvatite koliko se razlikuju. Većina je dosadna, predvidljiva i odmah zaboravljiva. No neki su dovoljno dobri da se ističu iz gomile. Čitaj više ), ali ima nekoliko drugih korisnih koje ćete voljeti. Uzmimo, na primjer, manje poznate značajke koje danas pokrivamo. Da vidimo kako će vam pregledavanje olakšati.
Stvaranje lozinki
Zaboravite na stvaranje sigurnih lozinki za web stranice. Do posla prenesite posao na Safari Safari> Postavke… > Lozinke i potvrdite okvir pokraj Automatsko popunjavanje korisničkih imena i lozinki. Nakon što to napravite, prilikom posjeta web mjestu koje treba stvoriti lozinku, u polju zaporke pojavit će se sićušna ikona „ključa“. Kliknite na nju i odaberite
Predloži novu lozinku... da bi Safari smislio lozinku za vas.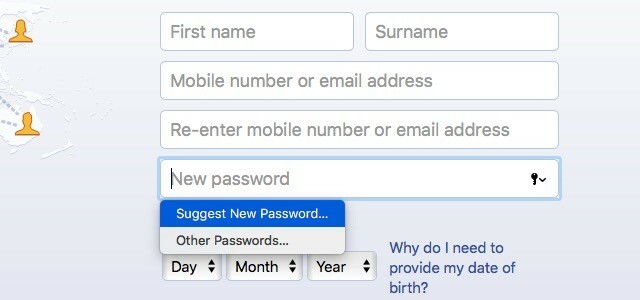
Ako je omogućena značajka automatskog popunjavanja, korisnička imena i lozinke pohranjuju se u Lozinke odjeljak Postavke safarija.
Očistite povijest bez gubitka podataka web mjesta
Korištenje povijesti preglednika svaki puta je korisno. Na taj se način uklanjaju nedavna pretraživanja, web stranice koje ste posjetili, popis preuzetih stavki itd. Pružajući vam preglednik koji je dobar kao novi. Znatna stvar je što u procesu gubite i podatke i postavke specifične za web mjesto. To znači da će vam sljedeći put kada posjetite bilo koju web lokaciju biti zatraženi odobrenje za slanje upozorenja, praćenje lokacije i tako dalje. Znamo kako to može biti neugodno.
Zaobilazno rješenje je jednostavno ako koristite Safari.
Prvo otvorite Povijest izbornika i držite Opcija ključ. Vidjet ćete to uobičajeno Očisti povijest… Opcija u izborniku je promijenjena u Očistite povijest i čuvajte podatke web mjesta…. Kliknite na potonji kako biste očistili povijest Safarija, a da zadržite postavke svoje web lokacije netaknute.
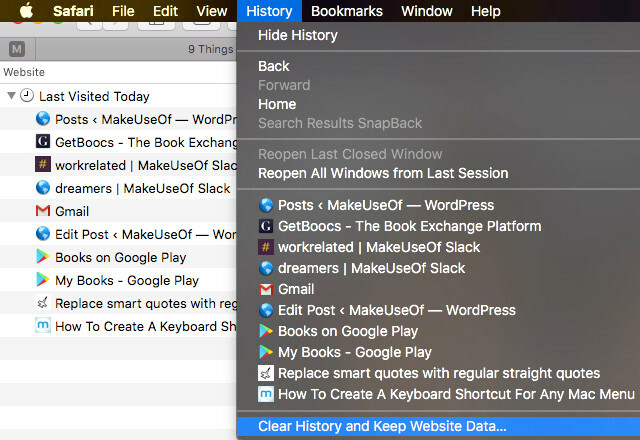
Napravite widget nadzornu ploču
Ako nadzornu ploču koristite na macOS-u, možda biste željeli znati o značajki Safari koja vam omogućuje da bilo koji element web stranice pretvorite u widget nadzorne ploče. Da biste ga iskoristili, prvo idite na web stranicu po vašem izboru i kliknite na Datoteka> Otvori na nadzornoj ploči. Sada ćete moći odabrati dio stranice koji želite zadržati pri ruci kao widget. Odaberite ga i pritisnite Dodati dugme.
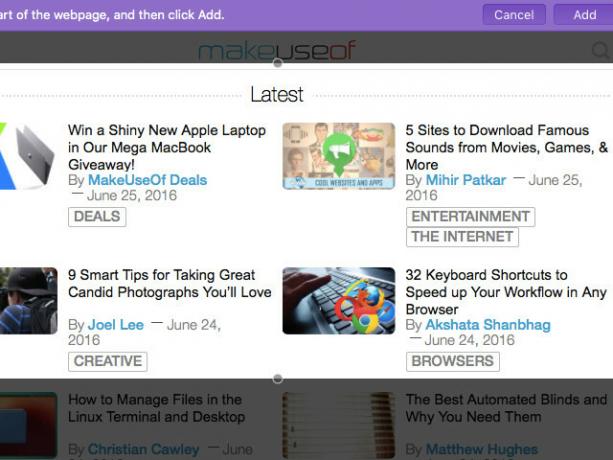
Ova značajka Safarija izvrsna je za čuvanje kartica na dinamičnim elementima web stranice. Na primjer, odjeljak za munje u Amazonu.
Slatko, upravo sam koristio Safari 'Otvori nadzornu ploču' za izradu @gnijezdo OSX widget nadzorne ploče pic.twitter.com/e7IZIzLyFA
- Gavin Jackson??? (@Gav_jackson) 6. svibnja 2014
Govoreći o nadzornoj ploči, jeste li znali da možete pretvorite widgete nadzorne ploče u samostalne aplikacije Uključite bilo koji Mac Widget nadzorne ploče u svoju aplikacijuVjerovatno niste koristili nadzornu ploču već godinama, ali postoji onaj jedan widget za koji želite da biste ga jednostavno mogli pretvoriti u aplikaciju. Pogodi što? Možeš! Čitaj više ?
Nazovite Safari da vam pročita naglas
Želite proći kroz svoju dnevnu dozu vijesti bez naprezanja očiju? Neka Safari čita članke naglas. Za to ćete se željeti prebaciti u način rada Reader bilo klikom na ikonu Reader View (četiri vodoravne linije) s lijeve strane, u adresnoj traci ili klikom na Prikaži> Prikaži čitač. To je osigurati da Safari čita samo primarni sadržaj web mjesta i izostavlja nevažne elemente poput navigacijskog teksta.
Sada, uz Reader View active, kliknite na Uredi> Govor> Počni govoriti. To je to. Za zaustavljanje zvuka kliknite na Uredi> Govor> Prestani govoriti. Možete odabrati brzinu govora i sistemski glas po vašem izboru Postavke sustava> Dikcija i govor> Tekst u govor. Naravno, ovi se izbori primjenjuju u cijeloj državi.
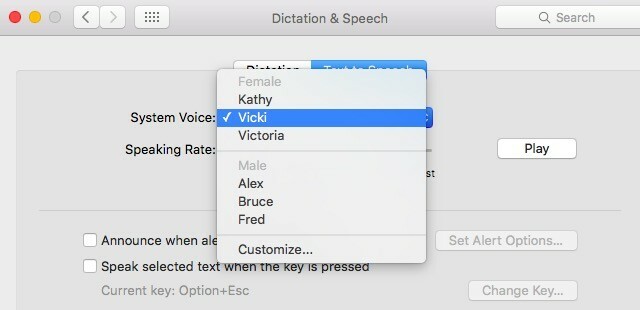
Potrebno je proći kroz izbornik da biste pokrenuli ili zaustavili pretvaranje teksta u govor svaki put. Otkrijte to stvaranje prečaca na tipkovnici za mogućnosti izbornika Kako stvoriti prečac na tipkovnici za bilo koju stavku Mac izbornikaNe postoji prečac na tipkovnici za nešto što radite redovito? To je neugodno, ali evo dobre vijesti: na Mac računalu možete ga jednostavno dodati bez potrebe za dodatnim softverom. Čitaj više koji se aktiviraju i prekidaju govorno obilježje Vaš Mac može vam pročitati bilo koji tekst, evo kakoBez obzira na to želite li čuti članak dok radite nešto drugo ili želite da drugi glas pročita vaše pisanje natrag u svrhu lekture, OS X dolazi sa svime što vam treba. Čitaj više .
Promijenite kako izgleda Safarijev čitač
Jedna od najboljih karakteristika Safarija je njegov pregled za čitanje. Daje vam verziju internetskog sadržaja bez ometanja uklanjanjem svega što se događa sa stranice. Jeste li znali da možete prilagoditi način izgleda ovog načina čitanja? Možete promijeniti vrstu fonta, učiniti ga većim ili manjim i odabrati drugu boju pozadine - ništa fancy, ali korisno svejedno.
Da biste pristupili mogućnostima prilagodbe, ako ste u prikazu Reader, kliknite na Prikaži opcije izgleda Reader ikonu (par "A" s desne strane u adresnoj traci.
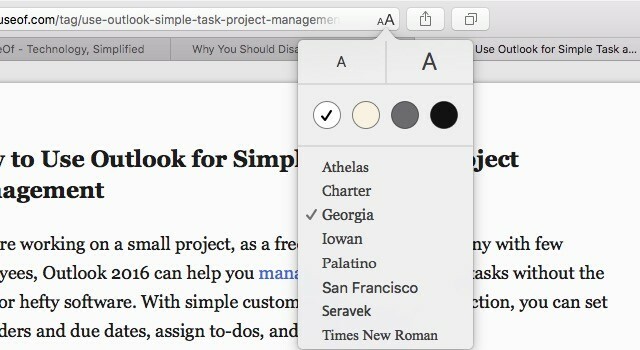
Otvorite otvorene kartice s ptičje perspektive
Klik na hrpu kartica kako biste pronašli odgovarajuću zahtijeva mnogo vremena. Isprobajte ovaj vizualni pristup umjesto toga: kliknite na Prikaži sve kartice gumb na alatnoj traci, koji izgleda kao par kvadrata koji se preklapaju. Ovo vam daje pregled sličica svih otvorenih kartica u trenutnom prozoru, s karticama s iste domene složene - upravo ono što vam je potrebno da biste brže pronašli kartice. Možete se prebaciti na određene kartice ili ih čak zatvoriti iz ovog odjeljka.
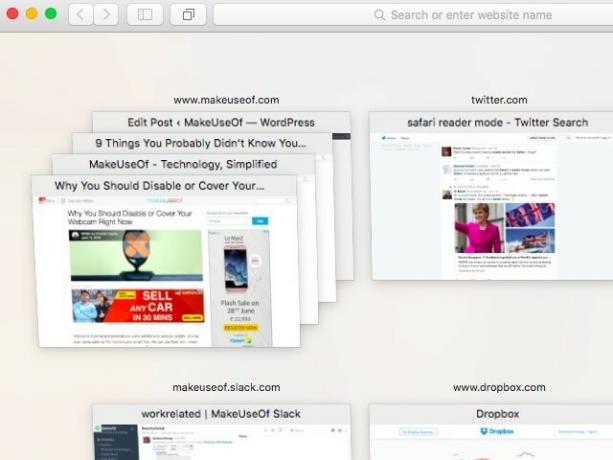
Ako ste prijavljeni na isti iCloud račun na Mac računalu i na iOS uređaju, u pregledu biste trebali moći vidjeti i otvorene kartice Safari s iOS uređaja. Da bi ovo uspjelo, morat ćete osigurati da ste omogućili Safari pod Postavke sustava> iCloud na Mac-u i ispod Postavke> iCloud na vašem iOS uređaju. Ipak, ova značajka ne funkcionira kako smo očekivali. Na iPodu mogu vidjeti svoje Mac Safari kartice, ali ne i svoje iPod Safari kartice na Mac računalu.
Bilješka: Otvorene kartice s drugih iOS uređaja možete vidjeti i kao popise unutar padajućeg izbornika putem gumba iCloud Tabs na alatnoj traci.
Safari savjet: "iCloud kartice" omogućuje vam da vidite (i zatvorite!) Kartice na drugim uređajima. Omogućite putem: "Prikaži? Prilagodite traku s alatima ". pic.twitter.com/DUmTJXYrZj
- Axel Rauschmayer (@rauschma) 20. kolovoza 2015
Zatvorite ostale kartice
Želite zatvoriti sve kartice u trenutnom prozoru osim aktivnog? Ne morate stalno udarati Ctrl + w ili klikom na Zatvoriti gumb dok vam ne ponestane kartica. Jednostavno pogodite Ctrl + mogućnost + w da se posao obavi. Pitate se zašto ove kratice na tipkovnici ne možete vidjeti na Datoteka izbornik. To je još jedan od tih prečaca koji se pojavljuju samo kada ste vi držite Opcija ključ s otvorenim izbornikom.
Tako sam sretan što sam nedavno otkrio? +? + W u Safariju: zatvorite ostale kartice u ovom prozoru pomoću prečaca na tipkovnici.
- Joseph Caudle (@JosephCaudle) 1. lipnja 2015
Također ćete imati na umu da sve svoje prozore Safari možete spojiti u jedan putem Prozor> Spajanje svih prozora.
Prijenos datoteka bez korištenja preglednika datoteka
Još uvijek upotrebljavate preglednik datoteka na licu mjesta za učitavanje datoteka na web lokaciju, recimo, na Google pogon? Isprobajte ovu jednostavniju alternativu: pomoću programa Finder odaberite skup datoteka koje želite učitati, a zatim povucite i ispustite na karticu Google disk koji ste otvorili. Postupak prijenosa započet će odmah. Ovo je jedno od takvih savjeti koje možete koristiti u bilo kojem pregledniku 6 univerzalnih savjeta za preglednik koji vjerojatno ne koristiteBez obzira koji preglednik instalirate, postoje neki univerzalni savjeti i trikovi koje biste trebali koristiti. Od prečaca na tipkovnici do idealnih sigurnosnih postavki, to ćemo opisati u ovom članku. Čitaj više i na raznim web lokacijama.
Zumiranje kroz tekstna polja i iskačući izbornici na bilo kojoj stranici
Elemente web stranice možete brzo istaknuti pomoću gumba kartica ključ, a to ste vjerojatno već znali. Sada pritisnite karticaiOpcija. To označava samo tekstualna polja i skočne izbornike na stranici. Lakše za popunjavanje obrazaca, zar ne?
Ako ovo dvoje kartica ključni prečaci ne rade za vas, idite na Safari> Postavke… > Napredno i osigurajte potvrdni okvir pokraj Pritisnite Tab za označavanje svake stavke na web stranici izgleda izabrano.
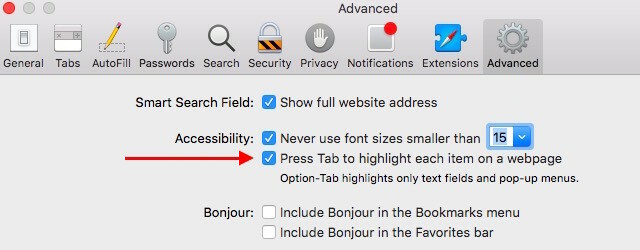
Ne možete uočiti gumb na alatnoj traci koji smo spomenuli u članku u vašem pregledniku? To je moglo biti zato što ste ga sakrili na alatnoj traci, ili možda to nije dio zadane ikone s kojom je započeo. Da biste prikazali tu ikonu, prvo desnom tipkom miša kliknite bilo gdje na alatnoj traci i kliknite Prilagodba Alatne trake ... iz kontekstnog izbornika. Sada povucite ikonu na alatnoj traci iz okvira koji se pojavljuje.
Na Safariju
Znamo da je prikladno držati se nekoliko standardnih značajki preglednika koje ste oduvijek koristili, ali preporučujemo da odvojite vrijeme za istraživanje nekih manje poznatih. Mogli su transformirati način pretraživanja 3 načina na koji će se Shift tipka promijeniti kako pregledavate webEvo tri prečaca na pregledniku koji se temelje na Shift-u koji će učiniti vašu web-uslugu mnogo praktičnijom. Garantirano. Čitaj više !
Postoje li neke Safari funkcije za koje ste iznenadili da više ljudi nije svjesno, ali bi trebalo biti? Podijelite ih u komentarima.
Akshata se obučio za ručno testiranje, animaciju i UX dizajn prije nego što se usredotočio na tehnologiju i pisanje. Ovo je spojilo dvije omiljene aktivnosti - pronalaženje smisla za sustave i pojednostavljivanje žargona. Na MakeUseOf-u Akshata piše o tome kako najbolje iskoristiti svoje Apple uređaje.

