Oglas
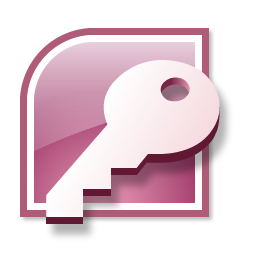 Prošli put možda ste imali sreću da naletite na moju uvodni post Kratki vodič za početak rada s Microsoft Accessom 2007 Čitaj više za Microsoft Access 2007, a zatim se frustrirajte jer vam zapravo ne pokazuje kako nešto raditi.
Prošli put možda ste imali sreću da naletite na moju uvodni post Kratki vodič za početak rada s Microsoft Accessom 2007 Čitaj više za Microsoft Access 2007, a zatim se frustrirajte jer vam zapravo ne pokazuje kako nešto raditi.
Ovo je mjesto za dobivanje lijeka. Donijet ću Microsoft Access Vodič o stvaranju i korištenju tablica. Slijedit ću to putem objava o upitima, obrascima, izvješćima i automatizaciji.
Moramo napraviti neke pretpostavke kako bi ovo bilo dovoljno kratko da se uklopi u jedan post. Prvo, već znate kako koristiti proračunsku tablicu. vjerojatno Excel, ali to stvarno nije važno. Drugo, možete se malo opustiti, čak i ako imate drugu verziju Accessa. Možda ćete trebati loviti oko nekoliko stvari, ali uglavnom je sve isto.
Samo da se lopta kotrlja, pogledajte ovu proračunsku tablicu.
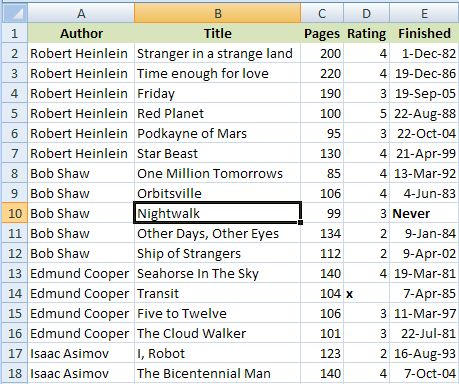
To je prilično tipičan popis predmeta u Excelu. Zamislite na trenutak da je ovaj popis imao nekoliko tisuća redaka umjesto samo onih koje možete pregledati ovdje i mogli biste vidjeti da to nije nužno najpraktičniji način za rješavanje ove vrste podaci.
Nadamo se da ćete imati neke svoje podatke s kojima možete eksperimentirati. Praktični je primjer uvijek lakši.
U Accessu bi se ti isti podaci pohranili u tablice, ali prije nego što to možemo učiniti, moramo se pobrinuti da stvari budu potpuno dosljedne. To je jedna od stvari u vezi s bazama podataka. Mnogo je teže riješiti se nedosljednosti nego što se nalazi u proračunskoj tablici.
Ovdje je nekoliko primjera koje biste trebali popraviti. Za početak biste stvarno trebali pročitati neke od ovih knjiga, ali to neće pomoći. Svaki stupac u Accessu mora biti dosljedan. Ne možete započeti s dodavanjem datuma, kao što je to slučaj ovdje gotov stupca, a zatim stavite riječ "nikad" u jednu od ćelija. Isti problem s "˜x" u prozoru Ocjena stupac. Prvo ga popravite. Imajte na umu da je u većini slučajeva prazno polje stanica.
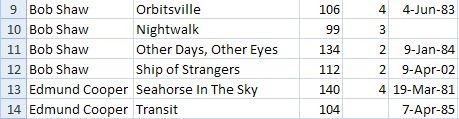
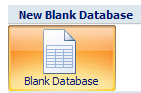 U redu, pokrenimo Pristup i počnite donositi odluke. Dvije konkretne stvari prije nego što započnete s tablicama.
U redu, pokrenimo Pristup i počnite donositi odluke. Dvije konkretne stvari prije nego što započnete s tablicama.
Prvo odaberite kreiranje prazne baze podataka umjesto korištenja bilo koje unaprijed izgrađene predloške. Vratite se i provjerite kasnije za dodatne primjere.
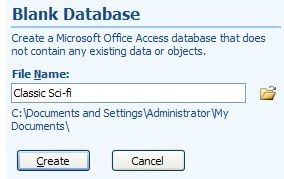 Drugo, trebate odabrati ime za svoj Access projekt na početku. Ne možete ići naprijed i raditi druge stvari kao što možete s ostalim Officeovim proizvodima.
Drugo, trebate odabrati ime za svoj Access projekt na početku. Ne možete ići naprijed i raditi druge stvari kao što možete s ostalim Officeovim proizvodima.
Dakle, kliknite na Prazna baza podataka, dajte datoteci ime i kliknite na Stvoriti.
Pristup pokušava pomoći što je moguće više stvaranjem zadane tablice i postavljanjem je spremnim za upotrebu. Ali u našem slučaju to ne želimo učiniti. Želimo pravilno dizajnirati stol.
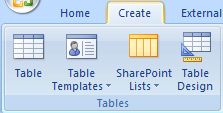 Najbolji način da dođete tamo je kliknuti na x gore desno za zatvaranje tablice kliknite gumb Stvoriti na vrpci, a zatim kliknite na Dizajn stola Ako se izgubite, zatvorite Pristup dolje bez spremanja, a zatim pokušajte ponovo.
Najbolji način da dođete tamo je kliknuti na x gore desno za zatvaranje tablice kliknite gumb Stvoriti na vrpci, a zatim kliknite na Dizajn stola Ako se izgubite, zatvorite Pristup dolje bez spremanja, a zatim pokušajte ponovo.
Evo što treba zapamtiti. Prvo morate znati što želite napraviti, osmisliti tablicu za to i zatim dodati podatke. Teško je promijeniti mišljenje nakon toga.
Naš je glavni posao ovdje da odlučimo o poljima koja želimo pohraniti u tablici i kakve sve vrste podataka želimo pohraniti u svako od njih. Ako koristite moj primjer, ispunite stvari tako da izgledaju ovako.

Prije nego što krenemo odavde, postoji jedna stvar koja može biti malo složena, ali morate razumjeti. Pristup je relacijska baza podataka. odnosni dio znači da možete obraditi više tablica odjednom i odnosi među njima.
Jedan od ciljeva relacijskih baza podataka je minimiziranje ponavljanja i izgubljenog prostora. Neću ulaziti u teoriju, ali to se zove normalizacija. Postoji mnogo drugih mjesta za istraživanje teme. Samo ću biti praktičan i pokazati vam primjer.
Primijetite da se svaki od klasičnih autora znanstvene fantastike spominje više puta u proračunskoj tablici. Da bismo u Accessu postigli istu stvar, kreiramo drugu tablicu posebno za autore, a zatim povezujemo novu tablicu. Na taj način svaki autor postoji samo jednom, a mogućnost za pogreške uvelike se smanjuje.
Na trenutak prihvatite moj zahtjev da autorsko polje stvorite kao a Broj.
Spremite stol. Najbrži način je da kliknete na Uštedjeti gumb na alatnoj traci. To možda i nije najlakše pronaći.
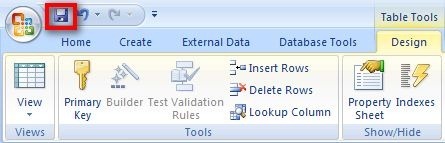
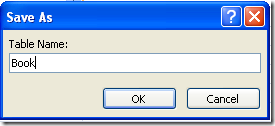 Od vas će se tražiti ime za stol. Knjiga možda je jednostavna opcija. Još jedna napomena. Nazivi tablice nisu nazivi datoteka. Oni su samo komponente u bazi podataka nazvane Klasična znanstvena fantastika. Razmislite o više listova u radnoj knjizi u Excelu.
Od vas će se tražiti ime za stol. Knjiga možda je jednostavna opcija. Još jedna napomena. Nazivi tablice nisu nazivi datoteka. Oni su samo komponente u bazi podataka nazvane Klasična znanstvena fantastika. Razmislite o više listova u radnoj knjizi u Excelu.
Ali "¦ prije nego što vam Access omogući spremanje tablice, morate još nešto učiniti. Samo uzmi moju riječ za ovu. Gotovo u svakom slučaju, tablica u Accessu mora negdje u sebi imati polje za koje je zajamčeno da će u svakom retku imati različitu vrijednost. mislim svaki redak, tako da je ne biste mogli koristiti stranice polje, primjerice, jer na kraju ćete morati imati dvije knjige s istim brojem stranica. Najlakši način za to je dodavanje još jednog polja samo za posao. To se obično naziva iskaznica polje.
Dakle, kliknite Da na ludi dijaloški okvir koji je preširok da bi se mogao učinkovito prikazati u postu "¦
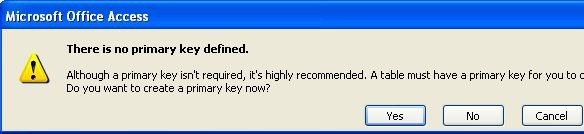
 "¦.i novo se polje dodaje u tablicu. Vrsta polja je Autonumber, što znači da se nova vrijednost automatski dodaje za svaki red koji dodate u tablicu. Ne brini oko toga. Jednostavno se događa.
"¦.i novo se polje dodaje u tablicu. Vrsta polja je Autonumber, što znači da se nova vrijednost automatski dodaje za svaki red koji dodate u tablicu. Ne brini oko toga. Jednostavno se događa.
Sada naprijed i opet spremite stol i zatvorite ga. Kada to učinite, ponovo pokrenite postupak kako biste stvorili Autorsku tablicu koja izgleda ovako. Isti dogovor s poljem ID. Samo neka se stvori.
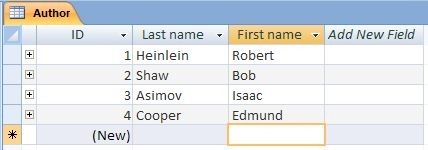
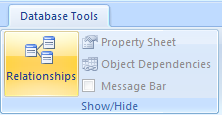 Prije nego što počnemo koristiti tablice, moramo povezati njih jedni drugima.
Prije nego što počnemo koristiti tablice, moramo povezati njih jedni drugima.
Klikni na Alati baze podataka, a zatim kliknite ikonu odnosi dugme.
Dodajte obje tablice pomoću Prikaži tablice dijalog.
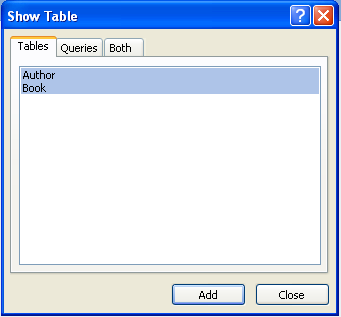
Zatvorite dijaloški okvir kada završite i napravite pauzu na trenutak. Dopustite mi da objasnim.
Tabele u pristupu uglavnom se odnose na posebne načine. Najčešći od njih je ono što se naziva a mnogi do jednog odnos.
U našem slučaju za svakog Autor može ih biti mnogo knjige. Da biste stvorili taj odnos, kliknite na iskaznica u Autor tablice i povucite je na Autor polje u Knjiga stol.
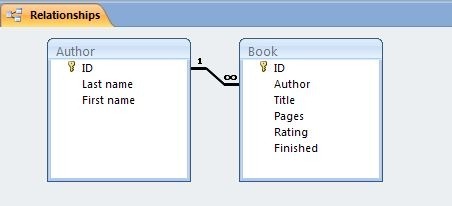
Pristup vas pita za pojedinosti o vezi. Jedina promjena koju trebate učiniti je označiti Provedite referentni integritet kutija. Zatim kliknite na Stvoriti.
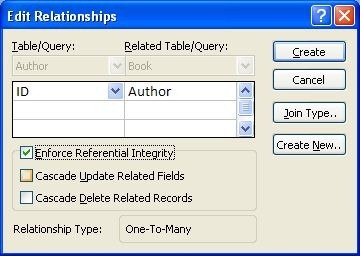
Zatvorite prozor odnosa i spremite promjene.
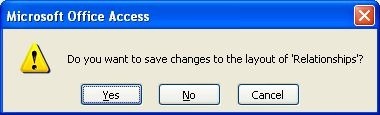
Još jedna stvar koja olakšava upotrebu uređaja Knjiga stol. Što se zapravo sprema u Autor polje je ID autora iz Autor tablicu, ali to je malo teško iskoristiti, jer morate potražiti drugu tablicu da biste provjerili ispravnu vrijednost. Tako ćemo sve postaviti tako da sve samo po sebi imenuje autoricu.
Dovoljno je razumljivo da se ovo naziva a Pogledaj.
Prvo otvorite tablicu Autor i dodajte neke podatke.
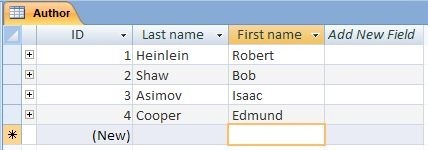
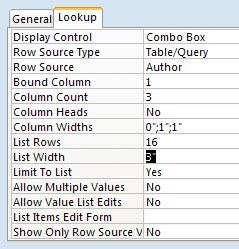 Ponovno otvorite tablicu knjige dvostrukim klikom na njeno ime. Kliknite gumb Oblikovati dugme. Klikni na Autor polje, a zatim na Pogledaj ispod liste polja.
Ponovno otvorite tablicu knjige dvostrukim klikom na njeno ime. Kliknite gumb Oblikovati dugme. Klikni na Autor polje, a zatim na Pogledaj ispod liste polja.
Ispunite polja kao što je napomenuto. Trebat će vam detaljniji vodič za istraživanje razloga postavki, ali to je za sada dovoljno.
Zatvorite stol, spremite ga i ponovo otvorite u prozoru list pogledaj opet.
Premjesti na Autor polje i vidjet ćete kombinirani okvir. Kliknite strelicu i vidjet ćete popis autora. Kliknite ispravnu i krenite dalje. Samo naprijed i popunite ostale zapise.
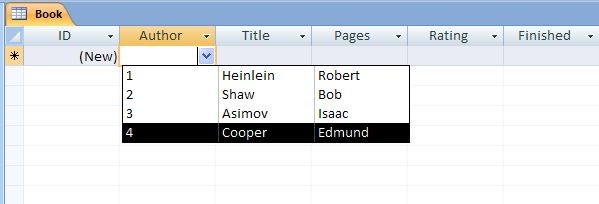

I to je to. Uspješno ste kopirali proračunsku tablicu koju ste imali na početku, a sada je možete koristiti za izradu upita, obrazaca i izvještaja koji su mnogo opsežniji od bilo čega što Excel može upravljati.
Više o tome u sljedećih nekoliko postova.
Pa, kako je prošlo? Javite mi koliko ste se zabavili s ovim Microsoft Access udžbenikom. Oh, i jeste li pročitali neku od knjiga? Javite mi u komentarima.
Jim je dan ukočen u IT-u i to otprilike od DOS 3.0, ali daje sve od sebe da čarobne sate provede vani s kamerom ili dva. Živi na Novom Zelandu sa svojom lijepom suprugom Luddite i troje djece. Možete samo zamisliti koliko su zbunjeni.