Oglas
Windows 8.1 je ovdje i donosi mnogo novih i poboljšanih značajki. Ažuriranje je besplatno za trenutne korisnike Windows 8, dostupno je u Windows Storeu, a postupak instalacije, ako ne brz, bar je jednostavan. Ako se želite dignuti na radnu površinu, iskoristite poboljšanu integraciju SkyDrivea ili pokrenite više aplikacija jedna uz drugu s novom dinamičkom značajkom Snap, razmislite o nadogradnji.
U slučaju da vam se ne sviđa Windows 8.1 ili imate poteškoće, imajte na umu da je jedini način da se vratite na Windows 8 nakon nadogradnje na Windows 8.1 vraćanje prethodno napravljene slike sustava. Nažalost, sliku sustava Windows 8 možete vratiti samo u sustav Windows 8, što znači da će vam trebati instalacijski medij Windows 8. Ne bojite se, ovdje ćemo prikazati cijeli postupak nadogradnje i nadogradnje sustava Windows 8.1.
Zašto biste trebali nadograditi na Windows 8.1?
besplatna nadogradnja za Windows 8.1 uvodi nove značajke i dugo očekivana poboljšanja.
Microsoft je napravio nekoliko
promjene korisničkog sučelja (korisničkog sučelja). Start zaslon ne samo da se više ne zasitio pločicama kada instalirate nove aplikacije, možete i dijeliti pozadina radne površine s početnim zaslonom, što više čini prijelaz s jednog pogleda na drugi prirodno. Ako ste multitasker, svidjet će vam se što sada možete priključiti više od dvije aplikacije za prikaz jedna pored druge i dinamički promijeniti koliko prostora na zaslonu zauzima svaka od njih.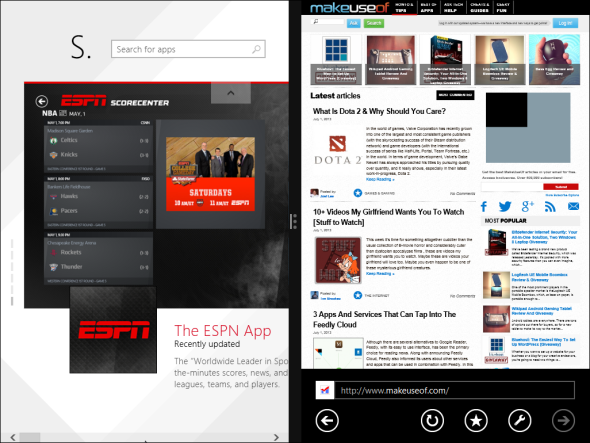
Najznačajnija novost je duboka integracija SkyDrive-a, nudeći izvornu i besplatnu pohranu u oblaku, dostupnu na cijelom operativnom sustavu i sinkronizaciju datoteka putem uređaja.
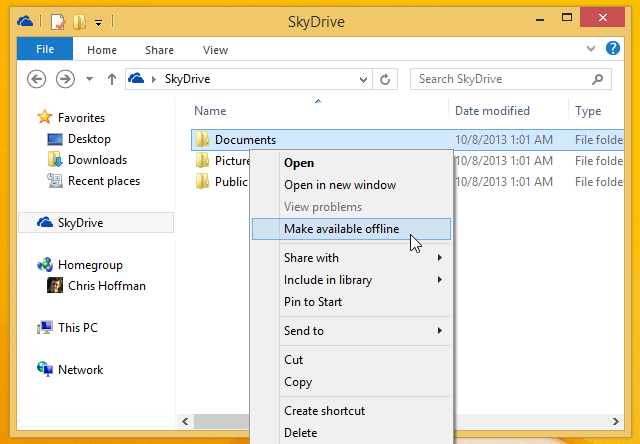
Na nezadovoljstvo mnogih korisnika, Microsoft je odlučio da povuče značajku SkyDrive "Dohvati" u sustavu Windows 8.1, ali možete zamijenite Dohvati drugim aplikacijama 4 Udaljene radne površine za preuzimanje datoteka u sustavu Windows i šireMicrosoft je nedavno uklonio značajku "Dohvaćanje" SkyDrive-a. Ovdje ćemo vam pokazati kako možete pristupiti datotekama na daljinu na i sa raznih uređaja, uključujući Mac, Linux, iOS i Android. Čitaj više , na primjer s TeamViewer.
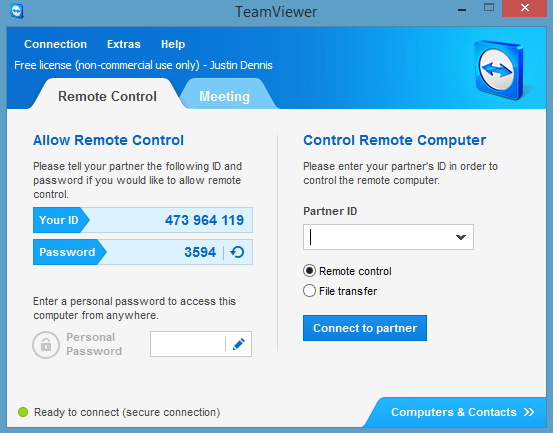
U Windows 8.1 konačno dignite se na radnu površinu. Mnogi su korisnici također očekivali povratak gumba Start, ali su bili jako razočarani kad su ustanovili da je to samo prečac do početnog zaslona. Ako ste jedan od njih, pogledajte što možete učiniti s Win + X izbornikom i uređivačem 8 načina za poboljšanje sustava Windows 8 pomoću programa Win + X Editor izbornikaWindows 8 sadrži gotovo skrivenu značajku o kojoj morate znati! Pritisnite tipku Windows + X ili desnom tipkom miša kliknite u donjem lijevom kutu zaslona da biste otvorili izbornik koji sada možete prilagoditi. Čitaj više umjesto toga.
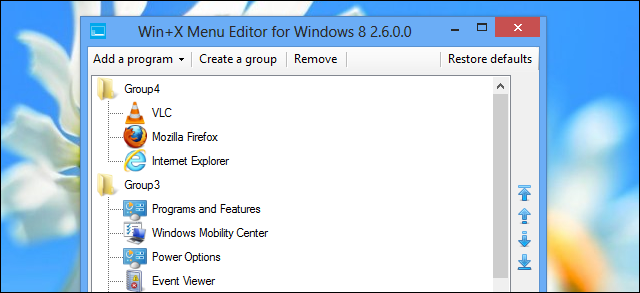
Ukratko, trebali biste nadograditi na Windows 8.1 ako želite uživati u sljedećim ključnim značajkama:
dignite se na radnu površinu
izvorna integracija SkyDrive-a
dinamički snap multitasking da biste pokrenuli više aplikacija paralelno i promijenili im veličinu
A tu su i nove ili poboljšane značajke koje bi vas mogle zanimati:
poboljšana aplikacija za poštu, uključujući podršku za povlačenje i ispustanje i alatnu traku za razvrstavanje poruka
univerzalno pretraživanje aplikacija, postavki i datoteka
nove aplikacije modernog stila poput liste za čitanje ili hrane i pića
poboljšana verzija modernog Internet Explorera 11
Vodiči; izgleda da Windows 8.1 još uvijek nije intuitivan, barem tu ima pomoći.
Pročitajte ovo prije nadogradnje na Windows 8.1
Ako želite iskoristiti nove značajke sustava Windows 8.1, pričekajte trenutak. Ne možete odbiti nadogradnju i vratiti se na Windows 8 u slučaju da vam se ne sviđa! Jedini način na koji možete nadograditi sustav Windows 8.1 na Windows 8 jest ako ste prije nadogradnje pripremili sliku sustava.
Što trebate pripremiti prije nadogradnje
Pokrenite a Windows Update Ažuriranje sustava Windows: Sve što trebate znatiJe li na vašem računalu omogućeno Windows Update? Windows Update štiti vas od sigurnosnih ranjivosti tako što će Windows, Internet Explorer i Microsoft Office biti u tijeku s najnovijim sigurnosnim zakrpama i ispravkama pogrešaka. Čitaj više i instalirati sva važna ažuriranja prije nadogradnje. Nećete moći vidjeti datoteku Windows 8.1 dok ne budu instalirana sva ključna ažuriranja. Zatim provjerite imate li dovoljno prostora za pohranu na vašem pogonu sustava; datoteka za nadogradnju iznosi između 2 i 4 GB. Nakon što očistite, stvorite sigurnosnu kopiju datoteka. Još bolje, ako želite nadograditi ili obnoviti sustav u slučaju da tijekom nadogradnje nešto pođe po zlu, stvorite sliku sustava.
Možeš vratiti, osvježiti ili resetirati Windows 8 Kako vratiti, osvježiti ili resetirati instalaciju sustava Windows 8Osim standardne značajke vraćanja sustava u sustav Windows 8, ima i mogućnosti za "osvježavanje" i "resetiranje" računala. Zamislite ovo kao načine brzog ponovnog instaliranja sustava Windows - bilo čuvanja vaših osobnih datoteka ili brisanja ... Čitaj više , ali opcija stvaranja sigurnosne kopije podataka ili cjelovite slike sustava nekako je skrivena. U sustavu Windows 8 otvorite traku Charms i napravite a traži za oporavak u postavke. Opcija koju tražite naziva se Windows 7 File Recovery.
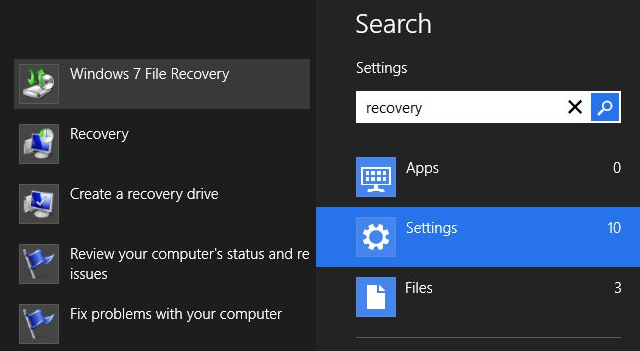
Ova je značajka dodana tako da možete vratiti sigurnosne kopije izrađene u sustavu Windows 7. Oporavak datoteka u sustavu Windows 7 može se činiti poznato. Doista, izgleda isto kao i Izrada sigurnosnih kopija i vraćanje sustava Windows 7 Kako postaviti i koristiti značajku sigurnosnog kopiranja i vraćanja sustava Windows 7Teško da je tajna kad vam kažem da će vam prije ili kasnije trebati sigurnosna kopija vaših osobnih podataka. Imate li ga sada? Što većina ljudi sprečava pripremu redovitih sigurnosnih kopija ... Čitaj više značajka. Ne samo da izgleda na isti način, već djeluje na isti način, što znači da je zadržala sposobnost stvaranja sigurnosnih kopija i slika sustava. Dakle, nastavite i stvorite onu sliku sustava Windows 8, koja vam je jedina šansa da obnovite svoje osobno postavljanje sustava Windows 8, nakon nadogradnje na Windows 8.1.
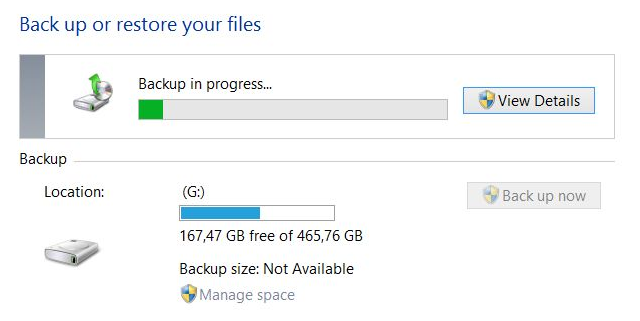
Budući da vam Windows 8.1 neće dopustiti vraćanje slike sustava Windows 8, morat ćete ponovo instalirati Windows 8 prije vraćanja slike sustava.
Ako nemate instalacijski medij Windows 8, trebali biste ih sada stvoriti. To je nešto što je Microsoft zapravo napravio prilično jednostavno. Pripremite ključ proizvoda, pomaknite se do ovoga Nadogradnja sustava Windows kliknite stranicu Instalirajte Windows 8 Pritisnite gumb, pokrenite .exe datoteku i nakon unosa ključa proizvoda odaberite Instalirajte stvaranjem medija. Pogledajte cijeli postupak sa snimkama zaslona na Supersite za Windows.
Konačno, da biste mogli nadograditi na Windows 8.1, morate koristiti a Microsoftov račun za prijavu u Windows Kako je Microsoft pregledao korisničke račune u sustavu Windows 8Što je s korisničkim računima u sustavu Windows 8? Nije komplicirano - Microsoft želi da svi koriste internetski račun za prijavu u svoj operativni sustav desktop. Svakako, nude ekvivalent izvan mreže, ali oni ... Čitaj više , a ne lokalni korisnički račun. Chris je objasnio kako postaviti Microsoftov račun Nadogradnja vašeg računala za Windows 8.1? Pripremite ga prvi!Windows 8.1 donosi značajne promjene u sustavu Windows 8 te je dostojna nadogradnja na bilo kojem uređaju. Način nadogradnje ovisi o verziji sustava Windows koju nadograđujete. Ovaj članak ima sve pojedinosti. Čitaj više u svom članku o tome kako pripremiti Windows 8 za nadogradnju.
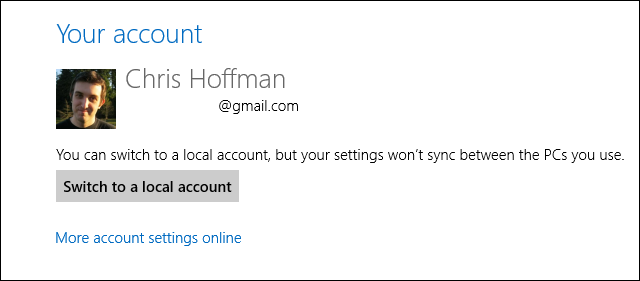
Nadogradnja na Windows 8.1
Ovo je najlakši dio cijelog ovog napora, iako nije nužno i najbrže; to može potrajati više od 3 sata, tako da ne planirajte neko vrijeme ništa raditi s tim računalom.
Kad god možete uštedjeti vrijeme, idite na Windows Store na Windows 8 uređaju koji želite nadograditi.
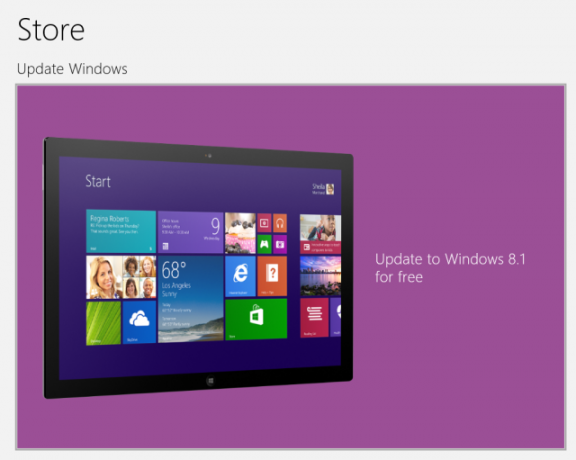
Ako ne vidite gore prikazanu ogromnu ljubičastu pločicu Ažuriranja sustava Windows, vjerojatno imate nekoliko važnih ažuriranja za instalaciju. Samo idite na Windows Update (otvorite traku Charms, pretražite postavke za Ažuriraj, i lansiranje Windows Update), provjerite ima li ažuriranja, prisilite ažuriranja na čekanju za preuzimanje i instaliranje odmah, a zatim se vratite i pokušajte ponovo.
Ako vidite ljubičastu pločicu, kliknite je, preuzmite ažuriranje sustava Windows 8.1 ...
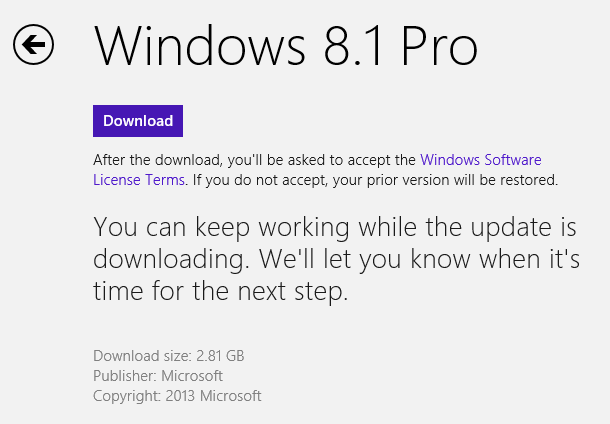
… I pokrenuti postupak instalacije.
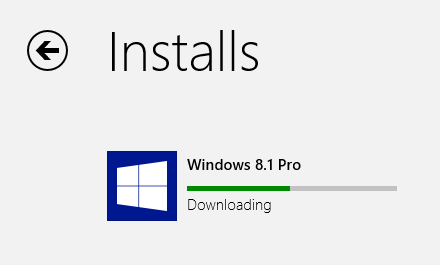
Vaše će se računalo nekoliko puta automatski ponovno pokrenuti.
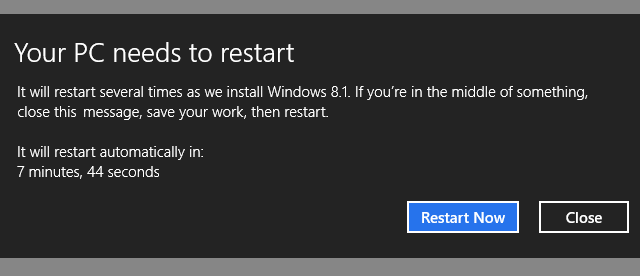
Kao dio instalacijskog postupka morate prihvatiti nove uvjete licence, odabrati ekspresne ili prilagođene postavke, prijaviti se svog Microsoftovog računa, potvrdite svoj račun sigurnosnim kodom koji je poslan na registriranu adresu e-pošte i OK OK SkyDrive postaviti.
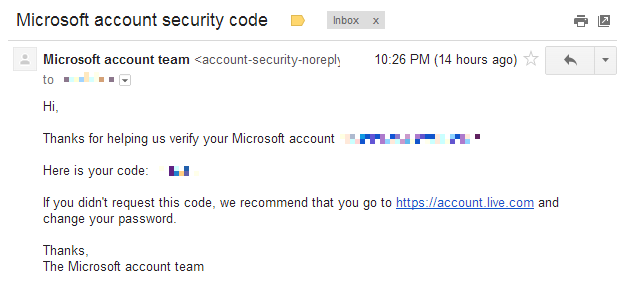
Nakon postavljanja dovršit ćete se na poboljšanom početnom zaslonu sustava Windows 8.1. Ako ste nadogradili sa sustava Windows 8, datoteke i prethodno instalirane aplikacije i dalje će biti tamo. Ako ste nadogradili sa preglednika Windows 8.1 Preview, morat ćete ponovo instalirati programe i aplikacije za radnu površinu, iako će vas na početnom zaslonu čekati veze za preuzimanje modernih aplikacija. Uživajte u istraživanju ažuriranog okruženja.
Pređite na Windows 8
Razočarani ste u sustavu Windows 8.1? Ne sviđa vam se kako funkcionira u usporedbi sa sustavom Windows 8 ili je nešto pošlo po zlu tijekom nadogradnje? Ovo je vrijeme za korištenje prethodno stvorene slike sustava za "downgrade" na Windows 8.
Kao što smo prethodno spomenuli, ne možete koristiti sliku sustava Windows 8 u sustavu Windows 8.1 jer je u osnovi drugačiji operativni sustav. Dakle, ovo uopće nije pad, već vrlo vremenski intenzivna obnova sustava. A evo kako to učiniti ...
Najprije morate zamijeniti sustav Windows 8.1 svježom instalacijom sustava Windows 8 pomoću originalnog instalacijskog medija ili one koju ste stvorili prije nadogradnje. Kad se vratite u Windows 8, upotrijebite a Disk za oporavak sustava Windows 8 Kako stvoriti disk za oporavak sustava Windows 8Dani ponovne instalacije Windowsa kad se aktivira odavno su prošli. Sve što trebate popraviti Windows 8 je disk za oporavak ili na CD / DVD-u, USB-u ili vanjskom pogonu tvrdog diska. Čitaj više ili ponovno pokrenite opcije oporavka iz izbornika Napajanje. Držite lijevo [Shift] tipku i odaberite Ponovno pokretanje. Trenutak kasnije trebali biste se naći u okruženju za oporavak.
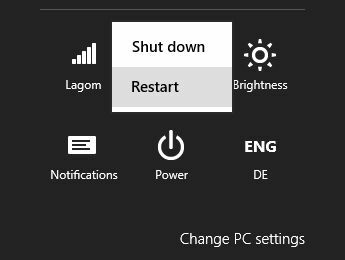
U okruženju za oporavak idite na Rješavanje problema, Napredne opcije, i konačno Oporavak slike sustava. Trebat ćete odabrati ciljni operativni sustav; odaberite Windows 8. Provjerite je li pogon koji sadrži sliku za oporavak sustava spojen, odaberite sliku koju želite vratiti, nastavite na Sljedeći prozor, kliknite Završi i potvrdite da želite nastaviti.
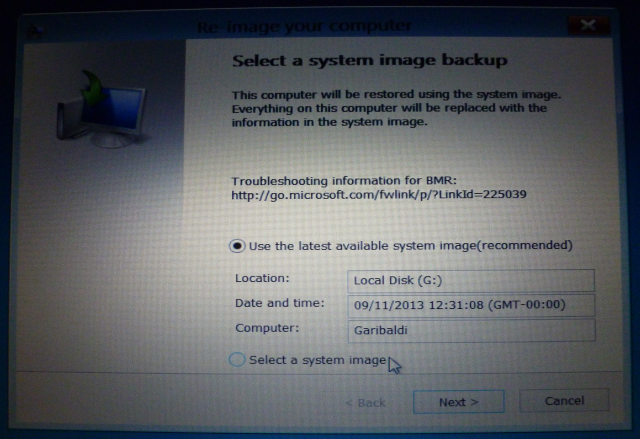
Windows bi sada trebao ponovno slikati vaše računalo i ako sve bude dobro, vratit ćete se u svoje staro postavljanje sustava Windows 8 za nešto manje od jednog dana. Pa, nitko nije tvrdio da je to brzo ili lako, ali s nekim zamornim opasnostima, barem moguće.
Krajnje odredište: Windows 8.1
Nema sumnje, Windows 8.1 je poboljšanje. Ljepši je i jednostavniji od prethodnika. Tužni dio ove cijele priče je da je prosječnom korisniku gotovo nemoguće „degradirati“.
Iako se Microsoft trudi da pojednostavi i izgradi glatko korisničko iskustvo, u pojedinostima im i dalje nedostaje. Korisnici su se navikli na određene značajke i još uvijek očekuju da je Windows donekle prilagodljiv i kontroliran. To se sukobljava sa jednostavnošću i fleksibilnošću, što u ovom slučaju čini pripremu za "pad nadogradnje" - što zapravo nije pad, već potpuno obnavljanje sustava - tako mučan proces.
Kakva je tvoja presuda? Vrijedi li nadograditi na Windows 8.1? Ako ste se odlučili vratiti, koji je bio vaš glavni razlog?
Tina o potrošačkoj tehnologiji piše više od desetljeća. Doktorirala je prirodne znanosti, diplomu iz Njemačke i magistrirala iz Švedske. Njezina analitička pozadina pomogla joj je da se istakne kao tehnološki novinar u MakeUseOf, gdje sada upravlja istraživanjem i operacijama ključnih riječi.

