Oglas
Sa sjajne ponude za Kindle knjige (uključujući ogromnu količinu besplatne stvari za vaš Kindle), lako je pronaći da vaš čitač e-knjiga bude potpuno prepun naslova. Jednom kada dobijete nekoliko stotina knjiga, njihovo organiziranje može postati osobito teško. Kad uđete u tisuće, počinje osjećati nemoguće pronaći stvari. Ali ako znate kako upravljati svojim Kindleom, možete brzo vratiti kontrolu.
Brisanjem, filtriranjem, sortiranjem i upotrebom Zbirki možete znatno olakšati pronalaženje knjige koju tražite. Evo kako započeti.
Brisanje zapaljivih knjiga
Ako vam se čini da ste preplavljeni kada pogledate svoj Kindle, postoji dobra šansa da morate izbrisati neke knjige. Budući da sam i sam kolekcionar knjiga, razumijem koliko je ovo teško. Čišćenje polica s knjigama može biti mučno iskustvo, a ni vaša digitalna polica za knjige nije iznimka. Ali zapamtite da su vaše digitalne knjige uvijek pohranjene na vašem Kindle računu i uvijek ih možete dobiti natrag. Ili, ako ti koristite kalibar Kako upravljati svojom kolekcijom e-knjiga za zapaliti Amazon s kalibrom Najveći problem s e-čitačem poput Amazonove zapaliti je taj što zahtijeva nerazumne napore za premještanje knjiga između različitih uređaja. Prije Kindle, zaljubio sam se u Caliber. Malo na teškom ... Čitaj više , što toplo preporučujem, biti će na vašem računalu.
Sada kada smo to izvukli iz ruke, izbrisajmo neke knjige. Na početnom zaslonu dodirnite Moja knjižnica da biste vidjeli popis svojih knjiga. Sada listajte kroz popis dok ne pronađete knjigu koju želite izbrisati. Dodirnite i zadržite naslov (ili naslovnicu, ako ste u mrežnom prikazu). U prikazu popisa možete pritisnuti ikonu s tri točke desno od naslova knjige.
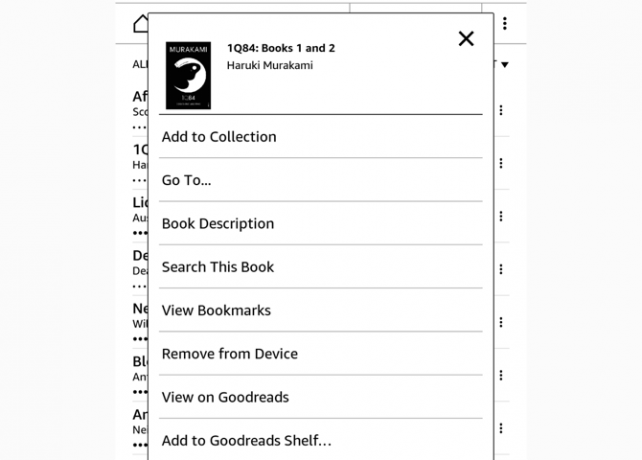
Od tamo samo pogodite Ukloni s uređaja. To je sve što morate učiniti! Činjenica da piše "ukloni s uređaja" umjesto "izbriši" trebala bi biti uvjerljiva. Još uvijek možete dobiti tu knjigu. (Ako ste poslali ste e-poštom dokument Kako poslati e-knjige, dokumente i članke svojoj zapaliti aplikaciju ili e-čitačKindle olakšava kupnju i čitanje e-knjiga iz Amazona. Ali što ako želite čitati vlastite e-knjige, dokumente ili članke na Kindleu? Amazonovi Send-to-Kindle pokrili su te. Čitaj više , može reći "izbriši". U tom slučaju trebate ga ponovo poslati e-poštom.)
Razvrstavanje zapaljivih knjiga
Nakon što izbrišete nekoliko knjiga, vrijeme je da ukrotite svoju biblioteku. Kindle pruža neke opcije sortiranja koje ovo mogu znatno olakšati (premda je sortiranje, doduše, pomalo izbirljivo). Preporučujem vam Prikaz popisa da biste ovo malo olakšali. Dodirnite Svi predmeti pri vrhu popisa svoje biblioteke i odaberite List List.
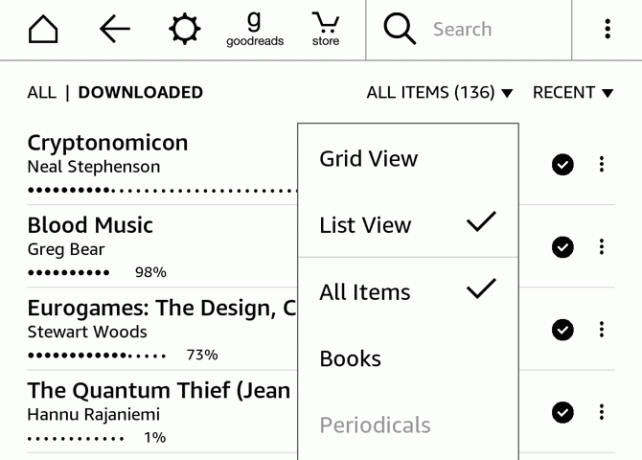
Sada dodirnite izbornik za razvrstavanje desno od Svi predmeti (na tim snimkama zaslona piše "Nedavno", ali možete vidjeti i "Naslov", "Autor" ili "Zbirka"). Odaberite jednu od ovih opcija da biste razvrstali knjige u svojoj knjižnici. Nedavno će vam prikazati knjige redoslijedom kojim ste ih posljednji put otvorili. Teoretski, to će vam pokazati knjigu koju ste posljednji čitali na vrhu popisa. Ali ako ste skloni prelistavanju drugih knjiga ili pregledavanju istaknutih fotografija, narudžba će se malo zabrljati.
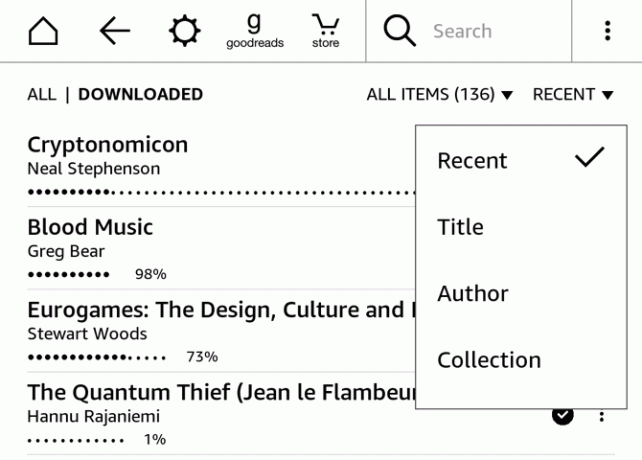
Naslov i autor prilično su nerazjašnjivi: oboje su abecedni prema odabranim kriterijima. Kolekcija je malo drugačija. Svoje knjige možete staviti u Zbirke (ekvivalent mapa Kindle), o čemu ćemo raspraviti u trenu. Kada razvrstate po naslovu, autoru ili nedavnom, svaka knjiga koja se nalazi u kolekciji hoće još uvijek se pojavljuju u glavnom popisu knjižnica. Bez obzira koliko zbirki imate, te metode sortiranja uvijek će vam pokazati svaki knjiga na svoj Kindle.
Međutim, sortiranje prema zbirci je drugačije. Vaše kolekcije prikazuju se na vrhu popisa, a sve knjige koje nisu stavljene u Zbirke prikazuju se ispod njih. Ako odlučite koristiti Zbirke za organiziranje svojih knjiga, to je definitivno najbolji prikaz.
Filtriranje dokumenata
U izborniku prikaza, gdje možete birati između popisa i mrežnog prikaza, postoji niz drugih opcija. Prema zadanim postavkama odabrano je "Sve stavke". Također možete odabrati "Knjige", "Periodične publikacije", "Dokumente" i "Zbirke." Ovo filtriranje morat ćete koristiti samo ako koristite svoj Kindle za mnogo različitih vrsta dokumenata.
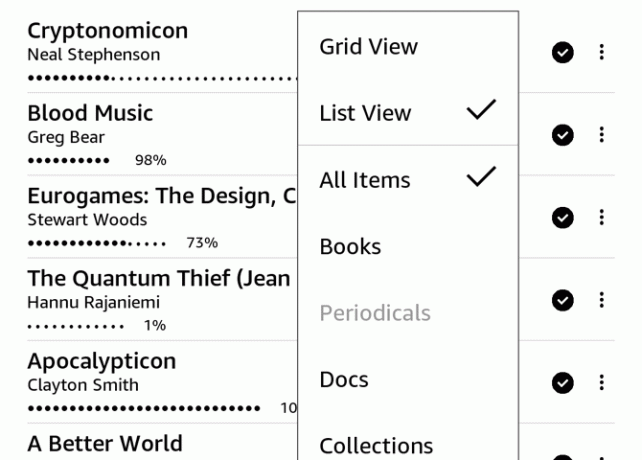
Ako želite vidjeti dokumente koje ste poslali svom Kindleu, pritisnite Dokumenti. Kindle časopisi 7 načina da u potpunosti iskoristite svoju paletuMilijuni ljudi sada posjeduju Kindles, ali većina njih ne iskorištava u potpunosti prednosti ovih veličanstvenih uređaja. Postoje razni načini da u potpunosti iskoristite svoje Kindle, a ovdje je samo sedam ... Čitaj više , novine i slični predmeti nalaze se pod Časopisi. A da biste vidjeli samo svoje Zbirke, samo dodirnite zbirke. To je sve.
Korištenje kolekcija zapaliti (mape)
Jedan od najboljih načina da spriječite da vam Kindle ne bude prekoračen u knjigama jest korištenje zbirki, Kindle ekvivalenta mapa. Ako vam knjige budu organizirane u Zbirkama, puno je lakše pronaći ono što tražite. Započnimo s stvaranjem nove Zbirke.
Otvorite izbornik (ikona tri točke u gornjem desnom kutu ispod sata) i odaberite Stvorite novu kolekciju.
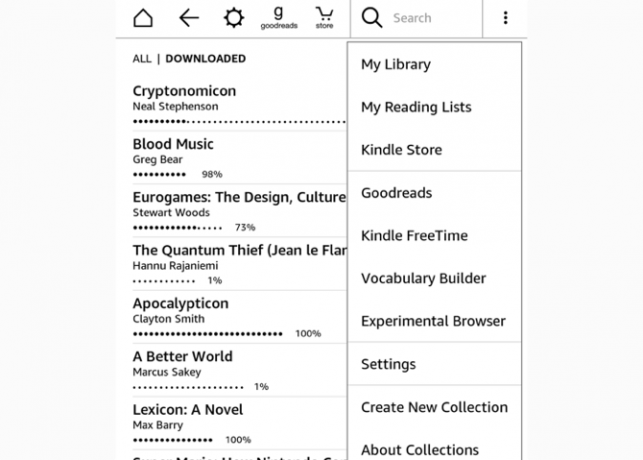
Upišite naziv zbirke. Ovdje ćete vidjeti da sam odlučio stvoriti mapu "Nepročitano". slavina u redu, i vaša je Zbirka spremna za upotrebu.
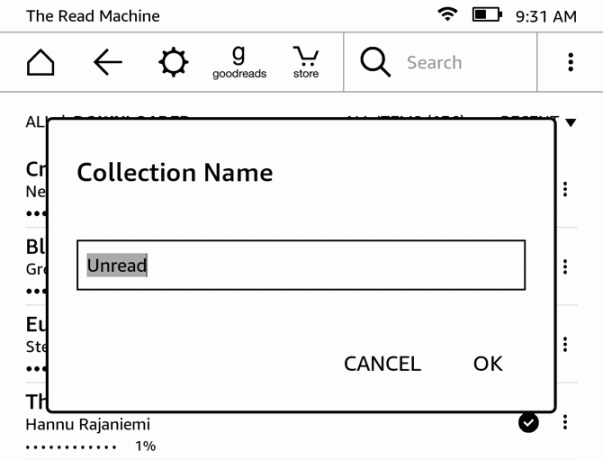
Nakon što stvorite svoju Zbirku, imat ćete priliku dodati onoliko knjiga koliko želite. Samo stavite ček pokraj knjiga koje želite i pogodite u redu. (Možete se vratiti ovom alatu za višestruki odabir tako što otvorite Zbirku iz svoje biblioteke, otvorite izbornik s tri točke i odaberete Dodavanje / uklanjanje predmeta.)
Da biste dodali pojedinačne knjige, dodirnite i držite naslov ili naslovnicu i odaberite Dodaj u kolekciju. Dotaknite okvir s desne strane zbirke u koju želite dodati knjigu i pritisnite u redu. Možete dodati jednu knjigu u onoliko različitih zbirki da bi one mogle funkcionirati i kao oznake.
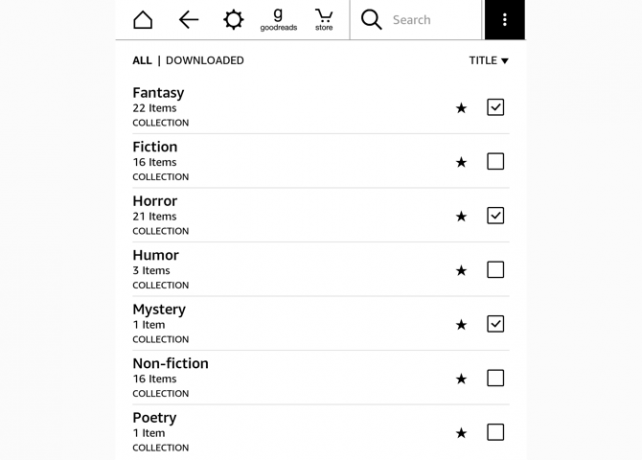
Sada stvorite još nekoliko zbirki i počnite razvrstavati svoje knjige u njih! Kako želite da ih organizirate, potpuno ovisi o vama. Pokušao sam s nekoliko različitih metoda organizacije. Moja trenutna koristi samo tri mape: Čitanje, Nepročitano i Pročitajte ponovo. Nepročitano govori samo za sebe. Pročitajte ponovo je za knjige koje sam pročitao, ali bih ih želio ponovo pročitati u skoroj budućnosti. Čitanje sadrži knjige koje sam pročitao i dovoljno su dobre da ih ne mogu izbrisati. Sve knjige koje stvarno nisam volio samo su izbrisane nakon što završim.
Prije sam koristio mape koje se temelje na žanru, uz Sci-Fi, Fantasy, Non-Fiction, Poeziju, Horror, Humor i tako dalje, ali Otkrio sam da je u procesu razvrstavanja bilo previše razmišljanja pa sam odlučio iskoristiti svoju trenutnu strukturu umjesto toga. Naravno, postoji toliko organizacijskih shema koliko ima i čitalaca, pa koristite sve apele prema vama.
Pretraživanje vaše biblioteke
Čak i kada je vaš Kindle visoko organiziran, postojat će vrijeme kada ne možete izravno pregledati ono što tražite. U tim slučajevima upotrijebite traku za pretraživanje da biste je pronašli. Jednostavno započnite s upisivanjem naslova ili autora knjige i vidjet ćete trenutni popis rezultata.
Predmeti s ikonom knjige pored njih nalaze se na vašem zapaliti, a pojam za pretraživanje s košaricom pored njega pretražit će trgovinu Kindle za vas. Možete odabrati i opciju "pretraživ svuda" da biste vidjeli rezultate iz svoje biblioteke, trgovine Kindle, Goodreads i drugih mjesta.
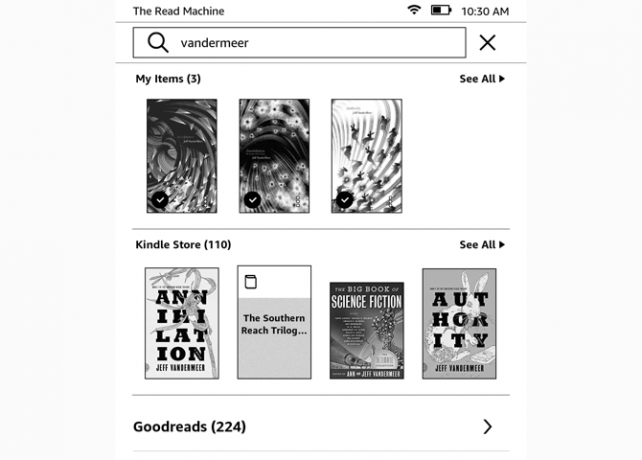
Liste za čitanje
Drugi organizacijski alat koji možete koristiti je značajka Čitanje popisa. Iako vam ovo neće pomoći da pronađete knjigu koju ste kupili prije godina, to je cool funkcija koja će vas podsjetiti na knjige koje želite pročitati sljedeće. Zbog veze između Amazona i Goodreads-a, možete vidjeti i svoj Goodreads popis "želim pročitati" i vaš popis želja Amazona izravno sa vašeg Kindle. Postoji dobra šansa za to vaš je popis za čitanje već izvan kontrole, ali to je druga priča.
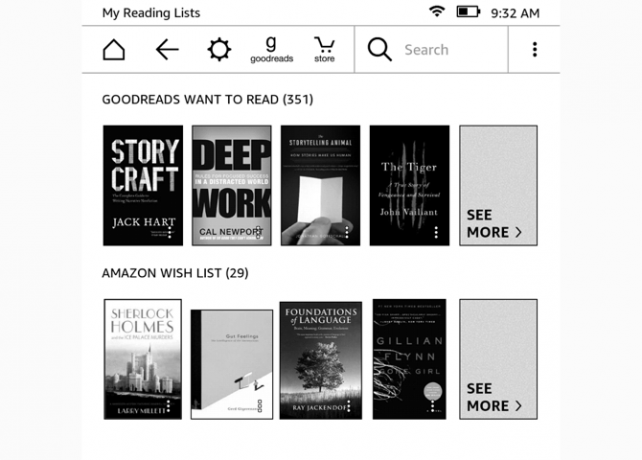
Samo pritisnite gumb izbornika (tri točke u gornjem desnom kutu) i dodirnite Moji popisi za čitanje. Vidjet ćete i popise Goodreads i Amazon i možete dodirnuti Vidi više da biste dobili cijeli popis. Ovo će vas dovesti do stranice trgovine knjige, gdje je možete odmah kupiti i preuzeti.
Organizirajte se!
Organizirati svoj Kindle nije uvijek lako, ali vrijedi to posebno, pogotovo ako na uređaju imate stotine ili čak tisuće knjiga. Pomoću razvrstavanja, filtriranja i zbirki, pretjeran popis možete pretvoriti u dobro pripremljeni i lako pretraživati popis.
Zainteresirani ste što više sa svojim Kindleom? Naučiti kako poslati web stranice u Kindle kako bi ih kasnije pročitali Kako poslati web stranice na zapaliti kako biste ih kasnije mogli pročitatiAmazon Kindle nije ograničen samo na čitanje e-knjiga. Evo kako poslati i čitati web članke na svom Kindleu. Čitaj više i kako primati vijesti o Kindleu pomoću Calibre Kako doći do ažuriranja vijesti na vašem zapaliti pomoću kalibraKindles može podnijeti više od e-knjige. Evo kako možete primati i čitati ažuriranja vijesti na svom Kindle pomoću Calibre. Čitaj više .
Kreditna slika: Nadežda Adramian putem Shutterstock.com
Dann je sadržajna strategija i marketinški savjetnik koji pomaže tvrtkama da generiraju potražnju i vode. Također, na dannalbright.com piše blogove o marketingu strategije i sadržaja.