Oglas
Jedan od najvažnijih problema sa sustavom Windows je sporo pokretanje. Kad se Windows zauvijek pokrene za podizanje sustava, možete se uključiti ili ponovno pokrenuti računalo. Određene verzije sustava Windows 10 posebno su sklone tome.
Srećom, sporo podizanje sustava je rješivo pitanje. Pokazat ćemo vam najčešće popravke za sporo pokretanje u sustavu Windows 10.
1. Onemogući brzo pokretanje
Daleko, najproblematičnija postavka kada je u pitanju vrijeme za podizanje sustava u sustavu Windows 10 je opcija Brzo pokretanje. To je omogućeno prema zadanim postavkama, a trebalo bi skratiti vrijeme pokretanja prethodno umetanjem nekih podataka o pokretanju prije nego što se vaše računalo isključi.
Iako ime zvuči obećavajuće, već je uzrokovalo probleme mnogim ljudima. Dakle, to je prvi korak koji biste trebali pokušati kada imate probleme s sporim pokretanjem. (Imajte na umu da ponovno pokretanje vašeg računala ne utječe na ovu značajku.)
Otvoren postavke i pregledajte Sustav> Snaga i stanje mirovanja
. Na desnoj strani ovog zaslona kliknite Dodatne postavke napajanja otvoriti Opcije napajanja izbornik na upravljačkoj ploči.Evo, kliknite Odaberite što rade tipke za napajanje na lijevoj bočnoj traci. Trebat ćete dati dopuštenje administratora za promjenu postavki na ovoj stranici, pa kliknite tekst na vrhu zaslona koji glasi Promijenite postavke koje su trenutno nedostupne.
Sad, untick Uključite brzo pokretanje (preporučeno) i Spremi promjene da biste onemogućili tu postavku.
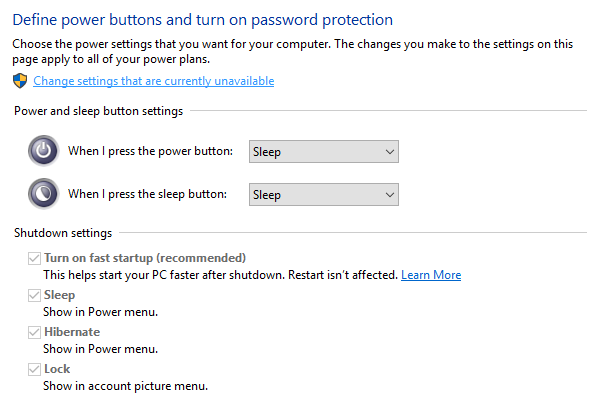
Ako ne vidite opciju brzog pokretanja, nema hibernacije i zato se neće prikazati. Da biste omogućili hibernaciju, otvorite administrativni naredbeni redak ili prozor PowerShell tako da desnom tipkom miša kliknete gumb Start i odaberete Naredbeni redak (administrator) ili Windows PowerShell (Administrator).
Unesite sljedeću naredbu da je omogućite, a zatim pokušajte ponovo onemogućiti brzo pokretanje:
powercfg / hibernira na2. Prilagodite postavke virtualne memorije
Virtualna memorija je značajka koju Windows koristi Je li vam virtualna memorija preniska? Evo kako to popraviti!Problemi s memorijom računala mogu vremenom usporiti vaše računalo. Evo kako postaviti veličinu virtualne memorije i povećati performanse. Čitaj više posvetiti dio tvrdog diska kao pretvarati RAM-u. Naravno, što više RAM-a imate više zadataka vašeg sustava odjednom. Dakle, ako je Windows blizu maksimiziranja istinske RAM-a, uronit će u virtualnu memoriju.
Neki su korisnici izvijestili da Windows 10 može promijeniti postavke virtualne memorije, uzrokujući probleme s pokretanjem. Stoga biste trebali pogledati svoje postavke virtualne memorije i vidjeti možete li ih promijeniti kako biste riješili problem sporog pokretanja.
Tip Izvođenje u izbornik Start i odaberite Prilagodite izgled i performanse sustava Windows.
Ispod Napredna na kartici, vidjet ćete veličinu stranične datoteke (drugo ime za virtualnu memoriju); klik Promijeniti da ga uredite.
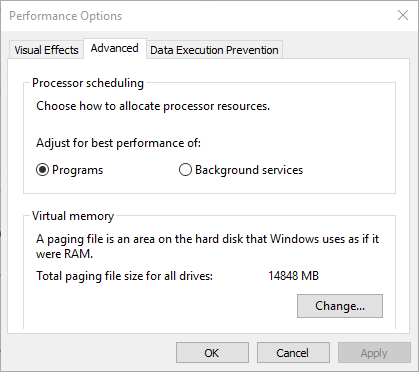
Na rezultirajućem prozoru najvažnije je pri dnu. Vidjet ćete Preporučeni količina memorije i a Trenutno je dodijeljeno broj. Neki koji imaju ovaj problem otkrivaju da njihova trenutna dodjela premašuje preporučeni broj.
Ako je vaše kao dobro, poništite odabir Automatski upravljajte veličinom datoteke stranične stranice za sve pogone uvesti promjene. Zatim odaberite Veličina po izboru i postavi Početna veličina i Maksimalna veličina do preporučene vrijednosti u nastavku.
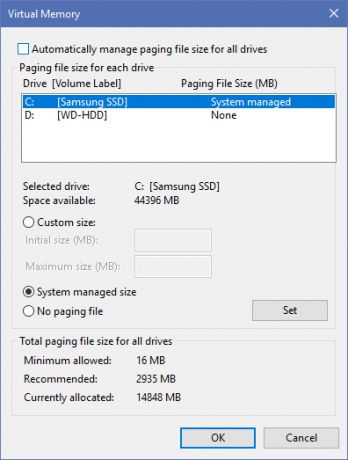
Ponovo pokrenite računalo, a vrijeme podizanja sustava bi se trebalo poboljšati.
3. Isključite Linux terminal
Malo nazad, Windows 10 dobio je puni Linux bash terminal Brzi vodič za Linux Bash Shell u sustavu Windows 10Sada možete pokrenuti Linux na Windows-u. Saznajte više o Bashu u sustavu Windows, o tome kako i zašto biste ga trebali instalirati, do skrivenih funkcija o kojima vjerojatno niste znali. Čitaj više . To je uzbudljivo za programere, ali može biti i krivac za vaše probleme s pokretanjem.
Ova značajka nije uključena prema zadanim postavkama Dakle, ako ne znate što je Bash, vjerovatno ne trebate pokušati ovaj korak kao što biste znali kada biste ga uključili.
Da biste isključili Linux shell, upišite Windows značajke u izbornik Start da biste otvorili Uključite ili isključite značajke sustava Windows izbornik. Pomaknite se prema dolje na Windows podsustav za Linux, poništite odabir i ponovno pokrenite.
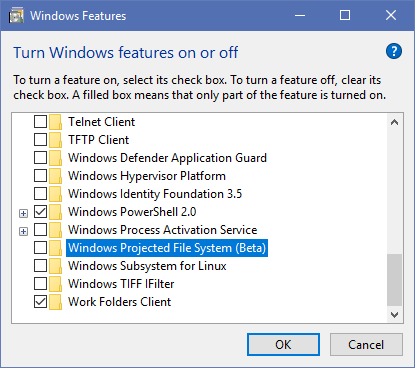
Ako ovo riješi vaše probleme, ali trebate Linux terminal, možete preuzmite druge alate za dobivanje naredbenog retka Linuxa u sustavu Windows Zaboravite Cygwin: CASH donosi Windows najbolje u sustavuLinux i Windows su vrlo različiti operativni sustavi i nigdje to nije očitije nego u naredbenom retku. Na raspolaganju su različiti alati kako bi se Windows više osjećao poput Linuxa, poput Casha. Čitaj više .
4. Ažurirajte grafičke upravljačke programe
Zna se da se Windows 10 brka s vozačima Vratite kontrolu nad ažuriranjima upravljačkih programa u sustavu Windows 10Loš Windows vozač može vam upropastiti dan. U sustavu Windows 10 Windows Update automatski ažurira upravljačke programe hardvera. Ako trpite posljedice, pokažite nam kako odvratiti vozač i blokirati budućnost ... Čitaj više , nažalost. Ažuriranje upravljačkih programa grafičke kartice ponekad može popraviti probleme s pokretanjem, pa neka pogleda.
Otvorite Upravitelj uređaja tako da desnom tipkom miša kliknete gumb Start i odaberete Upravitelj uređaja. Dođite do Prilagodljivi adapteri da vidite koju grafičku karticu koristite (obično Nvidia ili AMD ako imate namjensku grafičku karticu).
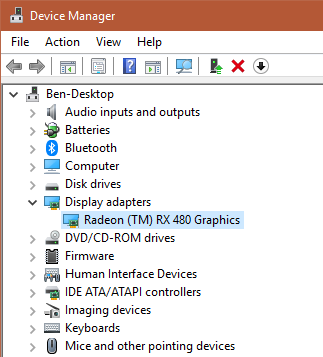
Obično možete otvoriti odgovarajući softver na računalu kako biste provjerili ima li ažuriranja. Ako ga nemate, morat ćete se posjetiti na web lokaciji dobavljača (ili na web mjestu proizvođača prijenosnog računala, ako koristite integriranu grafiku na prijenosnom računalu) kako biste provjerili ima li ažuriranja upravljačkih programa. Instalirajte sve nove verzije koje su dostupne.

Pokrili smo se ažuriranje upravljačkih programa za računala Kako pronaći i zamijeniti zastarjele Windows upravljačke programeMožda su vam vozači zastarjeli i treba ih ažurirati, ali kako znati? Evo što trebate znati i kako to postići. Čitaj više detaljnije ako vam je potrebna pomoć. Nadamo se da će ažuriranje popraviti vaš problem. Možda bi bilo vrijedno provjeriti i druga ažuriranja upravljačkih programa u Upravitelju uređaja, ali nismo vidjeli da drugi diskutuju o drugim upravljačkim programima kao uzrok sporog pokretanja.
5. Uklonite neke programe pokretanja
Možda vaše sporo sporo vrijeme pokretanja nije uzrokovano jednim od ovih problema. Ako osjetite sporost između prijave i stvarnog korištenja računala, krivac bi mogao biti previše programa za pokretanje.
Puno softvera postavlja se za automatsko pokretanje pri pokretanju. Ako se na desetine aplikacija učitaju čim se prijavite, to može stvarno uništiti vaš sustav odmah. slijediti naš vodič za uklanjanje teških pokretačkih programa Ovi programi usporavaju dizanje sustava Windows 10Je li pokretanje sustava Windows 10 sporije nego nekada? Spor programi koji se pokreću pri pokretanju mogu biti krivci. Pokazat ćemo vam kako smanjiti popis svojih čizama. Čitaj više i vidi da li to ima značaja.
6. Ako sve ostalo ne uspije, izvršite resetiranje
Ako ste isprobali sva gore navedena rješenja i još uvijek ne možete ubrzati vrijeme pokretanja, možda bi bilo najbolje smanjiti gubitke i ponovo instalirati novu kopiju sustava Windows 10.
Imate ih nekoliko opcije za resetiranje vašeg računala 4 načina za tvorničko resetiranje vašeg računala sa sustavom Windows 10Želite znati kako tvornički resetirati računalo? Pokazujemo vam najbolje metode resetiranja Windows računala pomoću sustava Windows 10, 8 ili 7. Čitaj više . Ugrađena opcija Osvježivanje može ponovo instalirati Windows bez uklanjanja bilo koje datoteke. I dalje biste trebali izradite sigurnosnu kopiju podataka na računalu Ultimate Vodič za sigurnosnu kopiju podataka za Windows 10Saželi smo sve mogućnosti sigurnosne kopije, obnove, oporavka i popravka koje bismo mogli pronaći u sustavu Windows 10. Koristite naše jednostavne savjete i više nikada ne očajavajte nad izgubljenim podacima! Čitaj više prije ovoga ipak.
Kreni prema Postavke> Ažuriranje i sigurnost> Oporavak i odaberite Započnite pod, ispod Poništite ovo računalo početi.
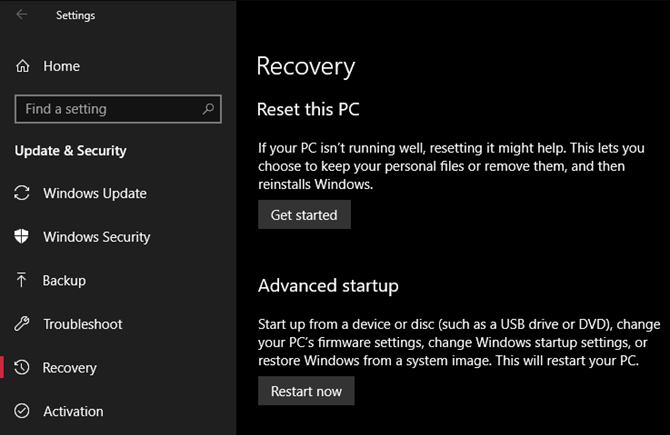
Polako podizanje sustava Windows 10, Begone
Nadamo se da primjena jednog ili svih ovih ispravka djeluje na vas. Polako pokretanje je velika muka, ali na sreću imate mogućnosti borbe protiv toga. Ako ništa drugo ne uspije, izdržite sljedeće veliko izdanje sustava Windows 10, što bi trebalo riješiti problem.
Naravno, sporo vrijeme pokretanja nije jedini problem pokretanja koji se pojavljuje na Windows računalu. Ako je vaše Windows 10 računalo zaglavljeno u beskonačnoj petlji za ponovno pokretanje Kako popraviti petlju za neprekidno ponovno pokretanje sustava Windows 10Beskonačna petlja za ponovno pokretanje sustava Windows nije uspjela ispravno dizanje sustava. Evo kako to popraviti na Windows 10, 7 i 8. Čitaj više , možemo vam pomoći i da to popravite. Za ostale probleme sa računarom pogledajte naš osnovni vodič za rješavanje problema za Windows.
Ben je zamjenik urednika i sponzorirani menadžer postova na MakeUseOf. Ima B.S. na Računalnim informacijskim sustavima s Grove City Collegea, gdje je diplomirao na Cum Laudeu i s odlikovanjem na njegovom majoru. Uživa u pomaganju drugima te strastveno gleda na videoigre.

