Oglas
Vjerojatno reproducirate sve vrste zvuka s računala, ali jeste li ikada imali potrebu snimati ga? Iako može zvučati beskorisno, postoji nekoliko dobrih razloga za snimanje zvuka koji dolazi iz vašeg stroja.
Možda želite dodati zvuk u svoj podcast ili želite snimiti zaslon koji uključuje zvuk vašeg računala. Bez obzira na vaš razlog, pokazat ćemo vam kako snimiti zvuk koji dolazi s vašeg računala, bez obzira na to koji operativni sustav koristite.
MacOS
Već neko vrijeme besplatna aplikacija Soundflower bio je najbolji način snimanja sistemskog zvuka na Macu kako biste ga mogli poslati uredniku poput Audacityja. Nažalost, Soundflower se promijenio u 2014. godini, a iako ga je drugi programer pokupio 2015. godine, on nije vidio ažuriranje gotovo godinu dana.
Možeš koristiti trenutačno izdanje Soundflora, ali preporučujemo davanje loopback pokušaj. Razvio ga je isti tim kao i Soundflower i prima redovna ažuriranja. Besplatna verzija pruža punu funkcionalnost, ali se pogoršava u kvaliteti nakon 20 minuta. Za osnovno snimanje sustava to bi trebalo biti dovoljno, jer Pro verzija košta jakih 99 dolara.
Otvorite Loopback i provest će vas kroz stvaranje virtualnog audio uređaja. To zove Audio s petljomi omogućuje vam da povučete zvuk iz bilo koje aplikacije i prebacite ga na drugu. Vidjet ćete ovaj novi virtualni uređaj koji je dostupan u aplikacijama FaceTime, Skype, System Preferences i druge audiocentrične aplikacije Želite bolji Mac Audio? Evo što trebate učinitiMacovi su poznati po puno stvari, ali sjajan zvuk nije jedan od njih. Evo što možete učiniti da pojačate zvuk svog Mac računala. Čitaj više .
Jednom kada imate ovaj novi kanal, preuzmi Audacity ako ga već nemate instaliran, otvorite ga. Kliknite ikonu zvučnika na traci izbornika i odaberite Audio s petljom kao izlazni uređaj. Zatim u Audacityju kliknite padajući okvir pored ikone mikrofona i odaberite Audio s petljom. Kada kliknete na Snimiti gumba Audacity će početi snimati zvuk koji dolazi iz vašeg sustava. Klik Stop kad završite, tada Datoteka> Izvezi da biste je spremili kao audio datoteku.
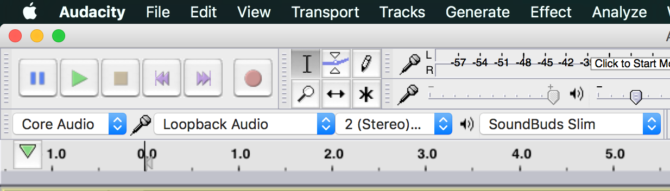
Budući da kao izlaz izaberete virtualni uređaj petlje, prema zadanim postavkama nećete čuti ništa. To može otežati dobivanje točnih snimaka. Da biste normalno čuli, možete otvoriti Loopback i provjeriti Nadziranje zvuka putem [uređaja] tako da možete pratiti što snimate.
Windows
U sustavu Windows već postoji ugrađeni kanal za snimanje koji miješa sav zvuk iz sustava. To se zove Stereo miks, i iako je to jednostavan za upotrebu, nećete ga smatrati omogućenim zadanim u novijim verzijama sustava Windows. Neki moderni sustavi uopće ga ne uključuju.
Da biste provjerili je li opcija za vas, desnom tipkom miša kliknite ikonu zvuka na traci sa zadacima i odaberite Uređaji za snimanje. Potražite Stereo miks unos - ako ga ne vidite, desnom tipkom miša kliknite prazan prostor i uvjerite se Prikaži onemogućene uređaje je provjereno. Ako se nakon ovoga pojavi, desnom tipkom miša kliknite na Stereo miks i odaberite Omogućiti tako da ga možete koristiti drugdje.
Ako ne vidite opciju, vaši audio upravljački programi možda je ne podržavaju. Provjerite ažuriranja upravljačkih programa Kako ažurirati audio upravljačke programe u sustavu Windows 7 i 8Pitate se trebate li ažurirati audio upravljačke programe? Ukratko, ne popravljajte pokrenuti sustav. Ako imate i problema, ponovo bi se mogla instalirati ponovna instalacija ili zamjena upravljačkog programa. Čitaj više pa pokušajte ponovo. Čak i ako vaše računalo nema opciju Stereo Mix, imate drugo rješenje putem Audacity-a.
Snimanje s hrabrošću
Za snimanje zvuka sa ili bez Stereo Mix-a, možete koristiti besplatni audio program Audacity. Instalirajte, a zatim otvorite program. Potražite ikonu mikrofona iznad područja reprodukcije. Promijenite padajući okvir u Stereo miks ako ga ima vaše računalo.
Ako ne, promijenite okvir s lijeve strane mikrofona (što vjerojatno kaže MME) do Windows WASAPI. Ovo je značajka Audacity koja obavlja istu funkciju kao i Stereo Mix, ali ima dodatnu prednost jasnije kvalitete jer je snimanje digitalno.
Odaberite izlazni uređaj koji koristite pomoću ikone zvučnika, a zatim podesite padajući izbornik mikrofona kao što je to Zvučnici (povratni) ili Slušalice (petlje) - prema vašem glavnom audio izlaznom uređaju.
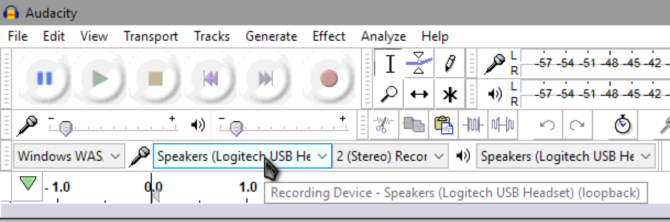
Sada kliknite gumb Snimiti i Audacity će početi snimati sve zvukove na vašem računalu. To biste trebali testirati uz nekoliko sekundi zvuka prije snimanja kao stvarno, samo u slučaju da nešto ne radi kako treba. Kada završite, kliknite Stop, obrežite audio ako je potrebno i eksportirajte putem Datoteka> Izvezi na vrstu datoteke po vašem izboru.
Provjeri naši savjeti za početnike Audacity 7 savjeta za Audacity za bolje uređivanje zvuka na proračunuŽelite li izaći iz jednostavnih poslova rezanja i usjeva? Znajući samo nekoliko savjeta za Audacity može vam olakšati život uređivanja audio zapisa puno lakše. Čitaj više ako vam je potrebna pomoć za uređivanje vašeg zvuka. Ako želite snimiti više od zvuka, pogledajte najbolji alati za snimanje zaslona u sustavu Windows 3 besplatna snimača zaslona za snimanje radne površine sustava WindowsMožete koristiti snimač zaslona za izradu vodiča, dokumentiranje grešaka za rješavanje problema ili praćenje neželjenih aktivnosti na radnoj površini u vašoj odsutnosti. Odaberite jedan od naših preporučenih alata. Čitaj više .
Linux
Možete koristiti sličnu Audacity metodu za snimanje sistemskog zvuka u Linuxu, ali postoji malo uslužni program koji je mnogo lakši. To je prikladno imenovan Snimač zvuka, i možete ga instalirati Vodič za početnike za instaliranje softvera u Ubuntu pomoću APT-aAko ste koristili Ubuntu, vjerojatno ste u nekom trenutku koristili naredbu apt. Ali jeste li znali da postoji toliko mnogo više od apt-get instalacije i apt-get nadogradnje? Čitaj više unošenjem sljedećih naredbi u prozor terminala:
sudo add-apt-repozitorij ppa: audio-snimač / ppa. sudo apt-get update & & sudo apt-get install audio-snimačJednom instalirana, aplikacija je jednostavna za korištenje. Proširite Postavke zvuka zaglavlje i osigurati da Izvor odgovara vašem uobičajenom izlaznom uređaju. Izaberi vaš omiljeni audio format 10 najčešćih audio formata: Koji biste trebali koristiti?Znate za MP3, ali što je s AAC-om, FLAC-om, OGG-om ili WMA-om? Zašto postoji toliko mnogo formata audio datoteka i postoji li najbolji audio format? Čitaj više i odredite naziv datoteke ako želite, a zatim kliknite Započnite snimanje za snimanje svih zvuka s vašeg računala. Možete i dodati tajmer ako želite završiti u određeno vrijeme.
Android
Na Androidu, AZ snimač zaslona je jedan od najbolje aplikacije za snimanje videozapisa Najbolje aplikacije za snimanje zaslona za AndroidEvo najboljih aplikacija snimača zaslona za Android, te naprednija metoda koja omogućuje snimanje zaslona i još mnogo toga. Čitaj više besplatno. No, također može snimiti audio sustava i jednostavan je za korištenje. Preuzmite i instalirajte aplikaciju, a zatim je pokrenite da biste započeli. Na strani zaslona vidjet ćete mjehurić - dodirnite ga i kliknite postavke ikona zupčanika za prilagodbu njegovih mogućnosti.
Aplikacija prema zadanim postavkama neće snimiti nijedan zvuk. Objašnjava i da od Android 5.0 Lollipop Google nije pružio mogućnost snimanja samo sistemskog zvuka. Stoga je vaša jedina mogućnost snimanja zvuka vašeg telefona putem mikrofona. Na mom Nexusu 6P ovo je zvučalo u redu jer je mikrofon pored zvučnika, ali može se razlikovati ovisno o uređaju.
U opcijama se pomaknite do Snimite zvuk i provjerite je li klizač uključen. Ne morate stvarno podešavati nijednu postavku videozapisa jer vam je stalo samo do zvuka. Napustite aplikaciju, a zatim ponovo pritisnite mjehurić AZ na strani zaslona. Dodirnite crvenu ikonu videozapisa za početak snimanja zvuka, učinite ono što vam je potrebno, a zatim podignite traku obavijesti i pritisnite Stop za pregled i spremanje snimke.
Budući da se aplikacija snima putem vašeg mikrofona, provjerite nemate li pozadinske buke ili će se ona pojaviti na snimci. Kad završite, prenesite videozapis na svoje računalo, izdvojite zvuk iz video datoteke Kako mogu izdvojiti zvuk iz MP4 ili YouTube videa?Želite li ponekad samo slušati videozapis na YouTubeu? Snimanje zvuka s videozapisa omogućuje vam uživanje u sadržaju bilo gdje. Ili možete distribuirati podcast videozapisa u Hangoutsu kao zvučni podcast! Čitaj više , i gotovi ste!
Ako želite snimati pozive na Androidu, pogledajte najbolje aplikacije za snimanje poziva Kako se automatski snimaju pozivi na Android i nikad im ne ponestaje prostoraSnimanje telefonskih poziva izvrstan je način čuvanja podataka za vaše zapise. Usporedimo neke aplikacije koje će to učiniti na vašem Android telefonu. Čitaj više .
iOS
Iako vas to vjerojatno neće iznenaditi, nema načina za snimanje zvuka sustava na iPhone bez korištenja drugog uređaja. Iako vam je aplikacija zvana Vidyo jednom dopustila to je uklonjena iz App Store-a.
Ako imate Mac, možete zgrabiti zvuk sa svog iPhonea. Pomoću programa QuickTime Player možete izvući video i audio sa svog telefona. Povežite svoj iPhone na Mac s USB kabelom, a zatim otvorite QuickTime Player. Ići Datoteka> Novo snimanje filma.
Vidjet ćete kako se igrač pojavljuje s kontrolama za snimanje. Kliknite strelicu pokraj Snimiti gumb i provjerite iPhone je odabran pod Fotoaparat i Mikrofon zaglavlja. U prozoru za snimanje prikazat će se vaš zaslon iPhonea, pa kliknite gumb Snimiti kad budete spremni pokrenuti.
Upravljajte telefonom putem računala kako biste snimili željeni audio. Nakon završetka zaustavite videozapis da biste ga mogli spremiti i izvesti audio koristeći VLC kao što je gore opisano.
Ako nemate Mac, X-Mirage obavlja sličnu funkciju u sustavu Windows, ali košta 16 dolara za licencu. Apowersoft Phone Manager ima usporedive značajke bez ikakvih troškova.
Spremni za snimanje!
Sada znate kako zabilježiti što dolazi iz vašeg sustava, bez obzira koju platformu koristite. Neki operativni sustavi čine ovo lakšim od drugih, ali na svim platformama moguće je s malo rada. Sljedeći put kada glazbu želite podijeliti sa svojim slušateljima podcasta ili snimiti zvuk iz posebnog toka, znat ćete što trebate učiniti.
Trebate snimiti cijelu radnu površinu? Provjeri najbolje aplikacije za ekranizaciju Snimite svoju radnu površinu s ovih 12 sjajnih programa za ekranizacijuTrebate snimiti radnu površinu? Srećom, otkrit ćete da su aplikacije za ekranizaciju češće nego što možda mislite. Evo nekoliko najboljih besplatnih. Čitaj više . A za snimanje glasovnog zvuka trebat će vam i veliki lavalier mikrofon 5 najboljih Lavalier mikrofona ispod 50 dolaraTražite li kvalitetan mikrofon lavalier koji je također dostupan za manje od 50 dolara? Isprobajte ove sjajne mikrofone za lavalije proračuna. Čitaj više .
Kreditna slika: Rawpixel.com putem Shutterstock.com
Ben je zamjenik urednika i sponzorirani menadžer postova na MakeUseOf. Ima B.S. na Računalnim informacijskim sustavima s Grove City Collegea, gdje je diplomirao na Cum Laudeu i s odlikovanjem na njegovom majoru. Uživa u pomaganju drugima te strastveno gleda na videoigre.


