Oglas
 Prethodno smo pogledali neke udžbenike za bilo koga, novog ili naprednog, da bi se okušao u njegovom stvaranju umjetničko djelo u GIMP-u, jer MOŽE izvoditi fenomenalna djela, posebno u suradnji s drugim open-source kodom softver. Evo zabavnog vodiča za kartonizirati fotografije u GIMP-u Kako karikirati fotografije pomoću GIMP-a Čitaj više (kao što vidite u oglasima na cijelom webu), evo još jednog stvaranje slikovnih karata Kako stvoriti slikovnu kartu pomoću GIMP-a Čitaj više , a tu je i jedan na stvarajući efekt zumiranja na snimkama zaslona Kako stvoriti jednostavan uvećani učinak na snimke zaslona GIMP-a Čitaj više . Sigurno sam uzbuđen zbog GIMP-a ako već ne možeš reći.
Prethodno smo pogledali neke udžbenike za bilo koga, novog ili naprednog, da bi se okušao u njegovom stvaranju umjetničko djelo u GIMP-u, jer MOŽE izvoditi fenomenalna djela, posebno u suradnji s drugim open-source kodom softver. Evo zabavnog vodiča za kartonizirati fotografije u GIMP-u Kako karikirati fotografije pomoću GIMP-a Čitaj više (kao što vidite u oglasima na cijelom webu), evo još jednog stvaranje slikovnih karata Kako stvoriti slikovnu kartu pomoću GIMP-a Čitaj više , a tu je i jedan na stvarajući efekt zumiranja na snimkama zaslona Kako stvoriti jednostavan uvećani učinak na snimke zaslona GIMP-a Čitaj više . Sigurno sam uzbuđen zbog GIMP-a ako već ne možeš reći.
Kao GIMP entuzijasta, učim uglavnom slijedeći na liniji 5 web stranica za učenje GIMP Online Čitaj više tutorijali Još 5 web stranica kako biste saznali više o uređivanju fotografija GIMP-a Čitaj više iznova i iznova dok mi više nisu potrebne upute za ponavljanje koraka. Tako sam naučio raditi zum / povećalo, koji mi je nekad bio prijeko potreban
screenshot Kako urediti i poboljšati snimke zaslona pomoću MS PaintEvo načina za uređivanje snimke zaslona pomoću programa Microsoft Paint tako da možete uređivati snimke zaslona u sustavu Windows 10 bez dodatnog softvera. Čitaj više . Evo još jednog takvog vodiča koji nije potreban svima koji se bave blogovima i trebaju primijetiti neki dio snimke zaslona.
Dizajn mjehurića govora zapravo je inspiriran napomenama koje možete dobiti u Screenpresso-u, što znači da ako želite brži način za dohvatanje ovih mjehurića govora, najbolje bi vam bilo preuzmite i koristite Screenpresso. Očaran sam FastStone Screen Capture v. 5.3 pa da ne bih imao dva programa koji rade istu stvar, odlučio sam stvoriti govorne mjehuriće s GIMP-om. Evo što sam pronašao da djeluje za mene u pogledu stvaranja ovih govornih mjehurića u relativno kratkom vremenu.
- Nakon što otvorite GIMP, možete otvoriti snimku zaslona koju želite primijetiti, zalijepiti je nakon pritiska PrintScreen ili je stvoriti tako da otvorite Datoteka> Stvori> Zaslon.
- Pomoću alata Text stvorite tekst napomene u željenoj veličini i fontu.
- Prije stvaranja stvarnog mjehurića govora, pobrinite se da svoj tekst postavite u željeni izgled (po mogućnosti, sav uglačen željene gradijente ili efekte) kao što je sada potrebno da ga stavimo u oblačić i nećemo moći mijenjati izgled teksta kasnije. Stvorite novi sloj, dajte mu naziv "mjehurić" i ispod Vrsta ispunjavanja sloja, pokupiti prozirnost, i kliknite u redu. A sad izaberite Odaberite pravokutnik alata, dvaput provjerite je li u dijaloškom okviru Mogućnosti alata način rada postavljen na 'Zamijenite trenutni izbor'I stvorite pravokutnik oko svog teksta. Za lijep dodir provjerite i 'Zaobljeni kutovi"U okviru Opcije alata. Koristim radijus od 11,6, ali slobodno to promijenite prema svojim željama.
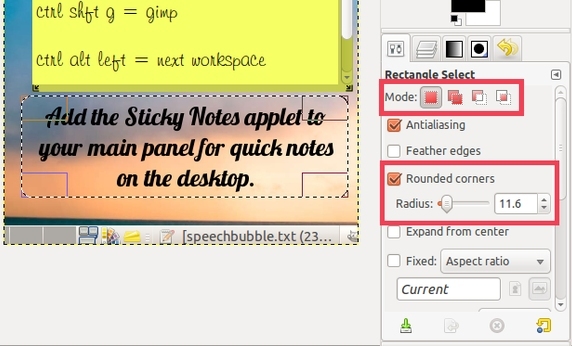
- Sada ćemo napraviti rep govornog mjehurića kako bi ukazao na zanimljivi dio zaslona koji ste zabilježili. Koristiti Besplatno odaberite alat, zatim pod Opcije alata, odaberite 'Dodaj u izbor'Umjesto zadanih... i kliknite na 3 različita mjesta (pokušajte da linije budu što ravnije) prije nego što se vratite na izvornu točku da biste dovršili izbor da oblikujete trokutasti rep govora mjehurić. Prvo i posljednje mjesto treba biti unutar mjehurića.
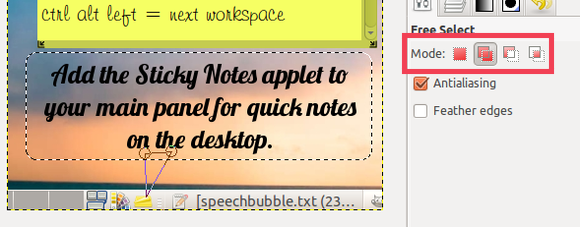
Ako želite poništiti ove retke, samo pritisnite tipku Escape.
- Koristite alat Buill Fill, neprozirnost postavite na 35 ispod Opcije alata i napunite crvenom (koristim # f41010) ili nekom drugom svijetlom bojom koja već nije na snimci zaslona, tako da gledatelji mogu odmah primijetiti mjehurić.
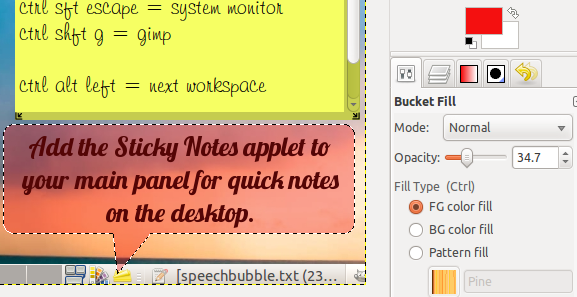
- Dajmo ovom mjehuriću kapljicu. Ići Filtri> Svjetlo i sjenka> Ispusti sjenu.
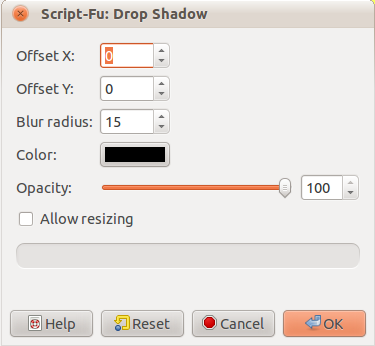
- Postavite oboje Pomak X i Pomak Y do 0, napustiti Polumjer zamagljivanja na zadani 15, podesite Opacity na 100 i poništite odabir opcije Dopusti promjenu veličine prije nego što kliknete na U redu.
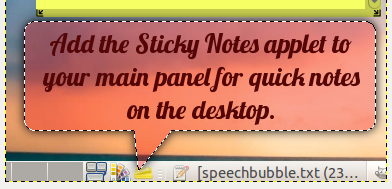
- Sada za sjaj mjehurića stvorite novi sloj s prozirnošću, baš kao što smo to učinili za mjehurić, ali nazovimo ga "sjaj". I dalje biste trebali imati aktivan odabir iz prethodnog koraka sjena. Ići Odaberite> Za put da biste spremili ovaj obris.
- Zatim upotrijebite Odaberite pravokutnik alat i pod Opcije alata, provjerite je li način rada postavljen na "Oduzimanje iz trenutnog odabira‘. Napravite pravokutnik preko dijela mjehurića nasuprot onom koji ima rep, a koji je u mom slučaju gornji dio mjehurića.
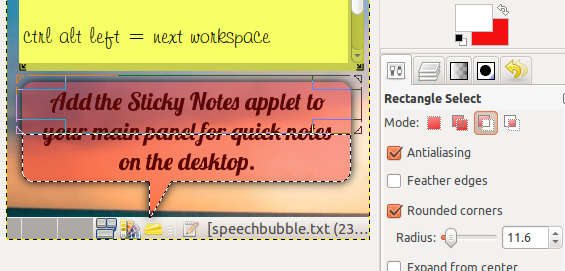
- Sada koristite Mješavina / Gradijent alata, pritisnite X da biste promijenili bijelu boju pozadine u boju prednjeg plana, neprozirnost podesite na 80 ispod Opcije alata, Izaberi 'FG do prozirnog'U Gradijent polje, birati linearan u Oblik polje ako ga već nije zadano, i udari od repa u stranu suprotnu repu.
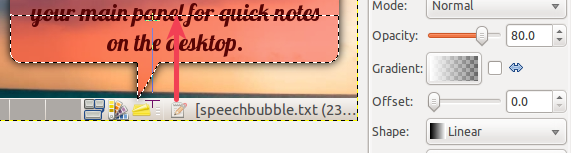
- A sad za suptilne, sjajne konture pođite na Odaberite> S puta. Zatim idite na Ponovno odaberite> Smanji. Podesite veličinu stezanja na 1 piksel, ako već nije, i pritisnite OK.
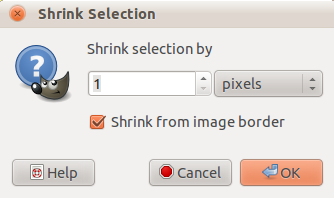
- Treći put idite na Odaberite> Granica. Unesite 1 piksel kao veličinu odabira granice i pritisnite OK.
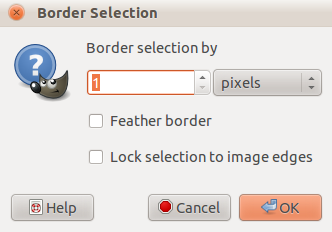
- Vjerojatno nećete primijetiti nikakve promjene, pa će vam trebati bilo da pritisnete + (Shift i tipku =), idite na Pogledajte> Povećajte (100%)> Povećajteili upotrijebite donji lijevi izbornik zumiranja na traci statusa, dok ne dosegnete 300%.
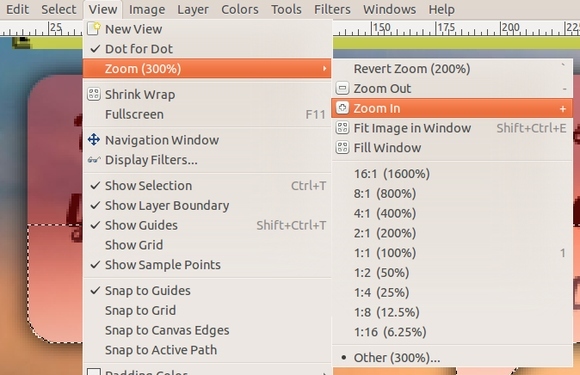
- Sada zgrabite Mješavina / Gradijent opet alat. Pod pretpostavkom da je bijela boja i dalje boja, a gradijent još uvijek postavljen na „FG do prozirnog', Birati radijalan umjesto zadane Linearne iz padajućeg izbornika u polju Oblik.
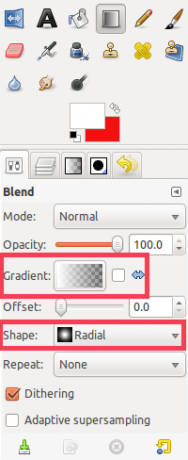
- Izvucite prema van iz sredine gornjeg dijela (ili onoga što je nasuprot repu) odabira mjehurića.
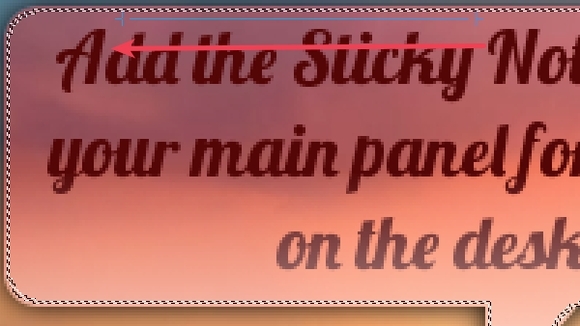
- Sada biste trebali vidjeti laganu bijelu liniju koja blijedi u kut. Možete pritisnuti Ctrl + Z da biste poništili i Ctrl + Y da biste poništili da biste zaista vidjeli razliku. Po želji, udaljite se od gornje lijeve do sredine mjehurića.
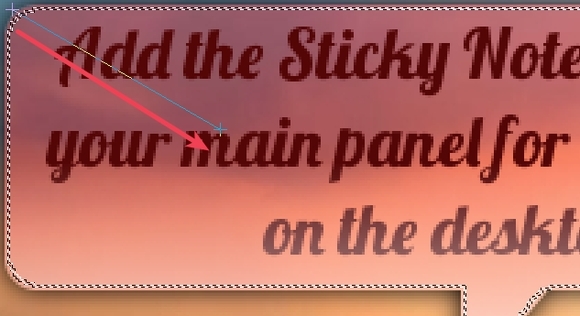
- Ovaj drugi udarac zapravo može biti u bilo kojem kutu mjehura, sve dok se nalazi na suprotnoj strani repa. Da biste se vratili u uobičajeni prikaz, pritisnite 1, koristite izbornik zumiranja na statusnoj traci ili idite na Prikaži> Povećaj (300%)> 1: 1 (100%). Zatim idite na Odaberite> Nema.
- Pomaknite sloj teksta povlačenjem i ispuštanjem na vrh okvira sloja. Možete ih spojiti po bilo kojem sloju da biste ih pomicali.
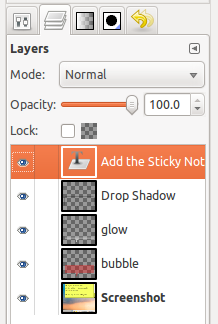
- Ovako bi krajnji rezultat mogao izgledati, bez izbornog drugog poteza.
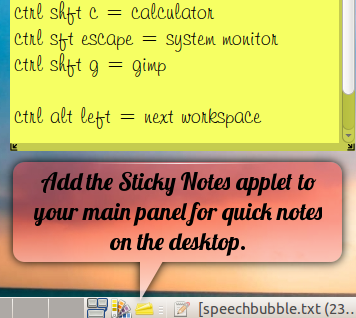
To je to! Ako imate savjete o skraćivanju ovih koraka, javite nam u komentarima!
Jessicu zanima sve što povećava osobnu produktivnost, a to je open-source.