Oglas
Poznato je da se sva računala, uključujući Mac, s vremenom usporavaju. Ovaj pad performansi može biti frustrirajući i lako je pomisliti da trebate istjerati dodatnu RAM memoriju - ili čak kupiti novi stroj - prije nego što želite.
Ali postoje brojni jednostavni popravci koji mogu poboljšati performanse vašeg računala i ubrzati taj spor Mac, a neće vas koštati ni novčića.
Prvo: pogreške zbog kojih se vaš Mac radi sporo
Prethodno smo opisali neke uzroke sporog Maca kada smo to pogledali česte pogreške koje usporavaju vaš Mac 7 uobičajenih pogrešaka koje usporavaju vaš MacJe li vaš Mac pokrenut sporo? Promjenom nekih vaših računalnih navika mogli biste poboljšati njezine performanse. Ovih 7 velikih pogrešaka mogu usporiti vaš Mac. Čitaj više . Prije nastavka trebali biste proći kroz taj vodič kako biste znali što ne raditi.
Obuhvaća brze popravke poput zatvaranja zahtjevnih programa i brisanja predmemorija koje donose trenutna poboljšanja performansi na vašem Macu. No ako vaše računalo i dalje ne radi kako želite, nastavite sa donjim savjetima.
1. Nadogradite macOS
Mnogi još uvijek vjeruju u mit da nadogradnje operativnog sustava uvijek usporavaju vašu mašinu. I dok ponekad mogu imati problema s izvedbom na stvarno starim računalima, ta ažuriranja obično čine više koristi nego štete. Oni uključuju ispravke programskih pogrešaka, zakrpe i poboljšanja koja često povećavaju brzinu vašeg Maca.
Ove datoteke za ažuriranje OS-a mogu biti prilično velike. Ako vam je malo prostora na tvrdom disku, vjerojatno ćete ga najprije morati osloboditi (pogledajte korak 2, u nastavku).
Da biste ažurirali OS, provjerite je li vaše prijenosno računalo spojeno na utičnicu i sigurnosno kopirati Mac prvo u slučaju da nešto pođe po zlu. Kliknite gumb Appleov izbornik u gornjem lijevom kutu zaslona i idite na O ovom Macu > Ažuriranja softvera.
Ako je dostupna nadogradnja softvera, vidjet ćete Nadograditi sada dugme. Kliknite to i preuzimanje će započeti.

Nakon nekog vremena vaše će se računalo ponovo pokrenuti i proći ćete postupak instalacije. Ovaj postupak ažuriranja ažurirat će ne samo operativni sustav, već i mnoge zadane aplikacije Applea.
2. Oslobodite prostor na tvrdom disku
Kako pogon za pohranu dostiže svoj kapacitet, performanse se brzo smanjuju. Pokazalo se da velike datoteke imaju više negativnog utjecaja na brzinu vašeg Maca nego male datoteke. Stoga je uvijek pametno osloboditi najmanje 25% svog prostora na disku ako je moguće.
Da biste provjerili koliko slobodnog prostora imate na tvrdom disku, idite na Appleov izbornik> O ovom Mac računalu > skladištenje.

Ako vam je ostalo malo prostora, kao što je prikazano na slici gore, vrijedno je proći kroz naš vodič kako osloboditi prostor na Mac računalu. Ovo će vas provesti kroz način postupanja prema slijedećem korak po korak:
- Isprazni smeće
- Deinstalirajte aplikacije koje ne upotrebljavate
- Pronađite i izbrišite velike datoteke
- Izbrišite iTunes datoteke i sigurnosne kopije iOS-a
- Pogledajte aplikacije za pohranu u oblaku
- Optimizirajte pohranu u aplikaciji za fotografije
- Spremite svoje mape Desktop i Dokumente u oblak
Uz to, preporučujemo premještanje fotografija i glazbenih biblioteka na vanjski tvrdi disk jer zauzimaju veliku količinu prostora. U slučaju da jedan od vaših pogona ne uspije, napravite najmanje dvije kopije (ili sigurnosno kopirate kod davatelja oblaka).
Nakon što sam prošao korake iz ovog vodiča, oslobodio sam dodatnih 34 GB prostora na tvrdom disku.

3. Uklonite stavke pokretanja
Do pomozite svom Mac-u da se brže digne Kako ubrzati svoj Mac startDa li se vaš Mac zauvijek podiže? Evo kako to ubrzati. Čitaj više trebali biste umanjiti broj pozadinskih procesa koji se učitavaju prilikom svakog ponovnog pokretanja. Uraditi ovo:
- Ići Postavke sustava> Korisnici i grupe i na lijevoj bočnoj traci odaberite naziv računa.
- Klik Predmeti za prijavu.
- Odaberite stavke koje više ne želite učitati pri pokretanju.
- Uklonite te klikom na minus dugme.
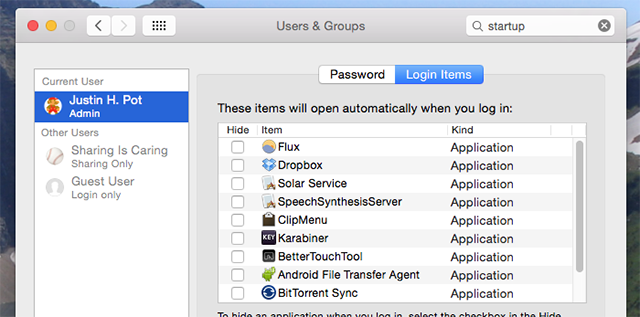
4. Izbrišite nepotrebne widgete
Imati gomilu widgeta koji se prikazuju u pozadini također može utjecati na brzinu vašeg Maca. Da biste uklonili neke od ovih postupaka:
- Otvori Centar za obavijesti klikom na gumb u gornjem desnom kutu zaslona.
- Idi na Danas kartica.
- Klik Uredi na dnu centra za obavijesti.
- Pritisnite crvenu izbrisati gumb za uklanjanje svih nepotrebnih widgeta.

5. Ponovno izgradite indeks reflektora
Ako je Spotlight prestao vraćati očekivane rezultate ili se pokreće osobito sporo, ponovna izgradnja indeksa Spotlight trebala bi pomoći. Slijedite ove korake da biste to učinili:
- Ići Postavke sustava> Spotlight > Privatnost.
- Kliknite gumb Plus pritisnite gumb i odaberite pogon ili mape koje želite ponovo postaviti.
- Potvrdite da ih želite (privremeno) izuzeti iz središnjeg svjetla.
- Odaberite isti pogon ili mapu i kliknite gumb minus gumb kako biste ih ponovo uklonili.

To će prisiliti Spotlight da ponovno postavi pogon ili mapu, zbog čega bi pretraživanje trebalo nesmetanije teći. To može potrajati neko vrijeme, zato budite strpljivi ako vam se Spotlight u početku čini zamišljen.
6. Isključite vizualne efekte
Jedva primijećeni vizualni efekti macOS-a mogu utjecati na rad vašeg računala više nego što mislite. Da biste ih onemogućili:
- Ići Postavke sustava > Pristanište.
- Ukloni kvačicu Animirane aplikacije za otvaranje.
- Postavi Smanjite prozore koristeći opcija za Učinak skale.

Zatim:
- Ići Postavke sustava > Pristupačnost> Zaslon,
- Izaberi Smanjite transparentnost.

7. Ne sinkronizirajte previše podataka u oblaku odjednom
Ako pokušavate sinkronizirati velike mape s oblakom putem usluga kao što su iCloud, Google Drive ili Dropbox, to će vjerojatno usporiti sve. Svakako pregledavajte koje se datoteke i mape prenose u oblak kako ne biste odjednom poslali previše.
Idite na i pregledajte i podesite koje sigurnosne kopije podataka čine iCloud Postavke sustava> Apple ID> iCloud.
Da biste upravljali sinkronizacijom mapa s drugim pružateljima prostora za pohranu u oblaku, obično morate prijeći na Postavke ploča određene aplikacije koju koristite (poput Dropboxa ili Google Pokreta). Pokušajte izbjeći sinkronizaciju mapa koje se često mijenjaju.
8. Postavite zadanu mapu tražilice
Svaki put kada otvorite Finder, treba učitati skup mapa kao zadani. Ako je ovo velika mapa, to vam može oduzeti više vremena nego što biste željeli (primjerice, ako na radnoj površini imate tona predmeta). Umjesto toga, trebali biste to promijeniti u manju, manje zahtjevnu mapu kako bi se Finder mogao brže učitati:
- Otvorena nalazač.
- Idite na traku izbornika i kliknite nalazač > Postavke.
- U Općenito idite na Novi prozori Finder-a prikazuju padajućeg izbornika i odaberite novu zadanu mapu.

9. Uklonite dodatke preglednika
Budući da se danas velik dio računala na većini ljudi obavlja u pregledniku, lagan preglednik može biti lagan za spor Mac. Ovdje je najlakši popravak uklanjanje nepotrebnih i glomaznih dodataka / proširenja iz god preglednika koji koristite.
Pokazali smo kako očistiti proširenja preglednika na jednostavan način Kako očistiti proširenja preglednika (na jednostavan način)Ako redovito pregledavate cool ekstenzije, vjerojatno je vrijeme da očistite one dodatke koje više ne želite, volite ili ne trebate. Evo kako to lako učiniti. Čitaj više . Ako su vam potrebne dodatne informacije, pogledajte ove službene stranice pomoći:
- Kako upravljati ekstenzijama u Safariju
- Upravljanje proširenjima u Chromeu
- Kako ukloniti dodatke za Firefox
10. Ažurirajte svoje aplikacije
Zastarele aplikacije koje nisu optimizirane za najnovije ažuriranje macOS-a mogu uzrokovati da se vaš Mac osjeća sporije nego što stvarno jest. Zato je uvijek vrijedno ažurirati softver na računalu.
Da biste to učinili, idite na Trgovina aplikacijama > nadopune. Ako su dostupna bilo kakva ažuriranja aplikacija, vidjet ćete ih na popisu. Kliknite ili želite ažurirati svaku aplikaciju pojedinačno ili odaberite Ažuriraj sve u gornjem desnom kutu da biste instalirali sva dostupna ažuriranja odjednom.
Mac radi sporo? Ne više!
S ovim jednostavnim savjetima trebali biste primijetiti znatno poboljšanje brzine vašeg Maca. Međutim, ako vaš stroj i dalje ne radi brzinom koja je prihvatljiva, postoji nekoliko ekstremnijih (ili skupih) opcija.
Ako je vaše računalo stvarno staro, možda bi bilo najbolje da kupite obnovljeni Mac kako biste uštedjeli nešto novca. Za jeftiniju opciju, ako je vaš model dovoljno star, možda biste mogli nadogradite RAM na vašem Macu.
Ako ne uspijete bilo što od ovoga, možete potpuno instalirajte macOS Kako ponovo instalirati macOS za brz i spretan Clean MacTrebate vratiti svoj Mac na tvorničke postavke? Evo kako instalirati svježu kopiju macOS-a i izbrisati sve. Čitaj više , bez ili bez brisanja memorijskog diska u cijelosti. Na taj način vraća Mac u tvorničke postavke. Nadamo se da do toga neće doći, a ovi će vam savjeti mnogo više koristiti na vašem Macu.
Rob Nightingale je diplomirao filozofiju na Sveučilištu York, Velika Britanija. Radio je kao menadžer i savjetnik za društvene medije više od pet godina, održavajući radionice u nekoliko zemalja. Posljednje dvije godine Rob je bio i tehnološki pisac te je MakeUseOfov menadžer za društvene medije i urednik biltena. Obično ćete ga naći na putovanju...
