Oglas
Google pogon instaliran je na svaki Android telefon i pokušalo bi ga koristiti samo kao osnovnu uslugu pohrane u oblaku. Ali postoji puno više od toga. Možete ga koristiti za izradu sigurnosnih kopija, kao pratitelja Google fotografija, za dijeljenje datoteka i još mnogo toga.
Slijedi naš izbor osam najboljih značajki na Google disku o kojima morate znati.
1. Izradite sigurnosnu kopiju telefona
Jedna od stvari koja Androidu još uvijek nedostaje je cjelovit, sveobuhvatan sigurnosni sustav. Najbliže što imamo je Google pogon. Može izraditi sigurnosnu kopiju postavki sustava i aplikacija te nekih podataka tako da ih možete brzo vratiti nakon tvorničkog resetiranja ili prilikom nadogradnje na novi uređaj.
Da biste ga koristili, otvorite Disk i idite na Postavke> sigurnosna kopija i resetiranje, zatim odaberite Izrada sigurnosne kopije podataka i postavi na Na. Ako imate više Google računa, odaberite onaj koji želite koristiti i to biste trebali osigurati Automatsko vraćanje je aktivirano.

Da biste vidjeli što je sigurnosno kopirano, odaberite
Sigurnosne kopije iz izbornika bočne trake Diska. Kliknite da biste vidjeli koje su aplikacije uključene. Ne možete pristupiti pojedinačnim datotekama unutar sigurnosnih kopija.Nedostatak korištenja Diska za izradu sigurnosnih kopija jest taj što radi samo na aplikacijama treće strane u kojima je programer odlučio da ga podrži. Da biste bili sigurni da ste u potpunosti pokriveni, pogledajte neke od drugih opcija sigurnosno kopiranje Android telefona Kako pravilno izraditi sigurnosnu kopiju Android uređajaEvo kako u potpunosti izraditi sigurnosnu kopiju Android uređaja zaštitom fotografija, SMS-a, kontakata i svega ostalog. Čitaj više .
2. Skenirajte fotografije i dokumente
Google pogonom možete u potpunosti obuhvatiti svijet bez papira. Aplikacija sadrži skener dokumenata Kako brzo skenirati dokumente pomoću Android i Google diskaŽelite skenirati neke dokumente bez kupovine hardvera? Android telefon u džepu je sve što je potrebno za početak skeniranja. Čitaj više s OCR podrškom koja rezultirajuće datoteke omogućuje potpuno pretraživanje.
Da biste započeli skeniranje, dodirnite ikonu + u donjem desnom kutu i odaberite Skenirati. Sada fotografirajte dokument. Softver će pokušati smanjiti sliku i također obrezati nepoželjne elemente po ivicama.
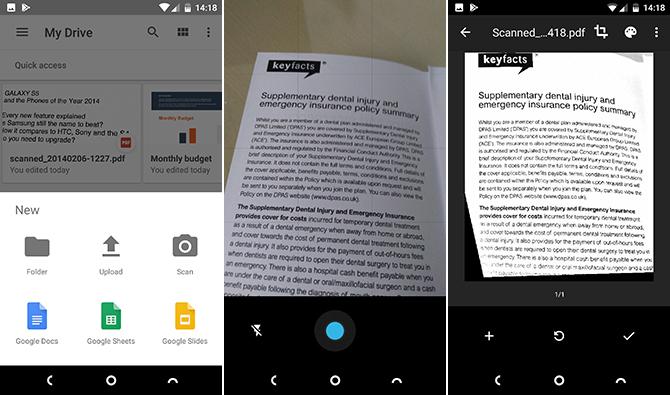
Odaberite Usjev alat za prilagodbu usjeva ako trebate i koristite Boja alat za spremanje slike ili u boji ili crno-bijelog dokumenta. Napokon pogodite ček gumb za spremanje.
Ako skenirate puno dokumenata, možete dodati prečac na početni zaslon za lak pristup. Prečac je dostupan kao widget.
Postupak dodavanja widgeta razlikuje se ovisno o telefonu ili uređaj za lansiranje Koji Android Pokretač trebate koristiti? Usporedimo najbolje!Ove će vam se izvanredne lansirne naprave na Android uređaju osjećati potpuno nove. Čitaj više koristiš. Obično biste dugo pritisnuli prazno mjesto na početnom zaslonu Widgeti, a zatim pronađite opcije za Disk. Dodirnite i zadržite Skeniranje pogona widget i povucite ga na mjesto na početnom zaslonu.
3. Integrirajte se pomoću Google fotografija
Možete pokrenuti Google Drive i Google Photos na nesmetani - ako pomalo zbunjujući - način.
Za početak otvorite Disk i idite na Postavke> Automatski dodaj. Tako se na vašem Disku stvara mapa nazvana Google Photos i ona sadrži sve slike koje imate u mapi Aplikacija Google Photos Sve nove stvari koje možete učiniti s Google fotografijamaGoogle dodaje gomilu novih značajki Google Photos. Sve ovo trebalo bi pomoći da Google Photos postane još važnija aplikacija nego što to već jest. Čitaj više .
Zbunjujuće je da se promjene koje napravite na Google fotografijama neće pojaviti na slikama na Disku. No ako obrišete sliku s bilo koje lokacije, ona će nestati s obje lokacije.
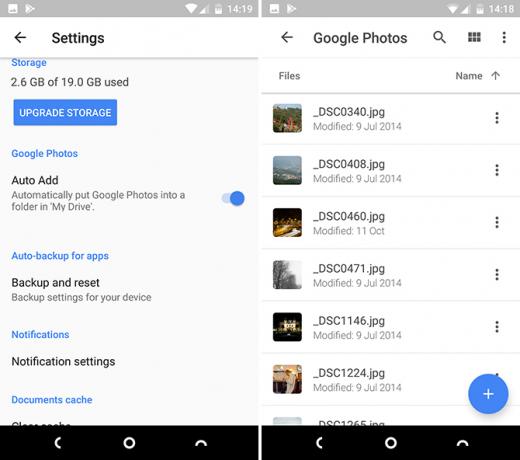
Pa, koji je smisao postojanja zasebne mape Google Photos?
Zamislite Google Photos kao mobilnu aplikaciju, a mapu Photos također kao radnu površinu. Mapa najbolje radi kad ste je postavili sinkronizirati s radnom površinom Google pogon sada će sigurnosno kopirati i sinkronizirati vaše datotekeGoogle zamjenjuje Google Drive za PC i Mac novim alatom koji naziva Backup and Sync. To vam omogućuje sigurnosnu kopiju i sinkronizaciju svih različitih datoteka i mapa. Čitaj više . To vam automatski daje lokalnu kopiju slika koje ste snimili na telefonu, a također pomaže organizirati sve svoje slike, bez obzira na to koju ste kameru snimili.
Kopirajte sve fotografije snimljene namjenskom kamerom u mapu Fotografije na radnoj površini i one će se sinkronizirati s Diskom. Jpegs će se tada automatski prikazati u aplikaciji Google Photos; bez podrške RAW datoteke RAW datoteke: zašto biste ih koristili za svoje fotografijeGotovo svaki članak koji sadrži savjete za ljude koji samo uče fotografije naglašava jedno: snimanje RAW slika. Evo zašto je to dobar savjet. Čitaj više neće, ali oni će biti sigurnosno kopirani i spremljeni na istom mjestu kao i svi ostali snimci.
4. Učinite datoteke javnim
Google pogon nije a usluga dijeljenja datoteka 7 najboljih alata za dijeljenje datoteka na mreži kako biste zamijenili Docs.comMicrosoft isključuje Docs.com. Ako ste koristili uslugu za pronalaženje ili javno dijeljenje dokumenata iz sustava Office, morat ćete se premjestiti. Sastavili smo najbolje alternative Docs.com. Čitaj više , ali mogu se dogoditi slučajevi kada datoteku trebate učiniti javno dostupnom.
Da biste to učinili u aplikaciji, dodirnite gumb izbornika pored datoteke ili mape, a zatim odaberite Podijeli poveznicu. Veza će se kopirati u vaš međuspremnik i možete je objaviti putem interneta ili u stvarima poput Slack poruke ili u e-poruci umjesto privitka. Tko ima pristup vezi, može vidjeti datoteku.
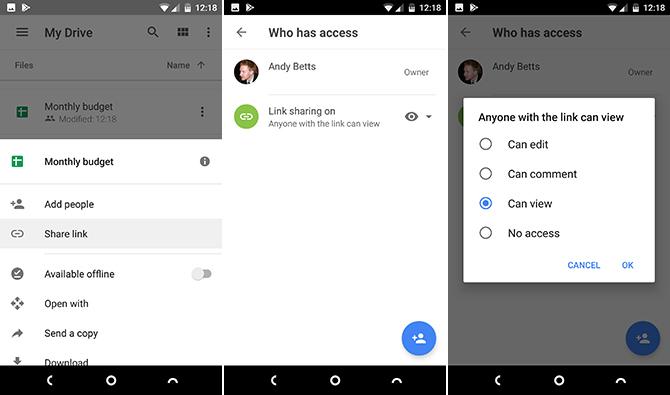
Dijeljena datoteka je prema zadanim postavkama postavljena na Samo prikaz. Ako želite da ga ljudi mogu uređivati, na primjer, ako prikupljate podatke u istraživačke svrhe, idite na Dodaj ljude i dodirnite zelenu ikonu veze ispod Tko ima pristup. Na sljedećem zaslonu dodirnite oko ikonu pored Dijeljenje veza uključeno. Sada možete promijeniti dozvolu za Komentar ili Uredi.
Da biste isključili dijeljenje za tu datoteku, postavite je na Nema pristupa.
5. Otvorite datoteke u drugoj aplikaciji
Ako je moguće, otvaranje datoteke na Google disku otvorit će je unutar samog Diska ili unutar zadane aplikacije za tu vrstu datoteke. Ovo vrijedi za sve uobičajene datoteke, uključujući uredske datoteke, PDF-ove, slike i mnoge druge. Ali na telefonu možete imati i druge aplikacije koje također mogu upravljati tim datotekama.
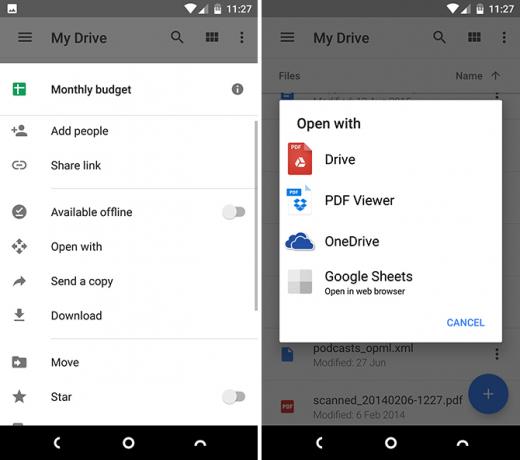
Samo dodirnite gumb s tri točke izbornika pored naziva datoteke, a zatim odaberite Otvoriti sa. Sada ćete vidjeti sve aplikacije koje imate koje mogu upravljati ovom vrstom datoteke pa ih možete odabrati s popisa. Ako nema drugih aplikacija, automatski će se otvoriti u zadanoj aplikaciji Kako savladati zadane aplikacije i dubinsko povezivanje na AndroiduVelika prednost Androida je mogućnost postavljanja zadanih aplikacija, što vam omogućuje jednostavno korištenje aplikacija treće strane za e-poštu, SMS, pregledavanje web stranica itd. Čitaj više kao i obično.
6. Dodajte prečace na početnom zaslonu
Ako ste težak korisnik Diska, vjerojatno ćete imati najmanje nekoliko datoteka kojima redovito pristupate, kao što su PDF koji čitate, proračunsku tablicu koju trebate ažurirati ili zajedničku datoteku na kojoj radite. Da biste spremili otvaranje aplikacije Drive i kretanje kroz ovu datoteku, možete je spremiti na početnom zaslonu.
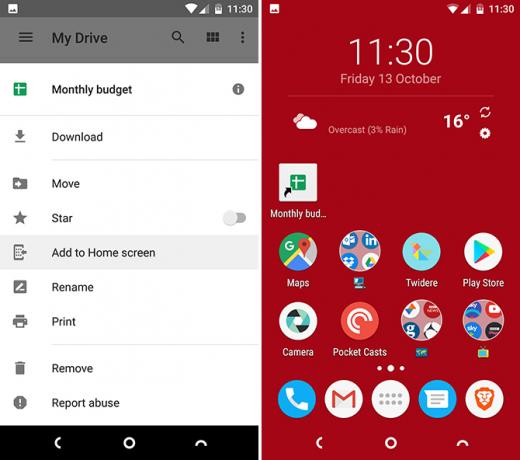
Pritisnite gumb izbornika pored naziva datoteke i odaberite Dodaj na početni zaslon. Prečac će se stvoriti u prvom praznom prostoru na početnom zaslonu. Možete je povući na svoje mjesto ili premjesti u mapu Trebate isprobati ovaj munjevit brzi Android pokretačEvie Launcher je Android-lansir bez gluposti koji ste čekali. Čitaj više , kao i bilo koja druga ikona.
7. Spremite zajedničke datoteke i mape
Mogućnost dijeljenja i suradnje na dokumentima jedan je od najboljih dijelova Google diska. Ali nakon nekog vremena praćenje datoteka i mapa koje se dijele s vama može biti teško. Po zadanom se svi prikazuju kao dio velikog popisa na vašem Podjeljeno sa mnom mapu. Bolji način da budete organizirani je premještanje datoteka u jednu od vaših mapa.
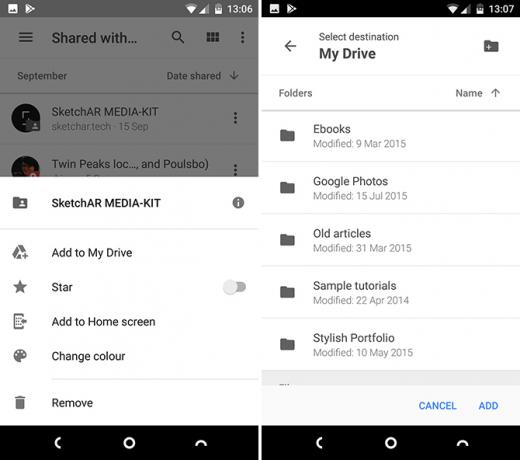
Dodirnite gumb s izbornikom s tri točke uz zajedničku datoteku ili mapu. Zatim odaberite Dodaj u Moj pogon, zatim odaberite mapu za spremanje i dodirnite Dodati. Možete stvoriti novu mapu s ikonom u gornjem desnom kutu.
Dijeljene mape dostupne su samo dok ih osoba dijeli s vama. Nakon što povuku dijeljenje ili u potpunosti izbrišu datoteke, više im nećete moći pristupiti.
8. Poboljšanja sučelja
Google pogonom prilično je jednostavan za navigaciju, ali još uvijek postoji nekoliko načina za brži obilazak aplikacije.
- Vucite i ispustite. Neuobičajeno za mobilnu aplikaciju, Google pogon podržava povlačenje i ispuštanje. Samo dodirnite i držite datoteku, a zatim je povucite u mapu i otpustite. Ovo je najbrži način za premještanje datoteka.
- Zvijezde. Jednostavan način za pamćenje važnih datoteka. Dodirnite gumb izbornika pored datoteke ili mape, a zatim s popisa koji se otvori dodirnite opciju Zvijezda. Sada otvorite bočnu traku i odaberite Označeno zvjezdicom. Svi su vaši predmeti ovdje.
- Boje. Mape možete označiti (ali ne i datoteke) dodijelivši im boju. Dodirnite gumb s izbornikom i odaberite Promjena boje, a zatim odaberite jednu od dostupnih opcija.
- Pregleda. Na glavnom zaslonu ili u bilo kojoj mapi možete prelaziti s prikaza popisa i mrežnog prikaza. Potonji prikazuje pregled datoteke, a posebno je sjajan za slike. Aktivirajte ga gumbom View u gornjem desnom kutu.
- Dugo pritisnite izbornik. Dugim pritiskom na bilo koju datoteku ili mapu otvara se mali izbornik koji vam omogućuje da ih učinite dostupnim izvan mreže, preuzmete ih, podijelite ili pristupite daljnjim opcijama izbornika. Dodirnite dodatne datoteke da biste naredbe primijenili skupno. Prijeđite prstom da biste zatvorili izbornik.
Kako koristite pogon?
Google pogon mnogo je više od običnog odlagališta datoteka ili kao brz način za razmjenu stvari između računala ili kolega. To je moćna aplikacija s mnogo više ispod haube nego što bi prva mogla biti očita.
Kako koristite Google disk? Imate li neke omiljene značajke koje ovdje nismo naveli? Podijelite svoje savjete s nama u komentarima ispod.
Andy je bivši novinar tiska i urednik časopisa koji o tehnologiji piše već 15 godina. U to je vrijeme pridonio nebrojenim publikacijama i producirao autorska djela za velike tehnološke tvrtke. Također je dao stručne komentare za medije i domaćine panele na industrijskim događajima.

