Oglas
Je li se vaše Windows računalo ne podiže? To može biti zbog pogreške u hardveru, softveru ili firmveru. Ovaj tjedan, Kannon Yamada objašnjava kako dijagnosticirati ove probleme i kako ih riješiti.
Čitatelj pita:
Moj laptop je pljunuo Plavi ekran smrti (BSOD) Kako analizirati plavi ekran smrti sa WhoCrashedom Čitaj više greška pri pokretanju otkad sam koristio uslužni program Android sigurnosne kopije zvan DiskGenius. Kako to mogu popraviti?
Do sada sam se prijavio u BIOS i promijenio na zadanu mogućnost dizanja, što nije pomoglo. Potom sam onemogućio USB dizanje, promijenio UEFI u naslijeđenu podršku. Ništa nije radilo. U nekim sam koracima primio poruku koja govori "Provjera medija", s dvije opcije, IPv4 i IPv6. Niti jedno se ne može povezati. Sad sam očajna.
Možda sam formatirao tvrdi disk ili zabrljao particije. Moje je prijenosno računalo Lenovo Y50, s 1TB prostora za pohranu s 8 GB RAM-a, bez CD / DVD pogona. Molim pomoć!
Kannonov odgovor:
Imate problema s dizanjem sustava Windows? Računalo sa sustavom Windows ne može se pokrenuti iz jednog od tri razloga: Loš softver, loš hardver ili loš firmver. Ako stvarno niste sretni, to može biti kombinacija triju.
U vašem se slučaju problem gotovo sigurno odnosi na neselektivnu upotrebu rješenja sigurnosne kopije i oporavka podataka, što je oštetilo softver vašeg operativnog sustava. U svrhu sveobuhvatnosti također ćemo ukratko opisati većinu metoda za rješavanje problema za Windows računalo koje se ne može pokrenuti.
Koliko znam, postoje četiri vrste neoborivih scenarija koji se odnose na Windows sustave: Postoji Plavi ekran smrti (BSOD); postoji veliki broj strojeva koji se ne mogu pokrenuti, s crnim ekranima; postoji stroj koji se stalno ponovno pokreće, ili bootloop.
Postoji još nekoliko neponovljivih uvjeta, ali oni uglavnom ukazuju na hardverski kvar koji često zahtijeva sofisticiraniju strategiju za rješavanje problema.
Za korisnike Mac računala to možete pogledati detaljni vodič o tome što učiniti ako se vaš Mac neće dignuti.
Kako se podiže sustav Windows
Kad snage bilo koji Računalo uključeno, osnovni ulazni izlazni sustav (što je BIOS? Zašto moja matična ploča ima bateriju?Jeste li znali da se na matičnoj ploči vašeg računala nalazi baterija? Evo što radi baterija CMOS matične ploče i zašto vam je potrebna. Čitaj više ) ili objedinjeno proširivo sučelje firmvera (što je UEFI? Što je UEFI i kako vas to više štiti?Ako ste nedavno podigli računalo, možda ste primijetili kraticu "UEFI" umjesto BIOS-a. Ali što je UEFI? Čitaj više ) određuje koju particiju treba učitati na temelju podataka koje čita iz alata za pokretanje sustava. U starijim Windows sustavima nazivamo program za pokretanje sustava kao Zapisnik master boot zapisa (MBR). U sustavu Windows 10 novi se program za dizanje uređaja naziva a GUID particijska tablica (ili GPT), iako korisnici i dalje mogu koristiti stariji MBR.
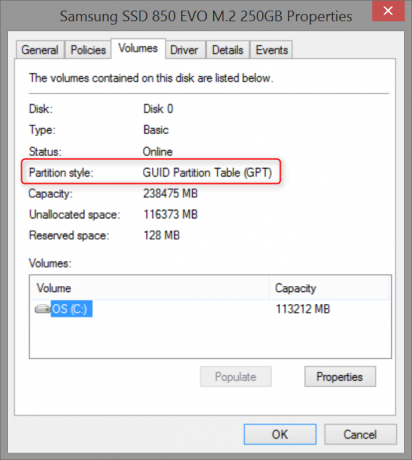
Ovisno o dobi vašeg sustava, možda imate ili BIOS ili UEFI koji olakšava učitavanje vašeg boot loader-a. Noviji se sustavi oslanjaju na UEFI, dok stariji sustavi koriste BIOS.
Ako bilo MBR, GPT ili oštećeni su drajveri glavnih operativnih sustava, osjetit ćete sustav koji se ne može pokrenuti. Razlika između dva leži u početnim simptomima koje iskusi vaše računalo dok se diže. Ako dobijete plavi ekran, to vjerojatno znači da se MBR ili GPT uspješno učitao i da nije uspio dovršiti pokretanje sustava. Ako dobijete neko drugo stanje, poput treptavog kursora usred crnila DOS upita, tada se MBR / GPT može oštetiti.
Za većinu problema s pokretanjem Windows Disk za popravak sustava nudi najjednostavnije rješenje.
Izrada diska za popravak sustava Windows
Za izradu diska za popravak potreban je još jedan Windows (7, 8 ili 10) stroj i USB pogon s najmanje 128 MB prostora za pohranu. Jednom kada to dvoje imate, umetnite USB pogon i traži Stvorite pogon za oporavak.
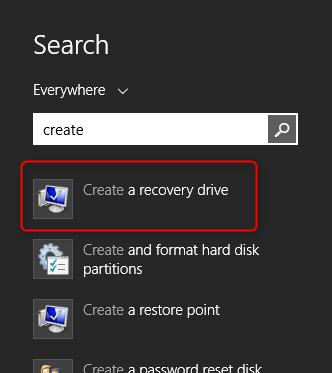
Nakon odabira programa i klika kroz prozor za potvrdu, odaberite svoj flash pogon kao cilj za pogon za oporavak i odaberite sljedeći.
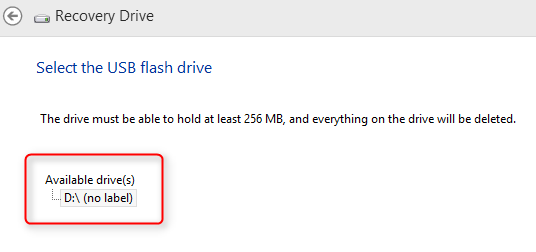
Klikni kroz sljedećih nekoliko prozora. Vaš će fleš pogon biti formatiran, pa se uvjerite da na njemu ne možete izgubiti ništa.
Nakon što se format završi, tada se možete pokrenuti s USB pogona kao da je DVD. Ovim ćete diskom popraviti ili dijagnosticirati vaš operativni sustav. Evo kako dizanje s USB pogona Kako promijeniti redoslijed pokretanja računala na računalu (kako biste mogli pokrenuti s USB-a)Saznajte kako promijeniti redoslijed pokretanja vašeg računala. Važno je za rješavanje problema i podešavanje postavki, a puno je lakše nego što mislite. Čitaj više .
Tada ćete trebati ponovno pokrenite računalo i dizanje sustava Windows diska za oporavak sustava. Uspješno dizanje sustava s ovog diska varira od računala do računala. Većinu vremena pritiskom na tipke F10, F11 ili F12 pri pokretanju dat ćete mogućnost podizanja sustava u sustav za oporavak pogona. Ako ne znate, pokušajte putem interneta potražiti "USB boot" + model vašeg računala. Na primjer, ako imate Dell XPS 13, potražite sljedeće:
"Dell XPS 13 USB boot"
Alternativno, možda ćete trebati unijeti BIOS vašeg sustava. Evo kako ući u BIOS Kako ući u BIOS na Windows 10 (i starije verzije)Da biste ušli u BIOS, obično u točno vrijeme pritisnete određenu tipku. Evo kako ući u BIOS na Windows 10. Čitaj više . Ulazak u BIOS na Windows 8 Kako ući u BIOS na Windows 10 (i starije verzije)Da biste ušli u BIOS, obično u točno vrijeme pritisnete određenu tipku. Evo kako ući u BIOS na Windows 10. Čitaj više računalo se ne bi trebalo razlikovati.
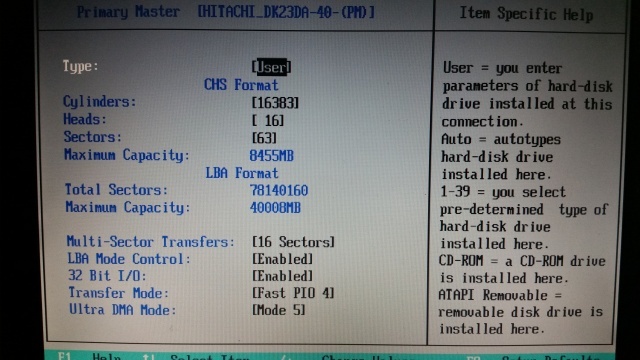
Kako popraviti plavi ekran smrti
BSOD-ovi se mogu pojaviti zbog problema s hardverom ili softverom. Iako najčešći uzrok potiče od upravljačkih programa vašeg operativnog sustava. Ako je oštećeni ili nestali upravljački program koji igra ključnu ulogu u mogućnosti vašeg sustava za dizanje, cijeli sustav neće se učitati.
Dakle, evo kako se to dogodilo: Pokušali ste napraviti sigurnosnu kopiju particije na Android pametnom telefonu i slučajno oštetili Windows. Sudeći prema dokumentaciji za DiskGenius (koja je danas poznata kao Guru particije), ne čini se da ste izbrisali bilo koji podatak koji pohranjuje particije. Ako ništa drugo, zvuči kao da imate nekih problema s vozačem ili hardverom. Ipak, ne znamo sigurno, pa ćete morati malo isušiti i otkloniti probleme.
Započnite uključivanjem koda greške ili poruke s Plavog ekrana smrti (BSOD) u tražilicu. BSOD bi trebao izgledati ovako (osim s drugačijim kodom pogreške):
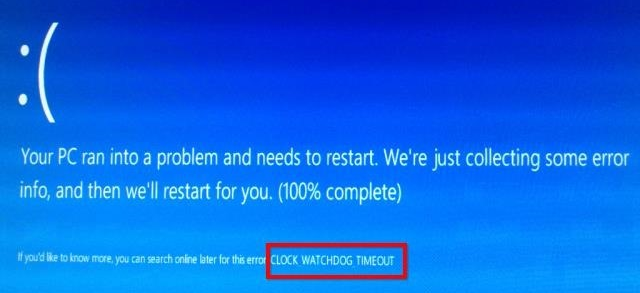
Dakle, ponovim: Zapišite kod pogreške.
Zatim isključite računalo i isključite sve koji nije izvor napajanja ili je sastavni dio pokretanja računala (poput USB tvrdih diskova ili vanjskih zvučnika). Zatim ponovno pokretanje Računalo. Ako se problem nastavi, nije povezan s ničim što ste uključili u računalo. Sljedeći, dignite se na disk za oporavak sustava Windows.
Nakon pokretanja na disku za oporavak sustava odaberite opcije Popravite računalo i onda Rješavanje problema.
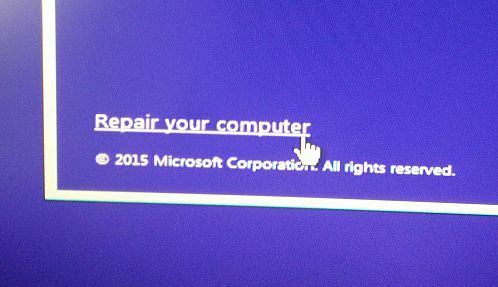
Zatim odaberite Napredne opcije. U sustavima Windows 8 i 10 imate pristup Automatski popravak. Disk za oporavak trebao bi automatski popraviti sve pogreške MBR ili GPT. U sustavu Windows 7 možete se vratiti iz sigurnosne kopije pomoću Vraćanje sustava ili možete birati Popravak pri pokretanju (što je slično automatskom popravku).
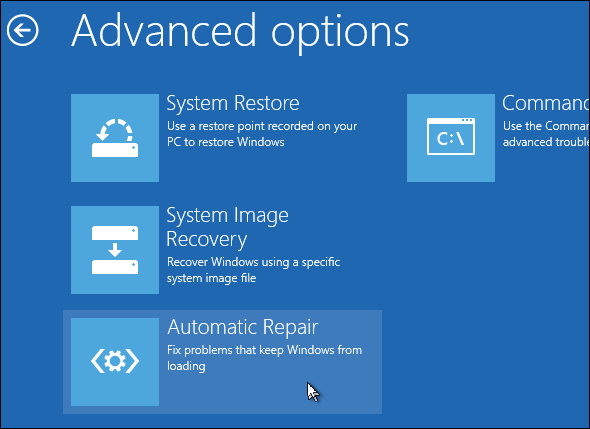
Ako ovo ne uspije, to također možete odlučiti osvježiti ili resetirajte svoj sustav (kako osvježiti Windows 8 Kako vratiti, osvježiti ili resetirati instalaciju sustava Windows 8Osim standardne značajke vraćanja sustava u sustav Windows 8, ima i mogućnosti za "osvježavanje" i "resetiranje" računala. Zamislite ovo kao načine brzog ponovnog instaliranja sustava Windows - bilo čuvanja vaših osobnih datoteka ili brisanja ... Čitaj više ). Ako osvježavanje / resetiranje ne uspije, provjerite kako to popravite Windows 8 ako osvježavanje ne uspije Osvježavanje sustava Windows 8 ne radi? Isprobajte ove savjeteOsvježivanje sustava Windows 8 nalik je ponovnoj instalaciji sustava Windows, ali je lakše, brže i čuva vaše osobne datoteke. Ako Osvježenje ne uspije ili ne riješi vaše probleme, ovi savjeti za rješavanje problema trebali bi vam pomoći u popravljanju stvari. Čitaj više . Imajte na umu da će odabir osvježenja ili resetiranja uzrokovati gubitak podataka.
Naš vodič o popravljanje BSOD-a u sustavu Windows 8.1 Pad sustava Windows 8? Kako lako riješiti plavi ekran i druga pitanjaWindows 8 nije savršen. U tom slučaju, većina plavih ekrana i rušenja aplikacija nisu kriv za Windows. Naši savjeti pomoći će vam da prepoznate što točno nije u redu s vašim računalom i da ga riješite. Čitaj više pokriva većinu baza, ali pretraživanje je uvijek dobar prvi korak. Ako Google ne daje odgovore, predlažem da pokušate resetirati ili osvježiti vaš sustav pomoću diska za oporavak sustava Windows ili instalacijskog diska Windows (7, 8, 10). Detaljno smo opisali korake u njima izrada pogona za popravak sustava Windows Kako stvoriti disk za oporavak sustava Windows 8Dani ponovne instalacije Windowsa kad se aktivira odavno su prošli. Sve što trebate popraviti Windows 8 je disk za oporavak ili na CD / DVD-u, USB-u ili na vanjskom pogonu tvrdog diska. Čitaj više . Molimo pročitajte ove upute.
Popravite ponovno pokretanje sustava Windows
Ako se Windows stalno ponovno pokreće, u sustavu Windows 8 i iznad operativnog sustava treba automatski ući u izbornik Mogućnosti oporavka sustava nakon trećeg prisilnog ponovno pokretanja. Windows 7 i noviji to neće učiniti automatski, što zahtijeva da korisnik ručno dodirne F8 tijekom dizanja. Nakon što dodirne F8, Windows 7 (i Vista) ući će u Izbornik Napredne mogućnosti pokretanja.
Jednom unutar izbornika Napredne mogućnosti pokretanja, korisnici mogu odabrati ući u siguran način rada, vratiti se u ranije funkcionirano stanje i više. Alternativno, oni mogu ući u izbornik Mogućnosti oporavka sustava, koji djeluje pomalo poput izbornika za oporavak sustava Windows 8 i 10.
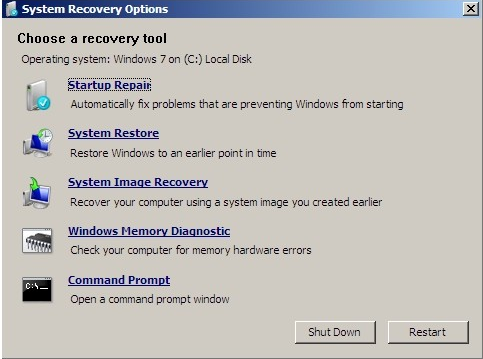
Evo izvrsnog videozapisa o popravljanju ponovne instalacije Windows instalacije:
Popravite crni ekran Windows smrti
Tu su i Crni ekran smrti Pad sustava Windows 8? Kako lako riješiti plavi ekran i druga pitanjaWindows 8 nije savršen. U tom slučaju, većina plavih ekrana i rušenja aplikacija nisu kriv za Windows. Naši savjeti pomoći će vam da prepoznate što točno nije u redu s vašim računalom i da ga riješite. Čitaj više , što je daleko teže riješiti. Ne samo da postoji mnogo različitih vrsta Crnih ekrana smrti, postoje i razna sredstva za borbu protiv problema. Postoje dvije glavne vrste crnih ekrana: treperava podvlaka i crni ekran sa pokazivačem miša.
Kako popraviti crni ekran Windows 10, pokazivač
Windows 10 sa sobom donosi novu kategoriju kvarova pri pokretanju sustava na crnom ekranu. Iako se tehnički gledano, stroj se ispravno pokrenuo. Problem nastaje u grafičkim upravljačkim programima koje Windows po instalaciji učitava prema zadanim postavkama. Windows 10 vjeruje da je učitao ispravne upravljačke programe, pa uređaj neće automatski ući u način oporavka.
Popravite crni ekran Windowsa, trepereći podvlaku
Prilikom pokretanja, ako vaš sustav prikazuje crni ekran s treperećim pokazivačem, vaš tvrdi disk ne prepoznaje se ispravno. Uobičajena rezolucija podrazumijeva usmjeravanje u vaše postavke BIOS-a ili UEFI i prebacivanje standardnih veza s pogona iz RAID ili IDE načina rada na AHCI (ili obrnuto). Ako to ne uspije, morat ćete promijeniti redoslijed pokretanja svojih pogona tako da se pogon koji sadrži operativni sustav prvo pojavi u redoslijedu pokretanja.
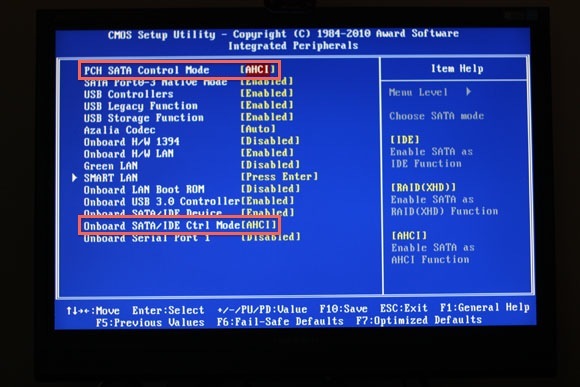
U sustavu Windows 7 (i starijim sustavima) ponekad će vaš prijenos prekinuti pogon iz IDE-a u AHCI. Ovo zahtijeva instalaciju Microsoft popraviti izvršni, što dodaje AHCI kompatibilnost sa sustavom Windows 7.
Popravite Windows Infinite ekran za učitavanje
Windows također može ući u stanje koje nije moguće pokrenuti kada se pojavi ikona za učitavanje sustava Windows, ali sustav se nikada ne pokreće. Ponekad je to uzrokovano labavim ažuriranjem sustava Windows. Drugi put se može pojaviti na nebu.
Problemi s hardverom koji se ne može pokrenuti Windows
Ako vaše računalo ne položi Power On Self Test (što je POST? Objašnjeni BIOS: redoslijed pokretanja, video memorija, spremanje, resetiranje i optimalne zadane vrijednostiTrebate promijeniti redoslijed pokretanja računala ili postaviti lozinku? Evo načina za pristup i korištenje BIOS-a i nekih uobičajenih postavki. Čitaj više ), to definitivno znači da je došlo do kvara hardvera. James Bruce pokriven kako riješiti hardverske probleme Kako dijagnosticirati probleme s hardverom kada se vaše računalo neće uključitiProšli tjedan pokazao sam vam nekoliko najjednostavnijih popravki i nadogradnji radi sam, ali jedan čitatelj pitao je kako dijagnosticirati koja je komponenta problem. Danas bih hodao ... Čitaj više . Njegova metoda se vrti oko pokušaja da se uzrok kvara smanji na pojedinačnu, neispravnu komponentu, što znači isključivanje svih nebitnih uređaja i pokušaj pokretanja stroja. To je najosnovnija metodologija za rješavanje problema i bez nje nije kompletan vodič za popravak hardvera. Međutim, složenost matične ploče zahtijeva poseban postupak rješavanja problema.
Pokrio sam se rješavanje problema s matičnom pločom 3 Savjeti za rješavanje problema zajamčeno pri podizanju matične ploče vašeg računalaOvaj članak pokriva osnovne metode rješavanja problema na matičnoj ploči, uobičajene pogreške i pravila povratka protiv potrošača, ako sve pođe po zlu. Čitaj više i kako mogu prouzrokovati neosigurava stanja sustava. U osnovi, kada firmver matične ploče ne radi ispravno, korisnici mogu riješiti problem pomoću nekoliko jednostavnih metoda rješavanja problema. Najučinkovitija od njih je dubinsko resetiranje koje privremeno zaustavlja napajanje hlapljivom memorijom na svim računalima i vraća je u novo tvorničko stanje.
Nažalost, mnogi Ultrabooks (što je Ultrabook? Što je Ultrabook i može li to uspjeti? [Objašnjena tehnologija]Sjećate se kada je riječ laptop opisala gotovo svako mobilno računalo na tržištu? Tada su izbori sigurno bili lakši (jer je na raspolaganju bilo manje izbora), ali danas postoji mnogo širi izbor, uključujući ... Čitaj više ) i prijenosna računala ne omogućavaju jednostavan pristup rezervnoj bateriji BIOS-a. U ovom slučaju za dodatnu podršku trebate kontaktirati kvalificiranog tehničara.
Pa gdje nas to ostavlja?
Možda ćete primijetiti da se većina načina popravka vrti korištenjem diska za oporavak sustava Windows. Postoji razlog za to: Disk za oporavak sustava Windows može riješiti većinu problema s pokretanjem. No većim dijelom morat ćete se upoznati s alatom za popravak da biste maksimizirali šanse za ponovno podizanje sustava.
Kannon je tehnološki novinar (BA) s iskustvom u međunarodnim poslovima (MA) s naglaskom na ekonomski razvoj i međunarodnu trgovinu. Njegova strast je u gadgetima koji potiču iz Kine, informacijskim tehnologijama (poput RSS-a) i savjetima i trikovima za produktivnost.