Oglas
Želite instalirati Ubuntu na svoje Windows računalo, zar ne? Ali možda još niste 100 posto sigurni da se želite još obvezati. Što ako nešto pođe po zlu?
Srećom, postoji mnogo načina na koje možete isprobati Ubuntu Linux i vidjeti da li vam se stvarno sviđa, iz pokretanja Live CD za instaliranje OS-a u virtualni stroj, prije nego što prođete skroz i instalirate ga zajedno s Windowsom u dvostruko pokretanje postaviti.
Možda ćete u potpunosti napustiti Windows, ali dobro je okusiti prije nego što zaronite u potpunosti. Evo najboljih načina instaliranja Ubuntu-a na vaš Windows 10 uređaj.
Jeste li spremni za prebacivanje?
Prvo što trebate učiniti je utvrditi jeste li spremni za prelazak na Linux. Da ovo čitate, dobar je znak da imate veliku sklonost isprobavanju Linuxa, a idealno mjesto za početak je Ubuntu.
Iako Linux nije identičan Windows-u, Ubuntu je najdostupnija distribucija za Linux, koja nudi i intuitivno korisničko sučelje i solidan upravitelj paketa.
Ako se osjećate posebno hrabro, možda ste proveli neko vrijeme razmišljajući o tome kako koristiti Ubuntu kao svoj novi, glavni operativni sustav, u potpunosti zamjenjujući Windows. Za to ćete morati shvatiti kako možete
migrirajte svoje podatke s Windows-a na Ubuntu Prelazak s Windows 7 na Ubuntu: Ultimate vodičUnatoč onome što svi Linux mrzitelji kažu, odabir Ubuntu je logičan, a prelazak s Windows 7 na Ubuntu je povjetarac. Ovaj članak sažima postupak i nudi rješenja za najčešće početnike ... Čitaj više , uz pretpostavku da ćete to verziju prebaciti.Koju verziju Linuxa trebate odabrati?
Kao što vjerojatno znate, na raspolaganju je nekoliko okusa Linuxa. Neki su namijenjeni ljubiteljima hardcore dok drugi dolaze s Windows-esque korisničkim sučeljem, dizajniranim da pomogne pridošlicama na platformi da im olakšaju ulazak.
Ubuntu je sretan medij između dvije vrste distribucije Linuxa, a dok se ostatak ovog vodiča odnosi isključivo na Ubuntu, nema razloga zašto ne biste trebali pogledati naš popis najboljih distribucija Linuxa Najbolji distribucijski sustavi za LinuxNajbolje je Linux distribucije teško pronaći. Ako ne pročitate naš popis najboljih Linux operativnih sustava za igre, Raspberry Pi i još mnogo toga. Čitaj više i isprobajte neke alternative.
Dolaskom Windows podsustava za Linux, možete pokrenite Linux na svom Windows 10 računalu uz malo napora Kako pokrenuti Linux radnu površinu koristeći Windows podsustav za LinuxŽelite pokrenuti Linux na Windows računalu? Evo kako pokrenuti Linux radnu površinu u sustavu Windows pomoću Windows podsistema za Linux. Čitaj više . Nekoliko distribucija Linuxa dostupno je kao aplikacije u Microsoftovoj trgovini, poput Ubuntu, Debiana, SUSE Linuxa, pa čak i operativnog testiranja prodora Kali Linuxa. Vidjeti naša usporedba Debiana i Ubuntua Debian vs. Ubuntu: Najbolji Linux distro za prijenosna računala, stolne računare i poslužiteljeRazmatrate li Linux OS za novi projekt? Debian i Ubuntu odlični su odabir za Linux PC, prijenosno računalo ili poslužitelj. Ali koji je najbolji? Čitaj više i razlike između Fedora i Ubuntu Fedora vs. Ubuntu: Usporedba Linux distros-aAko tražite najbolje što vam Linux može ponuditi, imate dva izbora. No između Fedore i Ubuntu-a, što je najbolje? Čitaj više ako vam je potrebna pomoć pri odlučivanju.
Instalirajte Ubuntu Linux iz Microsoftove trgovine
Da biste instalirali bilo koju verziju Linuxa u sustav Windows, prvo morate instalirati Windows podsustav za Linux.
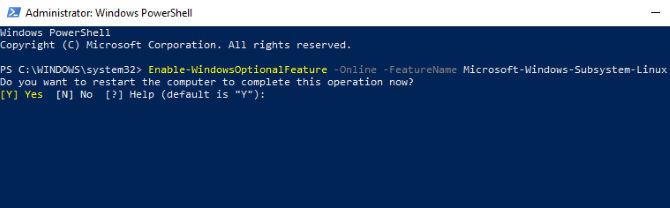
Desni klik Početak i otvoriti Windows PowerShell (Administrator), a zatim unesite ovu naredbu:
Omogući-WindowsOtionalFeature -Online -FeatureName Microsoft-Windows-Podsistem-LinuxPričekajte dok se postupak završi, a kad se to zatraži, unesite Y za ponovno pokretanje računala.

Kad se Windows ponovo pokreće, preuzmite i instalirajte željeni distrogram iz Windows Store-a. (Ovo funkcionira sa sustavom Windows 16215 i novijim verzijama. Za najbolje rezultate nadogradite Windows na najnoviju verziju.)
Ovo će potrajati nekoliko trenutaka. Nakon završetka pokrenite Linux aplikaciju i pričekajte dok se ona privede kraju.
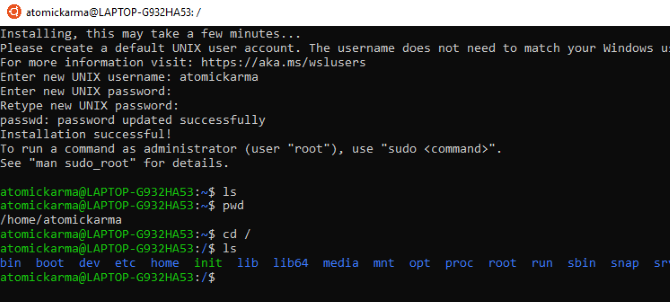
Nakon što to učinite, od vas će se zatražiti da stvorite UNIX račun unosom novog korisničkog imena i zaporke. Ne moraju biti isti kao račun vašeg računala.
Instalacija će se zatim dovršiti i na raspolaganju vam je širok izbor bash naredbi. Vrijeme je za igru s Linuxom iz Windows-a!
Ali ne morate prolaziti kroz sve te probleme samo da biste pristupili Linux terminalu. Možeš pristupite bash školjci iz Windows-a Kako nabaviti Linux Bash Shell na sustavu Windows 10Trebate koristiti Linux nema vremena za prebacivanje na drugo računalo ili pokretanje VM-a? Pokrenite Linux u sustavu Windows 10 umjesto terminala Bash shell! Čitaj više .
Instalirajte Ubuntu Linux s CD-om uživo ili virtualnim strojem
Ako želite Linux radno okruženje, Windows podsustav za Linux neće ga smanjiti. Umjesto toga, morat ćete razmišljati o korištenju CD-a uživo, virtualnog stroja ili čak Linux-a s dvostrukim podizanjem sustava Windows.
Nakon preuzimanja Ubuntu-a, napišite ga na CD ili USB. Prije instaliranja OS-a na računalo, provedite vrijeme s Ubuntuom u načinu rada uživo, koji vam omogućuje učitavanje OS-a s optičkog diska u memoriju vašeg računala.
To učinite tako da umetnete CD ili USB stick, ponovno pokrenete računalo i odaberete Isprobajte Ubuntu bez ikakvih promjena na računalu s izbornika za pokretanje. Uskoro će se pojaviti Ubuntu koji će vam pružiti priliku da isprobate aplikacije i bolje se upoznate sa svime prije nego što donesete odluku o instaliranju.
Iako možda neće nedostajati neke funkcionalnosti, ovo je najbolji način da napravite svoje prve korake prema Ubuntu-u.
Nemaju sve distribucije Linuxa način rada uživo, pa provjerite dokumentaciju gledate li neku drugu opciju osim Ubuntua.
Ako ste zadovoljni onim što vidite, možete nastaviti s instalacijom. Naš vodič za instaliranje Ubuntua s USB-a Instalirajte Ubuntu na računalo pomoću USB Flash pogonaŽelite instalirati Ubuntu, ali nemate rezervni prazan DVD? Ne brinite! Nakon što preuzmete ISO datoteku, možete upotrijebiti USB bljeskalicu s višekratnom upotrebom za posao. Čitaj više objašnjava dalje.
U međuvremenu radi lakšeg prebacivanja između Windows-a i Ubuntu-a, kao i testiranja OS-a po vašoj pogodnosti bez pomalo nefleksibilnog prisutnost CD-a uživo (na Windows ne možete lako prebaciti ako pokrenete Linux distrobus s pogona), umjesto toga možete razmisliti o upotrebi virtualnog mašina.
Korištenje virtualnog stroja jednostavan je način isprobavanja Ubuntu Linuxa. Ako želite ići s tom opcijom, pogledajte našu detaljan vodič za VirtualBox Kako se koristi VirtualBox: Vodič za korisnikeS VirtualBoxom možete lako instalirati i testirati više operativnih sustava. Pokazat ćemo vam kako postaviti Windows 10 i Ubuntu Linux kao virtualni stroj. Čitaj više .
Dvostruko podizanje sustava Windows i Ubuntu Linux
Nakon što otkrijete da vam se jako sviđa Ubuntu, još uvijek možete zadržati rezerve u potpunosti.
Odgovor je ovdje dual boot Ubuntu s Windowsom Dual Boot vs. Virtualni stroj: koji vam odgovara?Ako želite pokrenuti više operativnih sustava na jednom stroju, možete dvostruko pokrenuti ili koristiti virtualni stroj. Ali koja je opcija bolja za vaš slučaj? Čitaj više , što se u biti postiže stvaranjem nove particije na tvrdom disku vašeg računala i instaliranjem Linux OS-a u njega. Na taj način instalirate Ubuntu uz Windows, na isti stroj.
Nakon instalacije, prikazat ćete izbornik za pokretanje pri svakom pokretanju ili ponovnom pokretanju računala, pri čemu je vaš preferirani operativni sustav odabran pomoću tipki sa strelicama na tipkovnici.
Ne sviđa mi se: kako deinstalirati Ubuntu
U malo vjerojatnom slučaju da shvatite da Ubuntu Linux ne sječe senf za vas i da vam produktivnost uzima grozan nosed, najbolja stvar koju možete učiniti je povratak na Windows.
Ako ste do sad koristili Live CD ili virtualni stroj, to ne bi trebao biti problem.
Međutim, ako ste instalirali Ubuntu za dual boot uz Windows, možda biste bili sretniji prebacivanje na primarni operativni sustav i brisanje Ubuntua s tvrdog diska. Srećom, ovo je relativno jednostavno i može se obaviti sigurno, bez gubitka podataka.
Proces uključuje sigurnosno kopiranje vaših Linux podataka na vanjski uređaj, a zatim prebacivanje na Windows kako biste izbrisali particiju i vratili MBR.
U međuvremenu, ako to zaista odlučite, da, baš vam se sviđa ovaj novi OS, možete instalirajte Ubuntu kao jedini operativni sustav vašeg računala, idealno za oživljavanje starog računala ili uživanje u novim funkcionalnostima na modernom uređaju.
Jednom kada se Ubuntu pokrene i pokrene, vrijeme je da se pozabavite novim operativnim sustavom. Istražiti Najnovije značajke Ubuntu-a i moraju imati Ubuntu aplikacije 10 obaveznih Ubuntu aplikacija odmah nakon svježe instalacijeGledajući novu instalaciju Ubuntua i osjećate se izgubljeno? Evo obaveznih Ubuntu aplikacija koje biste trebali prvo instalirati. Čitaj više , i provjerite najbolje Ubuntu teme za sjajan izgled. Također smo pokazali kako lako dijeliti datoteke između Windows-a i Linuxa Kako prenositi i dijeliti datoteke između Windows-a i LinuxaPrelazite iz Windowsa u Linux i trebate kopirati podatke u cijeloj? Pomoću ovih trikova možete prenijeti ili dijeliti datoteke s Windows-a na Linux. Čitaj više .
Christian Cawley je zamjenik urednika za sigurnost, Linux, DIY, programiranje i objašnjene tehnologije. On također proizvodi stvarno korisni podcast i ima veliko iskustvo u podlozi za radnu površinu i softver. Christian koji je suradnik časopisa Linux Format, Christian je majstor koji proizvodi Raspberry Pi, ljubitelj Lego i ljubitelj retro igara.


