Oglas
Microsoft je konačno poboljšao međuspremnik sustava Windows. Uvijek je bio vrlo osnovni, sprema samo najnoviju fotografiju koju ste kopirali. A kopirana stavka bila je dostupna samo na trenutnom računalu.
Sada, u Windows 10 1809 Najbolje nove značajke sustava Windows 10 u Ažuriranju za maj 2019Ovdje su sve najbolje nove značajke u najnovijim ažuriranjima sustava Windows 10. Čitaj više , u međuspremnik možete spremiti više predmeta i možete zalijepiti sve pohranjeno u međuspremnik, čak i ako nije najnovija stavka. U ovom ćemo vam članku pokazati kako koristiti i poboljšati novo poboljšano iskustvo međuspremnika u sustavu Windows 10.
Omogućite povijest Windows 10 međuspremnika
Povijest međuspremnika nije omogućeno prema zadanim postavkama.
Da biste ga uključili, idite na Izbornik Start> Postavke> Sustav. Klik Međuspremnik s lijeve strane, a zatim kliknite gumb klizača ispod Povijest međuspremnika s desne strane, tako da postane plava i čita Na.
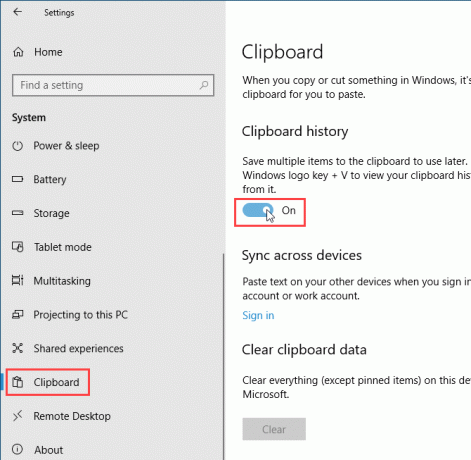
Također možete omogućiti povijest međuspremnika izravno u međuspremnik.
tisak Windows tipka + V za pristup međuspremniku. Zatim kliknite Upaliti.
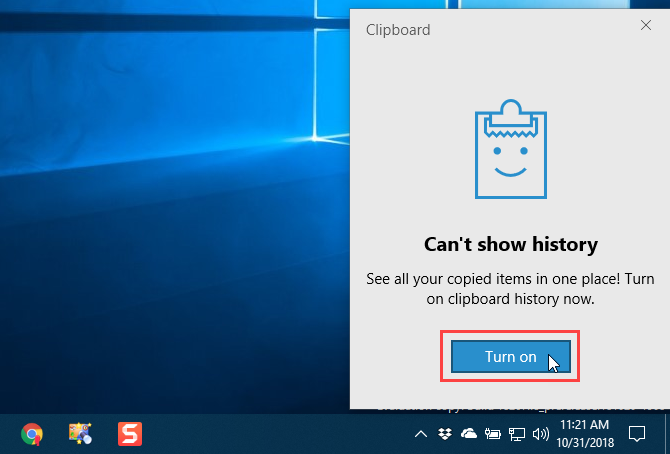
Pristupite povijesti međuspremnika
Jednom kada omogućite povijest međuspremnika, Windows pohranjuje svaki predmet koji kopirate u povijest međuspremnika.
Međuspremnik i dalje radi koristeći Ctrl + C kopirati i Ctrl + V zalijepiti. Ali u novom međuspremniku Ctrl + C ne zamjenjuje zadnju kopiranu stavku. Dodaje se spremljenim stavkama u međuspremnik. I Ctrl + V zalijepi najnoviji kopirani predmet.
Za pristup povijesti međuspremnika pritisnite Windows tipka + V. Ako je aktivan program u koji možete zalijepiti stavku, na primjer blokčić za bilješke ili Word, međuspremnik se prikazuje odmah ispod kursora.
Pomičite se kroz međuspremnik i kliknite stavku da biste je zalijepili na pokazivač.
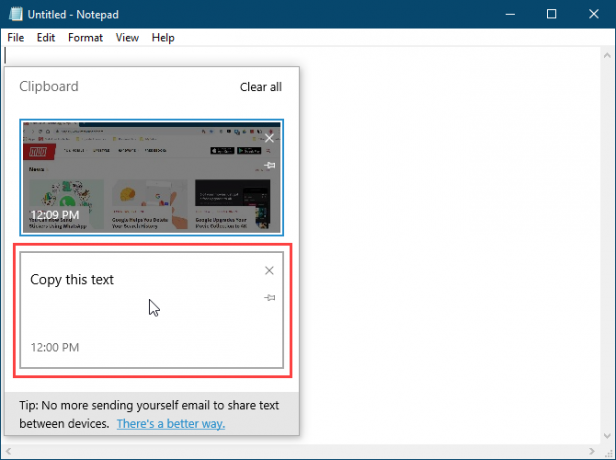
Prikvačite stavku u međuspremnik
Možete koristiti novi Windows 10 međuspremnik za pohranu predmeta koje često koristite Brzi dijelovi u programu Microsoft Word.
Kada ponovno pokrenete računalo, predmeti pohranjeni u međuspremniku automatski se brišu. Ali stavke možete prisiliti da ostanu u međuspremniku tako što ćete ih prikvačiti.
tisak Windows tipka + V za otvaranje povijesti međuspremnika. Pronađite stavku koju želite zadržati i kliknite ikonu thumbtack na toj stavci. Ikona za sličicu sličice pojavljuje se pod kutom kada je stavka prikvačena i ravna kada nije prikvačena. Kliknite ikonu thumbtack ponovo kako biste otkopčali stavku.
Da biste izbrisali prikvačenu stavku, kliknite gumb x u gornjem desnom kutu predmeta. Ne morate ukloniti stavku prije nego što je obrišete.
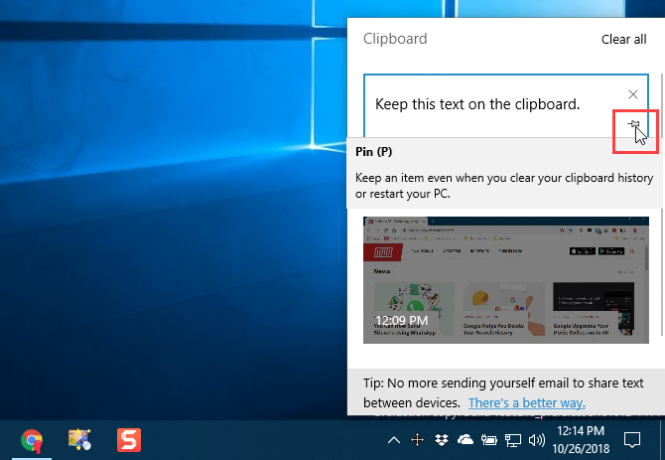
Sinkronizirajte povijest međuspremnika na svim svojim uređajima
Ako koristite više uređaja sa sustavom Windows 10, svidjet će vam se ovaj dio poboljšanog međuspremnika. Sada možete sinkronizirati stavke međuspremnika između uređaja.
Kada kopirate nešto što želite prenijeti na drugo računalo, ne morate ga zalijepiti u datoteku i prenesite tu datoteku pomoću usluge oblaka poput Dropboxa ili OneDrive-a ili je čak i ugurajte u mrežu pomoću USB bljeskalice voziti.
Da biste sinkronizirali međuspremnik između uređaja, morate biti prijavljeni u sustav Windows sa svojim Microsoftovim računom, umjesto a lokalni Microsoftov račun Kako izbrisati Microsoftov račun i stvoriti lokalnu prijavu za Windows 10Imate li problema s privatnošću zbog korištenja Microsoftovog računa u oblaku? Evo kako stvoriti lokalni račun za prijavu u sustav Windows 10. Čitaj više .
Ako je vaš Windows račun trenutno lokalni račun, idite na Izbornik Start> Postavke> Računi> Vaši podaci i kliknite Umjesto toga, prijavite se s Microsoftovim računom.
Unesite adresu e-pošte i zaporku za svoj Microsoft račun, a zatim unesite trenutnu lozinku za svoj lokalni račun.
Možete zatražiti PIN kada se traži, ali nije potreban. Možete ga postaviti kasnije.
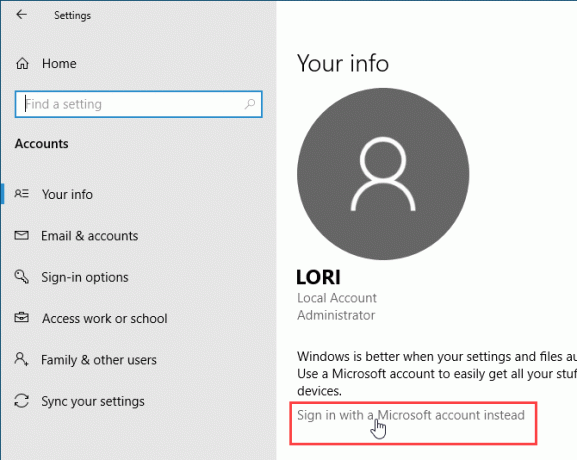
Jednom kada se prijavite u Windows 10 pomoću Microsoftovog računa, idite na Izbornik Start> Postavke> Sustav> Međuspremnik i kliknite Započnite pod, ispod Sinkroniziraj na svim uređajima.
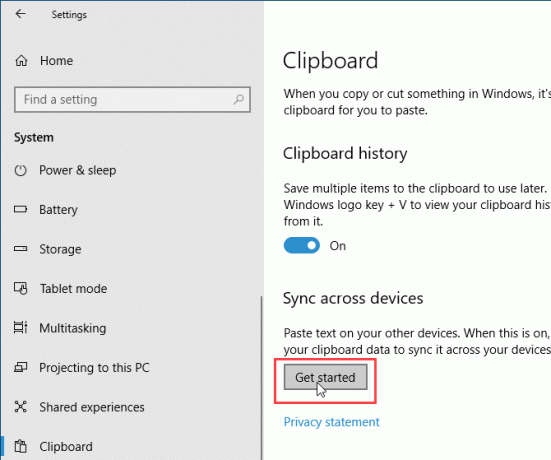
Od vas se traži sigurnosni kôd koji možete dobiti na dva načina: pomoću e-pošte ili pomoću aplikacije, poput Authy, Google Authenticator ili Microsoft Authenticator. Odaberite opciju i kliknite Sljedeći.
Unesite kôd poslan putem e-pošte ili u aplikaciji. Ako koristite program Microsoft Authenticator, od vas će se tražiti da potvrdite kôd u aplikaciji. Tada ćete biti prijavljeni na svoj Microsoft račun.
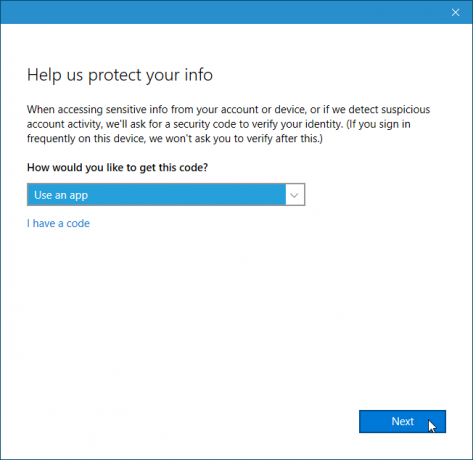
Da biste sinkronizirali stavke iz međuspremnika na uređajima, kliknite klizački gumb pod Sinkroniziraj na svim uređajima tako da postane plav i čita Na.
Prema zadanim postavkama, svi predmeti međuspremnika sinkroniziraju se na vašim uređajima (Automatski sinkronizirajte tekst koji kopiram pod, ispod Automatska sinkronizacija). Ako ponekad kopirate osjetljive podatke, možda ćete htjeti odabrati Nikad ne sinkronizirajte automatski tekst koji kopiram umjesto toga. Na taj se način vaši osjetljivi podaci ne prenose na vaš Microsoft račun.
Ako odlučite da nikada nećete automatski sinkronizirati stavke međuspremnika, određene stavke možete sinkronizirati ručno.
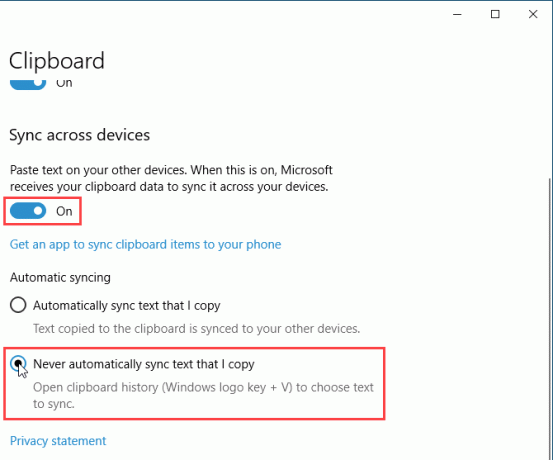
Očistite povijest međuspremnika
Možete izbrisati povijest međuspremnika u bilo kojem trenutku.
tisak Windows tipka + V da biste otvorili povijest međuspremnika i kliknite Očistiti sve na vrhu prozora. Sve stavke osim prikvačenih stavki se brišu.
Da biste izbrisali jednu stavku, kliknite gumb x u gornjem desnom kutu okvira stavke.
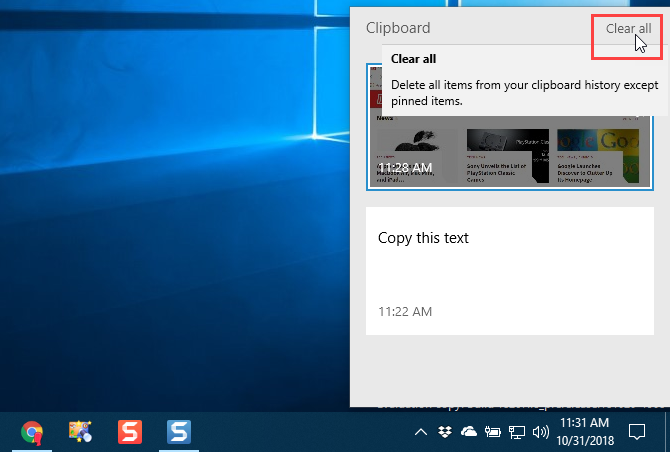
Također možete izbrisati povijest međuspremnika u Postavkama računala.
Ići Izbornik Start> Postavke> Sustav> Međuspremnik i kliknite Čisto pod, ispod Očistite podatke međuspremnika.
Ne postoji potvrda, ali Čisto gumb zasivljen.
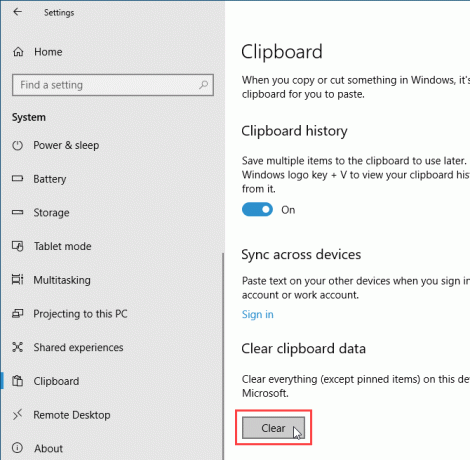
Onemogućite doživljaj međuspremnika
Ako odlučite da ne želite da Windows pohranjuje povijest međuspremnika, možete ga onemogućiti.
Ići Izbornik Start> Postavke> Sustav> Međuspremnik i kliknite na klizač ispod Povijest međuspremnika pa postaje bijelo i čita od.
Čitava se povijest međuspremnika briše, uključujući prikvačene predmete.
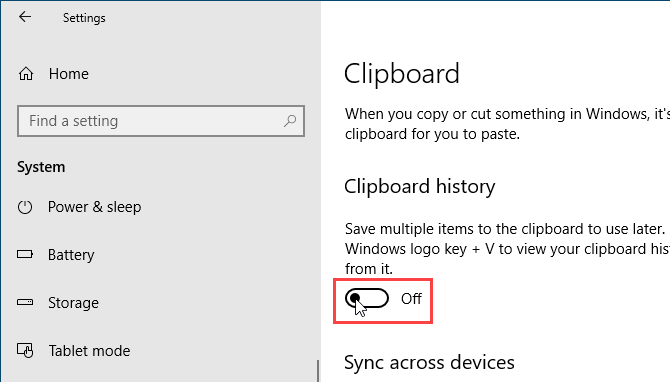
Neka ograničenja i sigurnosna razmatranja
Sinkroniziranje stavki međuspremnika između uređaja sjajna je nova značajka, ali radi samo između uređaja ima najmanje Windows 10 verziju 1809 Kako (ne) nadograditi na najnoviju verziju sustava Windows 10Ažuriranje sustava Windows 10. listopada 2018. uskoro će se predstaviti. Bez obzira želite li sada ažurirati najnoviju značajku ili pričekati, pokazat ćemo vam kako. Čitaj više .
Ima i drugih ograničenja kojih treba biti svjestan.
- Međuspremnik zadržava samo tekst i slike do 4MB.
- Možete sinkronizirati ime datoteke koje kopirate. Ali ako kopirate datoteku na drugo mjesto, datoteka se ne pohranjuje u povijest međuspremnika. Dakle, nije dostupan na ostalim Windows 10 uređajima.
- Kao što smo spomenuli u Sinkronizirajte povijest međuspremnika na svim svojim uređajima odjeljak gore, ako kopirate osjetljive podatke poput lozinki, sinkronizira se putem Microsoftovih poslužitelja u običnom tekstu. Stoga biste trebali odlučiti da nikad automatski ne sinkronizirate tekst koji kopirate.
Ostale mogućnosti upravljanja međuspremnikom
Povijest međuspremnika i sinkronizacija jedan su od najbolje nove značajke sustava Windows 10 u verziji 1809. Sada vam ne treba upotrebljavati alat treće strane da biste ove značajke dobili u međuspremniku.
Ali ako ipak radije koristite neki drugi alat za dobivanje povijesti međuspremnika i sinkronizaciju, imamo druge opcije za upravitelje međuspremnika.
Ako koristite i Windows PC i Mac, postoji opcija da to učinite sinkronizirajte povijest međuspremnika između Maca i Windows-a Kako sinkronizirati međuspremnik između računala Mac i WindowsŽelite li ikada poželjeti nešto kopirati na jedan uređaj i zalijepiti ga izravno na drugi? Trebate 1Cboard. Čitaj više .
Lori Kaufman je slobodni tehnički pisac koji živi na području Sacramenta, Kalifornija. Ona je gadget i tehničar koji voli pisati članke o širokom rasponu tema. Lori također voli čitati misterije, šivanje križa, glazbeno kazalište i Doctor Who. Povežite se s Lori na LinkedInu.

