Oglas
Jedna od frustracija split Mac i Windows svijet Harmonija računanja: besprijekorno kombiniranje sustava Windows i OS XAko znate prave trikove - od kojih je većina jednostavna i besplatna - pod istim krovom lako možete upravljati i Windowsom i Mac OS X-om. Čitaj više mi živimo u tome što oba velikana koriste oba različiti datotečni sustavi Od FAT-a do NTFS-a do ZFS-a: Demitificirani datotečni sustaviRazličiti tvrdi diskovi i operativni sustavi mogu koristiti različite datotečne sustave. Evo što to znači i što trebate znati. Čitaj više . Microsoft preferira svoj vlastiti NTFS sustav u sustavu Windows, dok Apple koristi svoj HFS + na OS X.
Problem je u tome što dva sustava, bez okvira, ne mogu međusobno "razgovarati". Dok Maci mogu čitati datoteke na NTFS diskovima, OS X im ne može ih zadati po zadanome. Ako u Mac uključite pogon oblikovan u obliku NTFS, vidjet ćete da se pokazivač miša pretvara u znak pogreške ako pokušate povući datoteku na nju.
To očito može dovesti do problema u vezi s dijeljenjem datoteka i upravljanjem datotekama, pa je rješenje dati vašem Mac-u mogućnost pisanja na NTFS.
Nažalost, neke od najčešćih metoda prekinule su se s nedavnim izdanjem El Capitana, pa kako ih možete popraviti? MakeUseOf istražuje…
Opcije plaćanja
Uvijek su bile dostupne premium opcije korisnicima koji žele NTFS upravljačke programe na svojim računalima. Dvije najpopularnije su Paragon NTFS i Tuxera - međutim, oni imaju nedostatke.
Na primjer, starije verzije Paragona nedavno su prestale s radom na El Capitanu, prisiljavajući korisnike da plaćaju nadogradnju i umanjene su dugotrajnim postupkom ponovne instalacije. Tko zna s kojim bi se problemima mogli susresti s budućim izdanjima OS X? Kada će Paragon odlučiti da će korisnici, opet, morati platiti naknadu za nadogradnju za pristup svojim podacima?
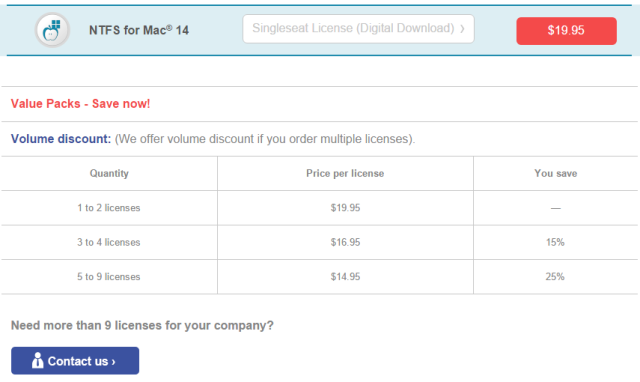
Također morate platiti za svaku potrebnu licencu. Dakle, dok Paragon naplaćuje 19,95 USD, a Tuxera naplaćuje 31 USD za jedno preuzimanje, trošak se može brzo pokrenuti ako vam zatrebaju vozači na više strojeva u vašem domu ili uredu.
Zašto ne izbjeći gnjavažu i troškove radeći to besplatno?
Besplatna metoda 1: Koristite terminal
Malo je poznata činjenica da Maci zapravo podržavaju pisanje na NTFS pogone, ali značajka je onemogućena prema zadanim postavkama. Pod uvjetom da ova metoda nije tako brza ili jednostavna kao druga metoda do koje ćemo uskoro doći, ali ne zahtijeva alate treće strane - činjenica koja će se bez sumnje svidjeti nekim korisnicima.
Ova metoda zahtijeva da omogućite pristup po količini - pa ako imate više NTFS pogona, morat ćete ponoviti ovaj postupak više puta. Proces funkcionira uređivanjem sustava skriveno fstab datoteku, prilagođavajući način na koji uređaj rukuje NTFS količinama nakon što ih uključite.
Prvo, osigurajte da vaš vanjski tvrdi disk u formatu NTFS ima kratak i jednostavan za kopiranje ime - trebat ćete ga mnogo koristiti i stvari ćete pojednostaviti.
Zatim idite do Tražilica> Aplikacije> Uslužni programi i lansirati Terminal. Također možete za to koristite Spotlight 7 dobrih navika na koje bi se svaki korisnik Mac računala trebao naviknutiDanas ćemo dijeliti svoje omiljene dobre Mac navike, dok očajnički pokušavamo zaboraviti one loše. Čitaj više udaranjem Ctrl + razmaknica, upišite "Terminal", a zatim pritisnite Unesi.
Nakon otvaranja utipkajte sudo nano / etc / fstab i po upitu unesite svoju lozinku. Pojavit će vam se prozor za uređivanje fstab datoteke.
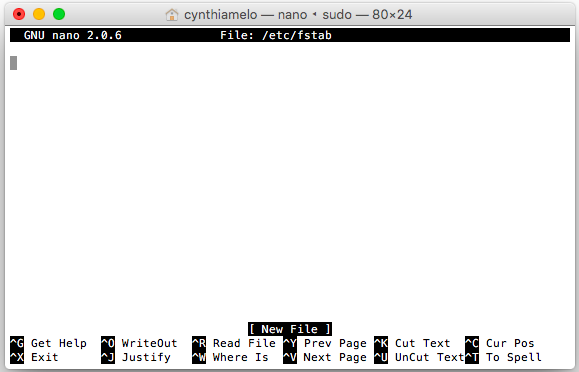
Tip LABEL = NAME none ntfs rw, auto, nobrowse (pazite da zamijenite IME s imenom vašeg vanjskog pogona) i pritisnite Unesi. Zatim pritisnite ctrl + o da biste spremili datoteku nakon čega ctrl + x za izlazak iz prozora urednika.
Zatim izbacite pogon i ponovno ga spojite. Pogon se više neće prikazivati u Finderu, ali njemu se može pristupiti povratak u Terminal i ulazak otvori / Volumen.

U prozoru koji se otvori moći ćete vidjeti svoj pogon, kao i kopirati, uređivati i povlačiti datoteke na njega. Ako ćete pogon koristiti redovito, možete osigurati brži pristup povlačenjem na bočnu traku ili čineći pseudonim Kako definirati napomene naredbenog retka u bilo kojem operativnom sustavuO tome smo već puno puta u prošlosti razgovarali i preporučili da se povežete sa terminalom naredbenog retka vašeg računala. Tina je napisala dobar primer za korisnike Windows-a s Početničkim vodičem za naredbu Windows ... Čitaj više .
Besplatna metoda 2: Koristite alate treće strane
Za ovu metodu trebat će vam FUSE za OS X, NTFS-3G, i osigurač-čekanja; i morat ćete izvršiti nekoliko naredbi terminala u načinu oporavka.
Trik u kojem proces radi na El Capitanu je onemogućavanje zaštite integriteta sustava Što korisnici Mac moraju znati o sigurnosti El CapitanaSigurnost je najveća promjena u OS X 10.11 El Capitan. OS X je sada tako zaključan da čak i korijenski korisnici ne mogu mijenjati operativni sustav - da pređemo na to što to znači, zar ne? Čitaj više prije instalacije. Ako to ne učinite, NTFS-3G neće uspjeti.
Da biste to učinili, ponovno pokrenite sustav i držite Ctrl + r dok se ponovno pokreće - pokrenut će uređaj u načinu oporavka.
Zatim kliknite na komunalne usluge, otvori Terminal, tip csrutil onesposobiti, pritisnite Unesi, i ponovno pokrenite sustav.
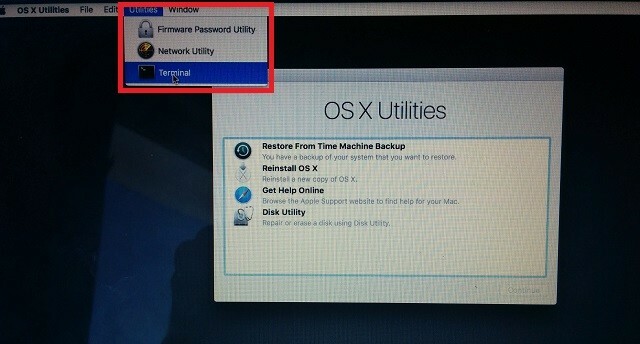
Sada možete instalirati softver. Započnite s FUSE za OS X - potreban je program za bilo koji Mac pogonitelj koji se bavi datotečnim sustavima treće strane. Tijekom instalacije obavezno odaberite MacFUSE sloj kompatibilnosti. Ako ne instalirate ovaj sloj, sljedeći dio postupka neće raditi.
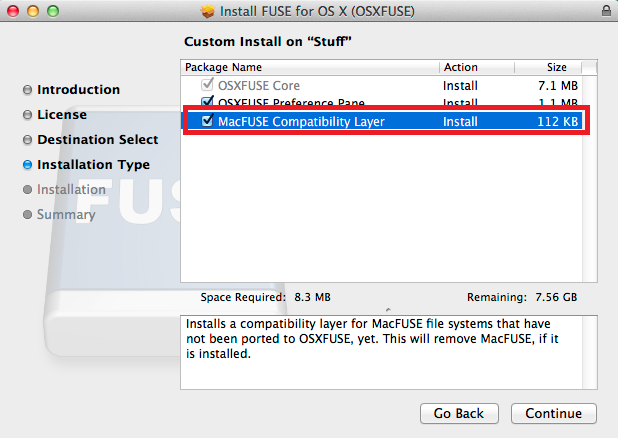
Sljedeći alat za instaliranje je NTFS-3G. Ovo je glavna komponenta procesa i softver koji će vašem Mac-u zapravo pružiti NTFS upravljačke programe.
Kad dobijete izbor, obavezno odaberite Nema predmemoriranja a ne UBLIO predmemoriranje.

Nakon što je instalacija dovršena, ponovno pokrenite računalo. Možda ćete dobiti mnoštvo upozorenja na ekranu kada se radna površina vrati na zaslon, ali sigurno možete ignorirajte ih - uzrokovane su činjenicom da programeri dugo nisu ažurirali softver NTFS-3G vrijeme.
Napokon, trebate instalirati uređaj s osiguračem. Ovo je dio postupka koji će ukloniti one dosadne skočne poruke o pogrešci.
Nakon što je to sve završeno, morat ćete ponovo omogućiti zaštitu integriteta sustava. Uključite Mac u način oporavka, upalite terminal i utipkajte csrutil enable.
Ponovno pokrenite uređaj i voila, sada imate mogućnost pisanja NTFS-a na El Capitanu.
Upozorenja
Imajte na umu da su sve tri gore navedene metode bez podrške Apple, i kao takav mogao bi imati štetne učinke na vaš sustav. Možete otkriti ograničenja, naići na nepoznate "nuspojave" ili čak oštetiti količinu.
Kao uvijek, provjerite sigurnosno kopiranje svih podataka Zakazivanje i pregledavanje sigurnosnih kopija vremenskih strojeva s ovim moćnim alatimaOd prilagođenih sigurnosnih kopija do otkrivanja gdje su ta 2 GB novih datoteka, prave aplikacije mogu vam pružiti snagu i znanje Apple-ovi vlastiti alati jednostavno ne pružaju. Čitaj više i osigurajte se prije pokušaja bilo koje od navedenih promjena.
Je li to radilo za vas?
Koju ste metodu odabrali? Jeste li uspjeli slijediti naše upute? Je li to uspio?
Ostavite komentar u nastavku s bilo kojim problemima na koje ste naišli. Ili mi ili vaši kolege čitatelji mogu vam pomoći!
Dan je britanski emigrant koji živi u Meksiku. Glavni je urednik za sestrino mjesto MUO-a, Blocks Decoded. U raznim je vremenima bio društveni urednik, kreativni urednik i urednik financija za MUO. Možete ga naći kako luta po izložbenom podiju na CES-u u Las Vegasu svake godine (PR ljudi, obratite se!), A on čini puno stranica iza scene...
