Oglas
U rastućem svijetu marketinga društvenih medija profilne slike postaju sve važnije. Oni vašim kvalifikacijama pridaju lice i osobnost.
U ovom ću vam članku pokazati kako stvoriti čist, profesionalan izgled iz jednog od najraširenijih fotografskih oblika modernog doba: selfie Selfiji su navikli u različite generacijeŽivimo u svijetu u kojem je fotografiranje sebe norma, ali koja generacija snima najviše selfija? Čitaj više .
Što je portretna fotografija?
Naš je cilj pretvoriti vaš selfie u fotografski autoportret. Portretna fotografija usredotočena je na karakter lica. Dobra portretna fotografija može stvoriti trajan dojam kod gledatelja. S druge strane, loše portretno fotografiranje može lice učiniti lako zaboravljivim.
Uzmimo ove dvije fotografije snimljene od američkog glumca Kevina Spaceyja kao primjer.

S lijeve strane je slika profila na Twitteru. Ovo je tipičan primjer slike profila koju ćete naći i na web lokacijama poput LinkedIna. S desne strane je slika koju je snimio legendarni portretni fotograf Marco Grob. Između ove dvije slike postoji jasna razlika u dojmu. Ne samo da je slika desne strane bolje kvalitete od lijeve, nego je uređena kako bi pružila dramatičniji, profesionalni osjećaj.
Koristit ćemo razne, osnovne alate Photoshopa kako bismo napravili učinak sličan fotografiji s desne strane.
Popis fotografija
Koliko god Photoshop bio čudesan, postoji nekoliko stvari koje biste trebali imati na umu prije nego što fotografirate. To će osigurati da vaša slika zahtijeva što manje uređivanja.
Prazna / čvrsta pozadina - Osigurajte da je vaša pozadina pune boje ili prazan krajolik. Možete čak koristite softver za uklanjanje pozadine 5 jednostavnih načina uklanjanja pozadine sa slikeAko želite ukloniti pozadinu sa slike, Adobe Photoshop vam baš i ne treba. Evo pet alternativnih načina kako to učiniti! Čitaj više ako je potrebno. Ovo će slici pružiti službenu i manje zbijenu sliku profila. Nadalje, želite pokazati da je ta slika namjerno snimljena. Ako nemate odgovarajuću pozadinu, uputite se u lokalnu opću trgovinu i kupite bijelu ploču s plakatima. Pričvrstite to zidom vrpcom i uzmite svoj selfie.
Postavite svoju rezoluciju na maks - Osigurajte da spremate i uređujete fotografiju u maksimalnoj rezoluciji. To se lako prepoznaje putem postavki fotoaparata. Prečesto će LinkedIn računi odustati od ove jednostavne funkcije kamere. Kako LinkedIn i dalje podržava slike veće razlučivosti, starije će slike izgledati mutnije i slabije kvalitete.
Dress code - Ovo je profilna slika, a ne intervju. To je rečeno, obvezajte se s obje strane ograde kad je riječ o dress codeu. Kvalifikacije će više govoriti vašem poslodavcu nego formalnosti oblačenja. Ne pretpostavljajte, međutim, haljina košulja s otkopčanim ovratnikom će voljeti budala ih. Obucite kravatu i bluzu ili održavajte majicu i traperice. Najvažnije je biti vas na fotografiji.
Uokvirivanje vašeg kadra - Postavite lice u sredinu pogotka. Središnji snimak će najbolje održavati većinu omjera. Neke web stranice odrezavaju rubove slike vašeg profila radi sličica.
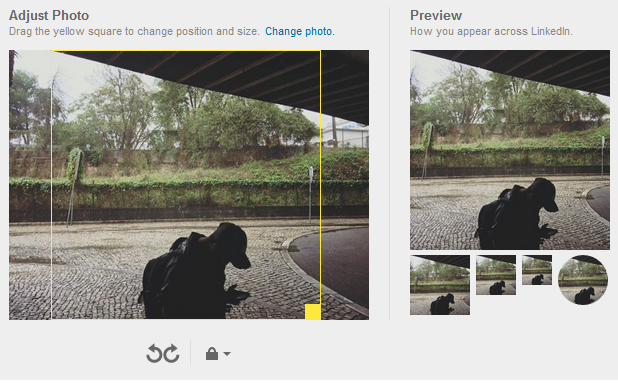
Ispružite ruku što je više moguće, najbolje koristeći samo jednu ruku. Ne brinite o orijentaciji fotoaparata, jer će se vaša slika obrezati.
Rasvjeta - Osvjetljenje je jedan od najtežih i najtrofejnijih aspekata fotografije. U naše je svrhe najlakša metoda osiguranja pravilnog osvjetljenja na fotografijama upotreba izravne, prirodne sunčeve svjetlosti. To je jednostavno kao otvaranje prozora.
Uređivanje fotografije
Svi alati koji se koriste u ovom postupku su jednostavni i temeljni. Za promjenu bilo kojeg parametra predloženog u nastavku dvaput kliknite na slojeve naznačene u vašem pametnom objektu.
Obrezivanje slike
Prvo izrežite sliku na kvadrat. Na taj ćete način osigurati održavanje vaše slike pravilan omjer Rezolucije grafičkog prikaza - što znače brojevi? [MakeUseOf objašnjava]Rezolucije prikaza mogu biti poprilično zagonetno poslovanje, s više standarda koji se koriste za opisivanje iste razlučivosti zaslona na 10 različitih načina. Svi se ti tehnički uvjeti teže mijenjati ovisno o namjeni zaslona ... Čitaj više , kao umanjena slika i kao prikazana slika. Iako nije baš kinematografski, omjer 1: 1 (kvadrat) čini svoj posao dobro.
Odaberite svoje Pravokutni Marque Tool (naredba na tipkovnici M) i kliknite padajući izbornik pored Stil. Izaberi Fiksni omjer i unesite i širinu i visinu kao 1.
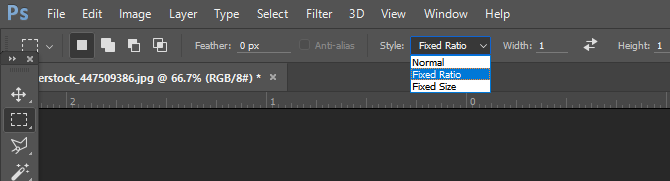
Usmjerite lice u sredinu slike, ali ostavite prostora i oko lica kako biste stvorili cjelovitiju sliku.
Manipulacija slike
Crno-bijeli prekrivač - Sada kada imate svoju sliku, vrijeme je da je uredite kako biste stvorili dinamičniji učinak. Prvo desnom tipkom miša kliknite sloj slike i odaberite Duplikatni sloj. To će osigurati da imate svoju izvornu sliku za usporedbu vaše uređene. Zatim desnom tipkom miša kliknite duplikanu sliku i odaberite Pretvori u pametni objekt. To će vam omogućiti da uredite podešavanja slika nakon što ste ih omogućili.
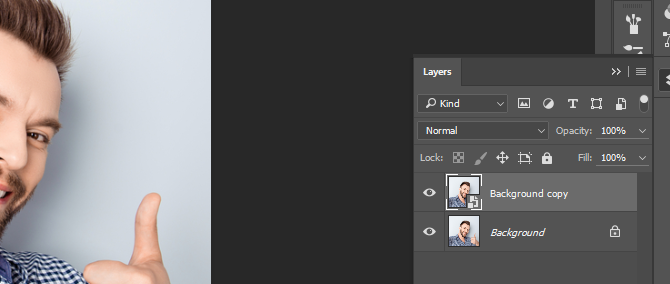
Nastavite stvarati duplikat svog duplikata i postavite ga prema vrhu. Odaberite ovaj gornji sloj i krenite prema Slika> Podešavanja> Crno-bijelo. Otvorit će se prozor s popisom boja. Ne prilagođavajte parametre; samo kliknite ok. Zatim postavite vrstu sloja na prekriti. Zatim postavite svoje Neprozirnost do 65%. Sada prilagodite Crno bijeli parametrima dvostrukim klikom na sloj za prilagodbu.
Pokušajte stvoriti lijep kontrast između svijetlih i tamnih boja. To će stvoriti trenutni skok u percepcijskoj kvaliteti slike.

Neotkrivena maska - Zatim odaberite svoj prvi duplikat sloj (sa normalan vrsta sloja) i krenuti prema Filter> Oštri> Neoštri maska. To će stvoriti suptilni, pseudo-HDR efekt koji dodatno razdvaja primjetnu razliku između naših boja. Učinak varira od teško uočljivog do pretjerano određenog, zato se slobodno igrajte sa parametrima.
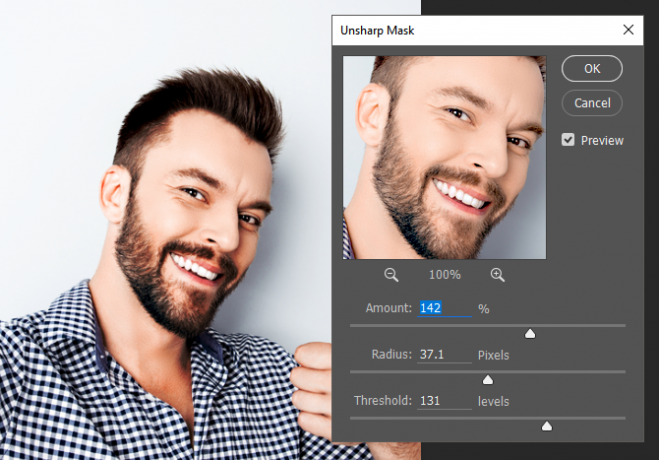
Crno-bijelo (neobavezno) - S originalnim dvostrukim slojem i dalje odabran, nastavite s podešavanjem crno-bijele boje ponovo. Prilagodite boje po potrebi. Ovo je opcionalno, jer neki smatraju da crno-bijeli izgled odaje profesionalniju privlačnost. Zatim otvorite svoj razine postavke s naredbom tipkovnice Ctrl / Cmd + L. Prilagodite bijelu i sivu razinu kako smatrate prikladnima pazeći da ih samo lagano izmijenite.
Boja ispuna - Sada želimo dodati suptilnu plavu nijansu. To služi u dvije svrhe: nadoknađuje prirodnu, narančastu nijansu koja se obično povezuje s redovitom unutarnjom rasvjetom i pruža suptilan trag profesionalnosti. Web stranice poput Facebooka i LinkedIna koriste sučelja u boji kako bi pružili profesionalni osjećaj. Da biste dodali nagovještaj boje svojoj fotografiji, kliknite crno-bijeli krug na dnu prozora vaših slojeva i odaberite Čvrsta boja. Povucite ovaj sloj na vrh ploče sloja i promijenite vrstu sloja u Boja.
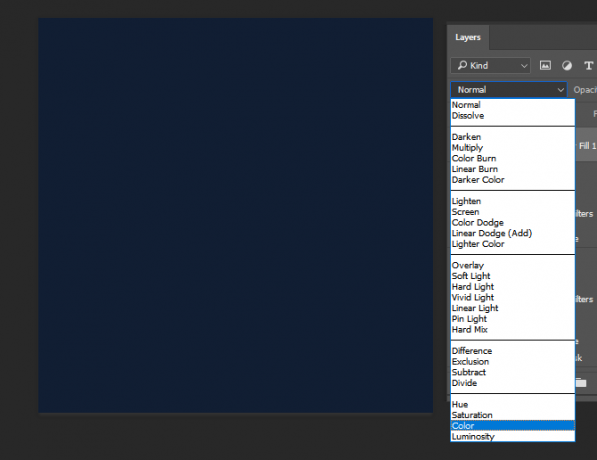
Dvokliknite kvadrat boja u svom novom sloju boja i odaberite tamno plavu boju. Da biste unijeli gornju boju, unesite vrijednost 111e33 pored # prijavite se u svoj Birač boja prozor. Napokon, postavite neprozirnost ovog sloja do 25%. Ovo je završni dodatak vašoj novoj profilnoj slici profesionalnog izgleda.
Spremite svoju sliku
Ne spremite datoteku još samo. Za najbolje rezultate na mreži, spremite svoju sliku kao PNG-24 datoteka. Postoji nekoliko razloga za to, od kojih je najvažniji PNG-24 koji podržava milijune boja i neće izgubiti kvalitetu ako se promatra kao sličica.
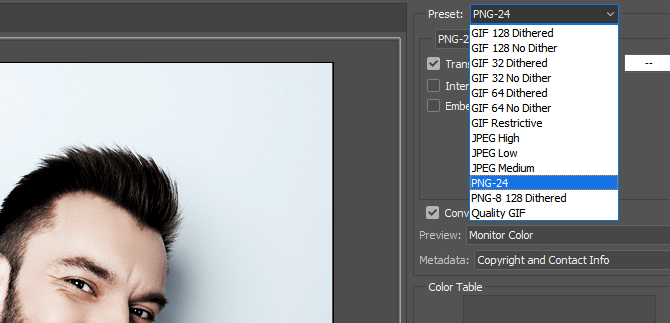
Kreni prema Datoteka> Izvezi> Spremi za web (naslijeđeno). U padajućem izborniku pored Unaprijed, odaberite PNG-24. To je tako jednostavno kao: spremite svoju sliku Kako spremiti visokokvalitetne slike u Photoshopu, objašnjenoKoliko teško može biti spremanje slike? Ispada da nije baš tako intuitivno. Photoshop omogućuje niz formata datoteka i parametara, svaki sa svojim prednostima. Čitaj više i izlaz.
Izložba slika profila
Najbolja stvar ovih pipkanja je to što se oni primjenjuju na velikom rasponu boja i nijansi kože, pružajući izvrsne fotografije na cijeloj ploči. Ispod je primjer korištenja gornjih fotografija sa gornjeg čovjeka.

Evo još jednog primjera koji koristi ženu u tipičnijoj selfie pozi, sa sličnim tonom kože.

Slijedi primjer korištenja ovih plikova s tamnijom kožom. Iako će se neki parametri mijenjati ovisno o tonu kože, općeniti proces treba održavati.

Slijedi primjer muškarca sa sličnim tonom kože kao i žena gore.

Vaš novi profesionalni izgled nije daleko!
Iznenađujuće je jednostavno stvoriti slike profila profesionalnog izgleda. Sve što preostaje je da to učinimo! Zapamtite, ovaj članak samo ogrebuje površinu Photoshopa. Nastavite čitati da biste saznali više o tome zamršenosti Photoshopa Naučite uređivanje fotografija u Photoshopu: Smanjite osnove za 1 satPhotoshop je zastrašujući program - ali sa samo sat vremena možete naučiti sve osnove. Uzmite fotografiju koju želite urediti i krenimo! Čitaj više .
Što mislite o ovom udžbeniku? Jeste li strastveni korisnik Photoshopa? Javite nam se u komentarima u nastavku!
Christian je nedavni dodatak MakeUseOf zajednici i strastveni čitatelj svega, od guste literature do stripova o Calvinu i Hobbesu. Njegova strast prema tehnologiji podudara se samo s njegovom željom i spremnošću da pomogne; Ako imate bilo kakvih pitanja koja se tiču (uglavnom) bilo čega, slobodno pošaljite e-poštu!