Oglas
OneNote je fantastičan za snimanje i organiziranje nota. Ako i vi koristite OneNote za upravljanje zadacima, vjerojatno želite da uključuje alat za kalendar. Nažalost, to je jedna značajka koja mu nedostaje.
Iako OneNote neće podsjećati, ipak možete postaviti prilagođeni kalendar. Pokazat ćemo vam pet načina za stvaranje predloška kalendara OneNote.
Preuzimanje datoteka:Microsoft OneNote za Windows | MacOS | iOS | Android (Besplatno)
1. Kako napraviti predložak kalendara u usluzi OneNote
Prvo ćemo pogledati što je moguće unutar samog OneNote-a Jedini vodič za OneNote koji će vam ikada trebatiOneNote je snažna aplikacija za bilježenje. Ima platformu i dobro je integriran u Microsoft Office. Pročitajte ovaj vodič kako biste postali OneNote pro! Čitaj više . Ovaj prvi način izrade kalendara gotovo je jednostavan kao i uređivanje standardnog Word dokumenta.
Stvorite novu bilježnicu
Započnite pokretanjem OneNote-a. Zatim idite na Datoteka izbornika i odaberite Novi stvoriti novu bilježnicu. Na upit o specifikacijama za pohranu prijenosnih računala odaberite
pretraživati i odaberite mjesto na vašem lokalnom računalu za spremanje bilježnice. Klik Stvoriti.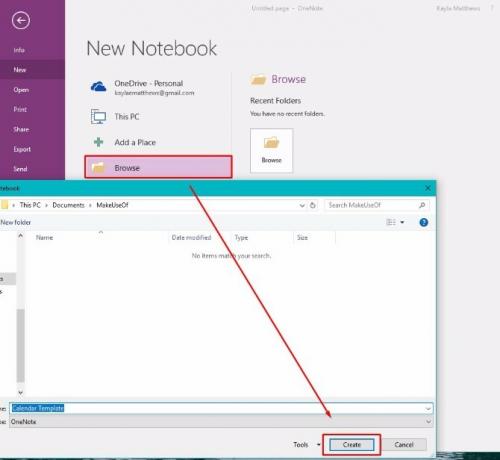
Upišite naziv svog kalendara na novoj stranici bilješki koja će se pojaviti.
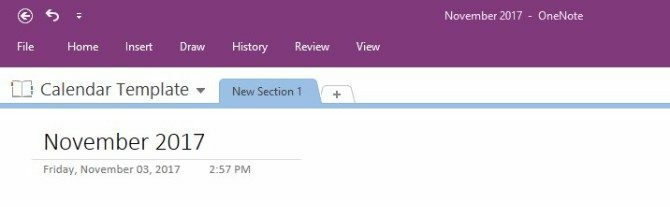
Umetnite tablicu
Zatim kliknite gumb Umetnuti izbornik na vrhu stranice. Zatim kliknite gumb Stol opcija. Druga je s lijeve strane na vrhu.
Odabirom opcije za izradu tablice prikazuje se mreža koja se koristi za oblikovanje vašeg kalendara. Napravite tablicu s pet redaka i sedam stupaca. Četiri reda su za tjedne u mjesecu. Postoji dodatni redak za naslove.

Upotrijebite ručke na stolu kako biste ih postavili onako kako želite na stranici.
Popuni tablicu
Zatim stavite pokazivač u svaki od okvira uz gornji red. Ispišite cijele dane u tjednu ili bilo koju kraticu koja vam je draža. (Odlučio sam započeti svoj tjedan u ponedjeljak, ali u nedjelju možete napraviti prvi stupac, ako je to način na koji želite to učiniti.)
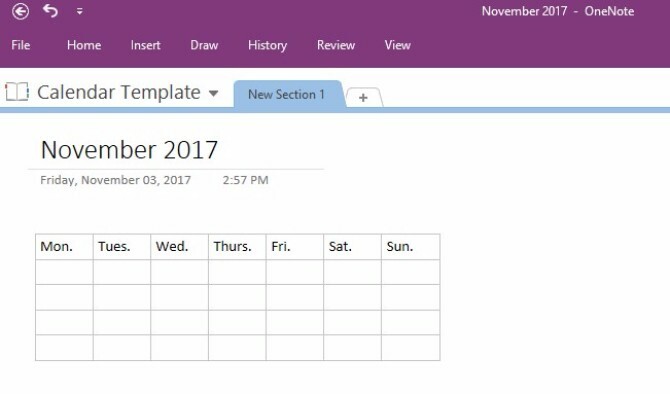
Postavite pokazivač oko granica kalendara plus uz granice svakog unutarnjeg retka i stupca. Primijetite kako je moguće kliknuti i povući te dijelove kalendara da biste promijenili njihovu veličinu.
Isticanje teksta i klikom na ručku omogućuje vam promjenu boje i veličine fonta. I riječi napravite podebljano, poševno ili podcrtano. Možete odabrati i tipične stilove zaglavlja i fonta koji dolaze uz Microsoft Word. Samo kliknite desnom tipkom miša i odaberite željeni stil.
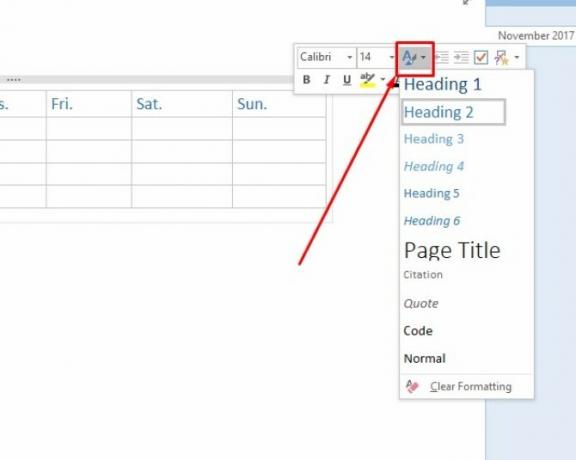
I jeste li primijetili? Svaki put kada kliknete na stol, OneNote otkriva skrivenu Alati za tablice izbornik.
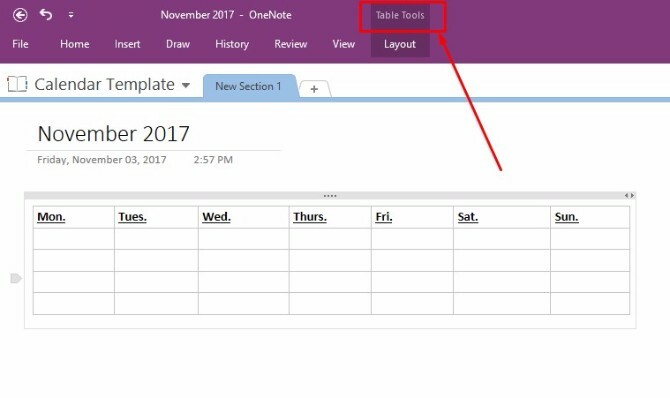
Ovaj izbornik vam olakšava pristup opcijama tablice poput dodavanja ili brisanja stupaca ili redaka, kao i opcijama poravnanja teksta.
Sad kad ste osmislili osnove predloška kalendara, Uštedjeti svoju bilješku i nastavite čitati.
Spremite kalendar kao prilagođeni predložak OneNote
Od verzije programa OneNote iz 2013. godine nema urođenih predložaka kalendara u programu. Međutim, možete improvizirati i stvoriti vlastiti tako što napravite predložak iz osnovnog kalendara koji ste upravo stvorili.
Samo idite na Pogled izbornik na vrhu zaslona i odaberite Veličina papira iz toga.

Pri dnu tog prozora vidjet ćete tekstualnu vezu. Čita se Spremite trenutnu stranicu kao predložak. Kliknite ovo, a zatim navedite predložak kalendara.
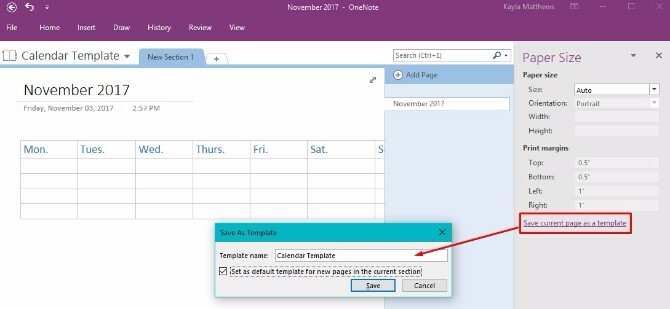
Ovaj kalendar možete odlučiti i kao zadani predložak za sve nove stranice koje stvorite u ovom odjeljku. Na taj ćete način uštedjeti vrijeme ako planirate svaki mjesec kreirati novi kalendar OneNote.
Ako je ovo put koji planirate krenuti, možda biste smatrali manje zbunjujućim preimenovanje bilješke u nešto općenitije, a zatim ponovno spremanje predloška.
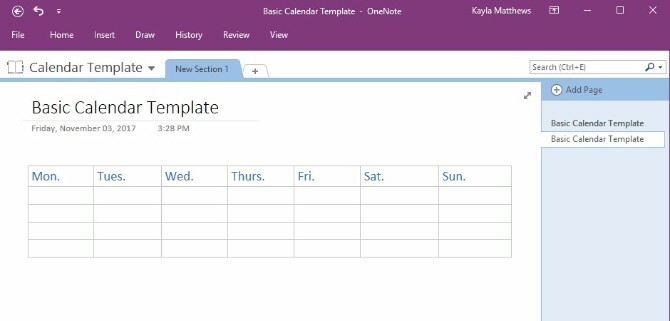
I tu ga imate! Jednostavan za dodavanje i uređivanje predloška kalendara koji možete stvoriti za svaki novi mjesec! Sad kad su vam oslabljene osnove, prijeđimo na nekoliko varijacija.
2. Uređivanje postojećeg predloška
osim izrada predloška OneNote ispočetka Kako koristiti predloške OneNote: sve što trebate znatiPredlošci OneNote ključni su za istinsku produktivnost. Evo svega što trebate znati kako biste uredili i stvorili vlastite predloške OneNote. Čitaj više , također možete urediti sve postojeće predloške kako se mijenjaju vaše planiranje.
Samo idite na Umetnuti izbornika i kliknite Predlošci stranice. Prikazat će se padajući izbornik s opcijom koja kaže Predlošci stranice opet. Kliknite to.
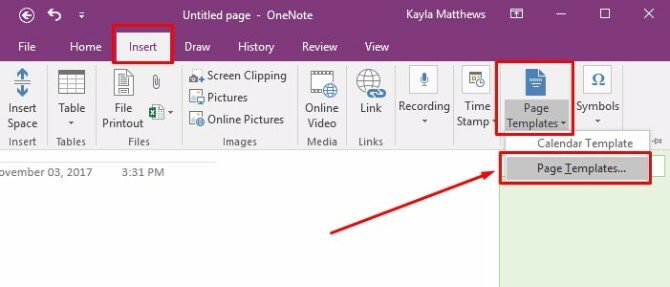
Zadnja zadnja naredba prikazuje Predlošci okno zadatka. Kliknite sićušne strelice pored naziva kategorija predloška kako biste proširili popise predložaka. Odaberite predložak koji želite prilagoditi. Ta radnja otvara novu praznu stranicu i na nju primjenjuje odabrani predložak.
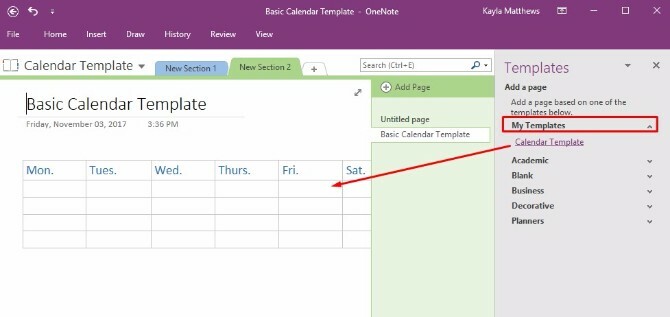
Uredite predložak koliko želite, a zatim kliknite Spremite trenutnu stranicu kao predložak pri dnu zaslona.
Imenujte ovu verziju predloška nečim drugačijim, a zatim ili obrišite stari predložak ili zadržite oba.
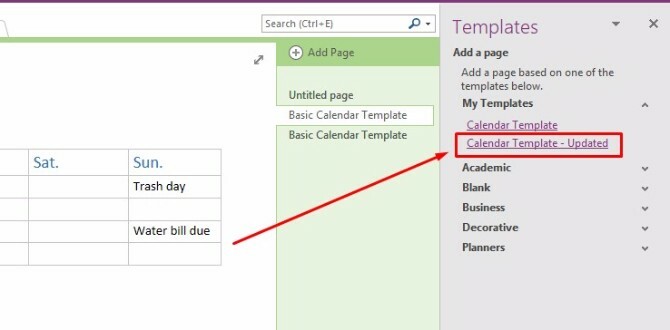
3. Uvoz zaslona kalendara
OneNote također dozvoljava snimanje snimke slike kalendara i uvoz na platformu. Samo otvorite novi odjeljak u OneNoteu i pronađite predložak kalendara koji želite koristiti.
Bilješka: Što je predložak jednostavniji, to je bolje. Inspiriranje možete dobiti iz ovih besplatne predloške kalendara Microsoft Office Najbolji besplatni predlošci Microsoft Office kalendara za ostanak organiziranBilo da vam treba tjedni, mjesečni ili godišnji kalendar, ove besplatne predloške kalendara za ispis za Microsoft Office mogu vam pomoći da ostanete organizirani ove godine. Čitaj više kao i ove web mjesta za besplatne predloške kalendara za ispis 10 i više stranica za pronalaženje savršenog besplatnog predloška kalendara za ispis tokom cijele godineNikada ne možete imati dovoljno podsjetnika da je vaš najvrijedniji osobni resurs ograničen. Naš izbor kalendara za ispis tjedno, mjesečno i godišnje će vam pomoći pametno upravljati vremenom. Čitaj više .
Ako je OneNote otvoren u blizini kalendara koji ste pronašli, idite na Umetnuti izbornika, a zatim odaberite Isječak zaslona.
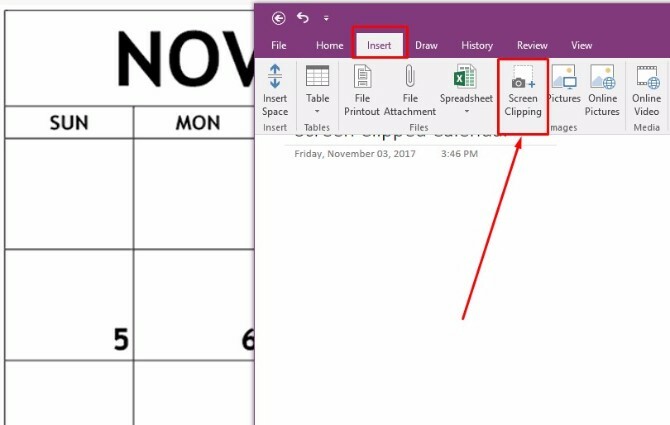
Isjeckajte postojeći predložak kalendara duž njegovih granica i pustite miša kada vam je snimka zaslona postrojena onako kako želite. OneNote će automatski izvući izrezanu sliku u vašu otvorenu bilješku. Sada imate prekrasan predložak kalendara, ali, ne! Ne možete ga urediti!
Bez brige! Samo kliknite desnom tipkom miša na isečenu sliku i odaberite Postavite sliku kao pozadinu.
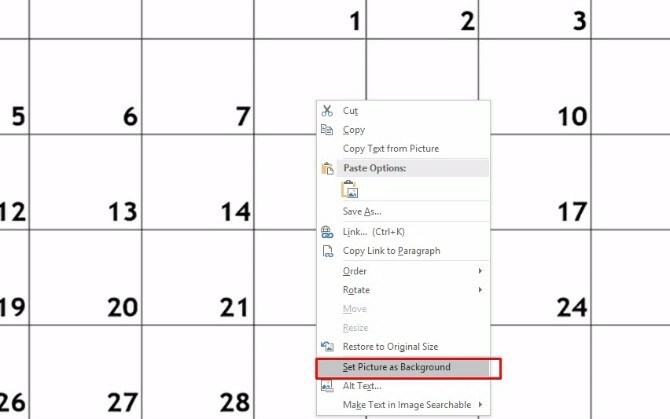
Sada možete kliknuti gdje god želite unutar bilješke i upisati tekst na vrhu svog kalendara!
Jedina mana ove metode je da redovi kalendara neće biti veličine kad ih unesete, pa ćete morati bilježiti relativno kratke.
Savjet stručnjaka: Brzo istaknite sve svoje događaje tako da istodobno označite sav svoj tekst i odaberete boju istaknute boje.
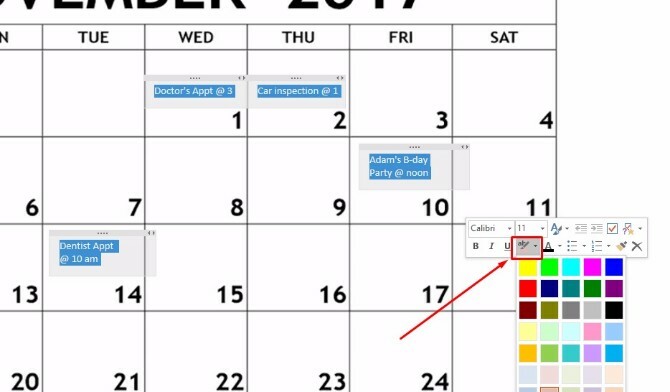
4. Kretanje po OneNote stranicama putem kalendara pomoću OneNote Gem
OneNote Gem aplikacija je treće strane koja povećava funkcionalnost OneNote-a. Samo preuzmite Gem Favorite za OneNote 2016 (kliknite ovdje da biste preuzeli datoteku).
Zatim kliknite instalacijski paket NoteGemFavorites u ZIP datoteci koja se pojavi i kliknite Raspakiraj sve. Tekstualni dokument u toj istoj ZIP datoteci govori vam zaporku, koja je obično broj 1.
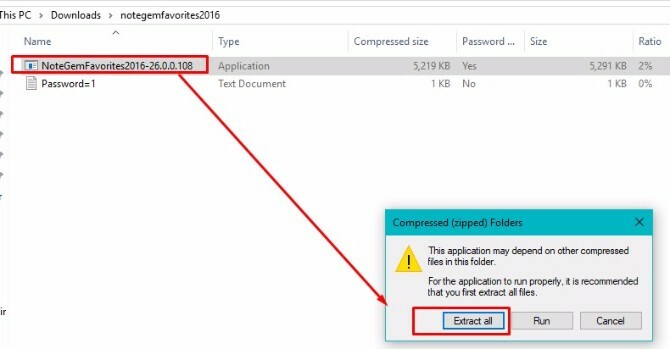
U izvučenim datotekama koje su sada na vašem računalu odaberite datoteku NoteGemFavorites i instalirajte softver. Kad je postavljanje dovršeno, vidjet ćete nešto ovako:
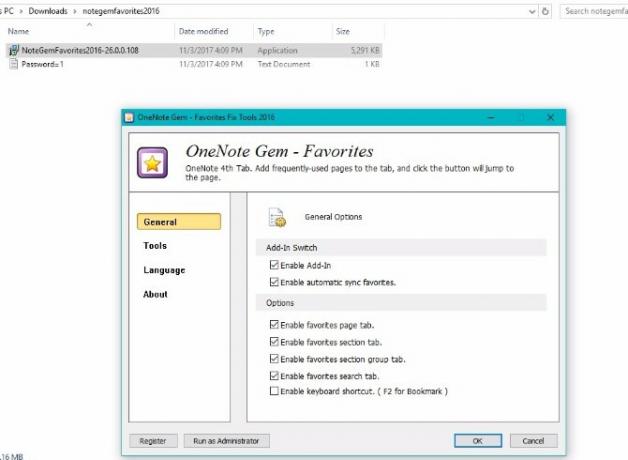
Klik u redu. Tada će vam se reći da morate ponovo pokrenuti program Office da biste primijenili značajke OneNote Gem. Zatvorite vam aplikaciju OneNote, a zatim je ponovo otvorite.
Sada ćete vidjeti ove nove mogućnosti:
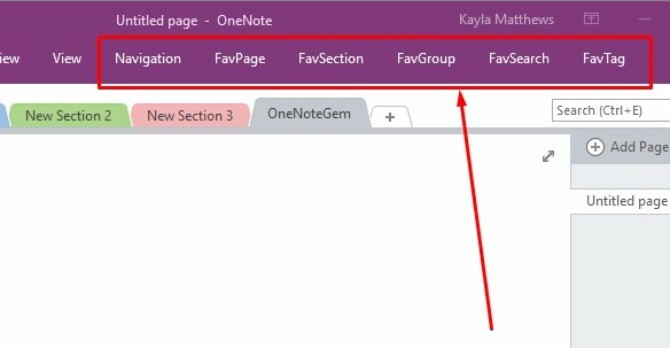
Stranice OneNote u Kalendaru možete pogledati na navigacija i klikom Kalendar stranica. Tako ćete automatski stvoriti kalendar s detaljima svih stranica OneNote koje ste stvorili u određene datume.
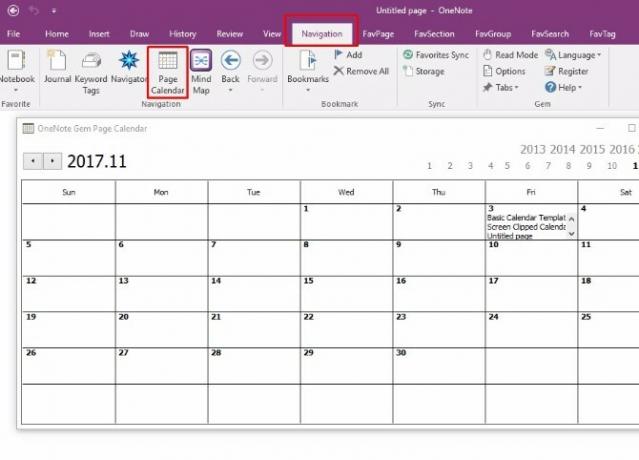
Te stranice možete pregledati klikom na tekst u bilo kojem datumu.

Nažalost, ovo se odnosi samo na Windows računala, osim ako se ne koriste dodaci. Značajka za umetanje kalendara nije dodatak. Ova je aplikacija besplatna, ali cijene dodataka variraju.
5. Umetanje kalendara sa Onetastic
Onetastic je višenamjenski alat 10 najboljih OneNote makronaredbi koje biste trebali isprobatiOneNote je sam po sebi strašan alat za produktivnost, ali možete ga prenijeti na sljedeću razinu pomoću makronaredbi. Pokazujemo vam kako započeti i trenutno dostupne najbolje makronaredbe. Čitaj više što pojednostavljuje rad s OneNoteom.
Konkretnije, ovaj post nudi ugrađeni alat nazvan OneCalendar. Možete se osloniti na OneCalendar da biste stvorili direktorij stranica OneNote slično kao što je to činio OneNote Gem. Međutim, našao sam ovu mogućnost mnogo korisniju.
Jedino postavljanje koje trebate navesti je vaš jezik, koji bi trebao biti zadani na engleski.
Kada je OneCal otvoren, moći ćete vidjeti prekrasan kalendar s detaljima svih stranica OneNotea koje ste stvorili svakog dana. Da biste prešli na određenu bilješku, jednostavno kliknite tekstualnu vezu u kalendaru.
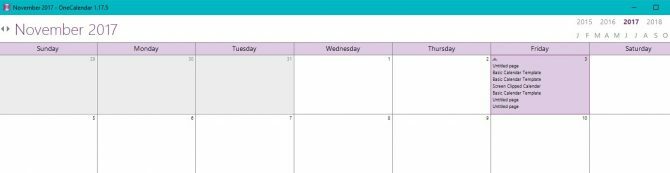
Kao što sam već napomenuo, OneCalendar je komponenta Onetastic-a. Možete provjeriti Jednotastični detalji o cijenama i odaberite verziju koju želite otključati više značajki OneNote.
Preuzimanje datoteka:OneCalendar za Onetastic za Microsoft OneNote | Windows (Besplatno, 15 USD Pro verzija)
Hoće li OneNote postati vaš stvaralac kalendara "Go-To"?
Kao i većina nas, vjerojatno ovise o kalendarima dnevno. Sada možete zadržati naviku bez napuštanja aplikacije OneNote, pa čak i pretvoriti u svoj prilagođeni predložak tiskani kalendar s Canvom.
Radi još više, pogledajte ove načine na koje možete koristite OneNote s Trello za bolju produktivnost 6 načina za bolje korištenje Trello i OneNote za bolju produktivnostŽelite li drugačiji način organiziranja svojih podataka? Isprobajte ove jedinstvene načine da Trello i Microsoft OneNote rade zajedno. Čitaj više .
Kayla Matthews stariji je pisac na MakeUseOf koji pokriva streaming tehnologiju, podkastove, aplikacije za produktivnost i još mnogo toga.

