Oglas
Pretraživanje datoteka za Windows 10 korisna je opcija za pronalaženje datoteka. Ako imate mapu punu dokumenata, možete unijeti ključnu riječ. Ili ako ne znate naziv datoteke, ali znate proširenje datoteke, možete to pretraživati zamjenskom slikom.
Osim, naravno, Pretraživanje datoteka ne radi. Pretraživanje datoteke Explorer može se zaustaviti iz nekoliko razloga. Srećom, većinu ovih pogrešaka lako je riješiti.
Evo sedam načina na koje možete popraviti pretraživanje File Explorer-a.
1. Uvjerite se da se sustav za pretraživanje sustava Windows pokreće
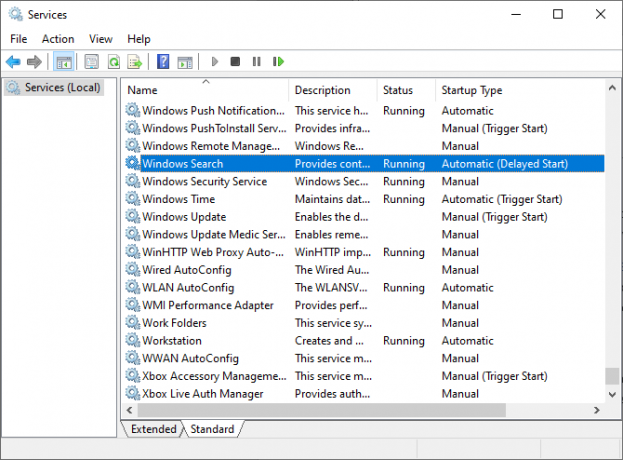
Prvo što trebate učiniti je provjeriti da li je usluga pretraživanja sustava Windows pokrenuta. Windows usluge kontroliraju puno onoga što Windows može učiniti. Ako se usluga isključi ili se pogreška, to može imati neočekivane posljedice. Prema tome, ako je usluga pretraživanja Windows isključena ili pokvarena, ne možete pretraživati datoteku pomoću pretraživača datoteke.
tisak Windows Key + R da biste otvorili dijaloški okvir Pokreni, a zatim unesite service.msc.
Pomičite se prema popisu usluga dok ne pronađete Windows pretraživanje, a zatim provjerite njegov status.
Ako se pokreće Windows Search, to nije uzrok problema. Ako se ne prikazuje, dvaput kliknite Pretraživanje Windows da biste otvorili mogućnosti, a zatim Početak usluga. Pogoditi primijeniti i zatvorite opcije.
Ako želite ponovo pokrenuti uslugu Windows Search u nadi da će je pretvoriti u život, odaberite Stop, onda primijeniti, onda Početak, onda primijeniti.
2. Obnovite indeks pretraživanja
Ako zaustavljanje i pokretanje usluge Windows pretraživanja ne naloži pretraživanje pretraživača Filea u život, možete ponovo izgraditi indeks pretraživanja. Indeks pretraživanja dugačak je popis svih datoteka na vašem računalu. Ako Windows nema indeks datoteka gdje se nalaze datoteke, ne može pretražiti vaše računalo da bi vam rekao gdje da ih tražite (ili da vas vodi prema njima!).
Obnova indeksa pretraživanja može potrajati neko vrijeme. Međutim, to je jedan od najboljih načina za rješavanje problema pretraživanja Windows File Explorer.
tisak Windows Key + R da biste otvorili dijaloški okvir Pokreni, a zatim upišite sljedeće:
rundll32.exe shell32.dll, Control_RunDLL srchadmin.dll
Pojavit će se prozor Mogućnosti indeksiranja za Windows. Izaberi Napredna, zatim pod Rješavanje problema, Izaberi Obnoviti.
Izaberi u redu kad vam Windows kaže da će obnova trajati "dugo", pričekajte da se postupak dovrši. Tijekom tog vremena možete koristiti svoje računalo, ali Pretraživanje File Explorera neće raditi dok se re-indeksiranje ne završi.

3. Uvjerite se da indeks pretraživanja uključuje lokacije vašeg pogona
Ako ponovna izrada indeksa pretraživanja ne riješi probleme s pretraživačem datoteka i sustavom Windows, provjerite jesu li mape koje tražite uključene u indeks.
Ponovno otvorite ploču Mogućnosti indeksiranja za Windows (kao što je prikazano u prethodnom odjeljku). Izaberi Izmjena. Sada provjerite svoje indeksirane lokacije.
U najmanju ruku, želite indeksirati svoj C: / pogon. Za većinu ljudi, C: / sadrži vaš operativni sustav, Windows korisnički profil, fotografije, videozapise, glazbu i dokumente. Ako te mape ne uključite u indeks, pretraživanje File Explorera propustit će mnoge vaše datoteke.
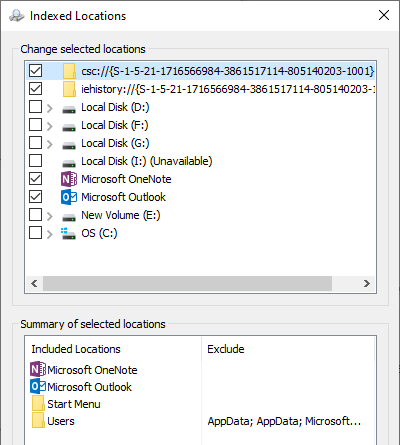
Nakon odabira lokacija pogona pritisnite u redu. Windows će nove lokacije automatski indeksirati. Ovisno o veličini pogona koje dodate, indeksiranje bi moglo potrajati neko vrijeme.
4. Pokrenite alat za rješavanje problema s indeksom Windows
Ploča Windows Index opcije također je dom alata za rješavanje problema. Vratite se na ploču Mogućnosti Windows indeksa.
Pod, ispod Rješavanje problema, Izaberi Rješavanje problema pretraživanja i indeksiranja. Tada imate četiri mogućnosti:

Odaberite problem s indeksiranjem pretraživanja i nastavite. Alat za rješavanje problema s pretraživanjem i indeksiranjem automatski će primijeniti ispravke, a zatim obavijestiti o svim promjenama.
Četvrta opcija je malo drugačija. Možete pokušati opisati probleme s pretraživačem datoteka, a Windows 10 ključne riječi podudarat će se s pogreškama i pokušati pružiti ispravku. To je pogodak i promašaj, kao što možda mislite.
5. Isključite Cortanu
Isključivanje Cortane ponekad može ponovo pretvoriti File Explorer u život, poput integracije alata s opcijama pretraživanja sustava Windows. Cortana je bila konkretan uzrok problema s pretraživanjem Windows Ako je pretraga Windowsa 10 pokvarena, pokušajte ovo ispravitiAko ne možete pretražiti ništa lokalno na računalu, niste jedini koji imaju ovaj problem. Evo kako popraviti izvanmrežno pretraživanje u sustavu Windows 10. Čitaj više , isto.
Desnom tipkom miša kliknite svoju programsku traku i odaberite Upravitelj zadataka. Otvori procesi, a zatim se pomaknite dolje do Cortana. Desnom tipkom miša kliknite postupak Cortana i odaberite Završni zadatak.
Cortana će se isključiti, a zatim ponovo otvoriti.
6. Pokrenite CHKDSK
Ako u ovom trenutku Pretraživanje datoteka još uvijek ne radi, razmislite o nekim ozbiljnijim ispravcima. Windows Check Disk (CHKDSK) je alat sustava Windows koji možete koristiti za provjeru datotečnog sustava. Možete postaviti CHKDSK da popravlja sve probleme s kojima se susreće dok se pokreće.
Tip naredbeni redak na traci za pretraživanje izbornika Start, a zatim desnom tipkom miša kliknite najbolje podudaranje i odaberite Pokreni kao administrator. (Ili pritisnite Windows tipka + X, zatim odaberite Naredbeni redak (administrator) s izbornika.)
Dalje upišite chkdsk / r i pritisnite Enter. Naredba će skenirati vaš sustav radi pogrešaka i popraviti probleme na putu.
7. Pokrenite SFC
Provjera sistemske datoteke (SFC) je još jedan alat za provjeru Windows datoteka. Umjesto provjere čitavog pogona na pogreške, kao što je CHKDSK, Provjera sistemske datoteke posebno analizira i popravlja vašu Windows instalaciju.
Prije pokretanja naredbe SFC, najbolje je dvaput provjeriti je li u potpunosti funkcionalna.
DISM zalaže se za servisiranje i upravljanje slikama implementacije. DISM je integrirani uslužni program Windows sa širokim spektrom funkcija. U ovom slučaju, naredba DISM Restorehealth osigurava da će naša sljedeća ispravka ispravno raditi. Izvršite sljedeće korake.
- Tip Naredbeni redak (administrator) na traci izbornika Start, a zatim desnom tipkom miša kliknite i odaberite Pokreni kao administrator za otvaranje povišenog zapovjednog reda.
- Upišite sljedeću naredbu i pritisnite Enter: DISM / na mreži / čišćenje-slika / vraćanje zdravlja
- Pričekajte da se naredba dovrši. Proces može trajati do 20 minuta, ovisno o zdravlju vašeg sustava. Čini se da je postupak zaglavio u određenim trenucima, ali pričekajte da se dovrši.
- Kad se postupak dovrši, utipkajte sfc / scannow i pritisnite Enter.
Popravak preglednika datoteka i pretraživanja Windows
Kada Pretraživanje datoteka Explorer ne radi, pronalaženje određene datoteke zahtijeva mnogo vremena. Pretraživanje pretraživača datoteka ne traje dugo i pomoći će vam da zadržite kartice na najvažnijim (ili potpuno izgubljenim!) Datotekama.
Windows nije jedino mjesto na kojem je gubitak funkcije pretraživanja iritantan i dugotrajan. Evo kako popraviti Outlook pretraživanje kad ne radi. Ili ako vaši problemi ne uključuju pretraživanje, evo nekih od sljedećih najbolji besplatni alati za popravak Windows 10 Najbolji besplatni alati za popravak Windows 10 za ispravljanje bilo kojeg problemaAko naiđete na probleme sa sustavom ili skitnice, koristite ove besplatne alate za popravak Windows 10 da biste popravili svoje računalo. Čitaj više riješiti bilo koji problem.
Gavin je stariji pisac za MUO. Također je urednik i SEO Manager za sestrino kripto fokusirano web mjesto MakeUseOf, Blocks Decoded. Ima BA (Hons) suvremeno pisanje s digitalnim umjetničkim praksama koje su pljačkale s Devonskih brda, kao i više od desetljeća profesionalnog pisanja. Uživa u velikim količinama čaja.


