Oglas
Command Prompt je uslužni program za Windows koji vam omogućuje davanje sistemskih uputa. Može automatizirati zadatke, rješavati probleme i obavljati sve vrste funkcija. Pokazat ćemo vam kako najbolje iskoristiti, uključujući kako mijenjati boje, izvršavati više naredbi, dobiti pomoć u bilo kojoj naredbi i još mnogo toga.
Da biste otvorili naredbeni redak, samo pretražite sustav cmd i otvoriti relevantan rezultat. Ili pritisnite Windows tipka + R, tip cmd u uslužni program Run i pritisnite Unesi pokrenuti naredbeni redak.
Ako imate vlastiti savjet za dijeljenje, obavijestite nas u odjeljku s komentarima u nastavku.
1. Uvijek otvorite kao administrator
Možete pokrenuti naredbeni redak u standardnim i načini administratora. Neke naredbe funkcionirat će samo u potonjem, tako da općenito ima smisla stalno koristiti taj način rada.
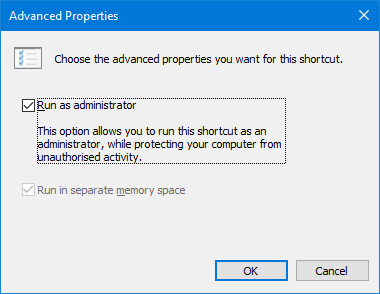
Da bismo imali instancu Command Prompt koja se uvijek otvara kao administrator, trebat ćemo koristiti prečac. Pretražite sustav cmd, desni klik rezultat i odaberite Pošalji na> Desktop (stvori prečac).
Desni klik novi prečac, kliknite Napredna, i označite Pokreni kao administrator. tisak u redu dva puta i gotovi ste.
2. Pristup putem ključa Windows + X
Ako pritisnete Windows tipka + X pokrenut ćete izbornik korisnika napajanja. Omogućuje vam brz pristup stvarima poput upravitelja uređaja, upravljanja diskom i upravitelja zadataka.
Može navesti i naredbeni redak, ali umjesto toga vaš Windows može imati Windows PowerShell.
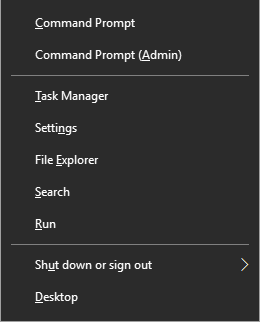
To je vrlo lako prebaciti. Za početak pritisnite Windows ključ + ja da otvorite Postavke. Dođite do Personalizacija> Traka zadataka. klizanje Zamijenite naredbeni redak Windows PowerShell u izborniku kada desnom tipkom miša kliknem gumb Start ili pritisnem tipku sa logotipom sustava Windows + X do od. Sada ćete na popisu vidjeti naredbeni redak.
Pogledajte naš vodič za najbrži način otvaranja naredbenog retka Ovo je najbrži način otvaranja naredbenog retka u sustavu WindowsKomandni redak može se otvoriti na mnogo različitih načina, ali stvarno trebate znati samo najjednostavniji i najbrži način. Čitaj više ako želite znati neke druge načine možete otvoriti uslužni program.
3. Otvorite kroz izbornik Kontekst mapa
Prije izrade sustava Windows 10 14986, pritisnite Shift + desni klik unutar mape pruža mogućnost za Ovdje otvorite naredbeni prozor. Tada će se otvoriti naredbeni redak s stazom koja je već postavljena u mapu koju ste odredili.
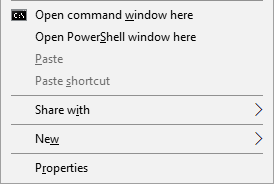
Međutim, ovo je zamijenjeno s Otvorite prozor PowerShell ovdje kako to pokušava Microsoft udaljite ljude iz naredbenog retka Komandni redak vs. Windows PowerShell: Kakva je razlika?Korisnici sustava Windows mogu se koristiti bez upotrebe naredbenog retka ili PowerShell-a. Ali s Windowsom 10 i novim funkcijama iza ugla, možda je došlo vrijeme koje smo naučili. Čitaj više . Kao Windows 10 ima automatska i prinudna ažuriranja Prednosti i nedostaci prisilnih ažuriranja u sustavu Windows 10Ažuriranja se mijenjaju u sustavu Windows 10. Trenutno možete birati i birati. Windows 10, međutim, na vas će nametnuti ažuriranja. Ima prednosti, poput poboljšane sigurnosti, ali može poći i po zlu. Što je više... Čitaj više , nemate izbora u tom pitanju. Ako vam se promjena ne sviđa, a želite je dodati u naredbeni redak, prijeđite na TenForums i preuzeti njihove registracijske preglede.
4. Kopiranje i lijepljenje
Ako želite kopirati bilo koji tekst, pritisnite Ctrl + M za ulazak u mod oznake. Kliknite lijevom tipkom miša i povucite da biste istaknuli željeni tekst i pritisnite Ctrl + C ili Unesi da biste je kopirali u međuspremnik. Možete pritisnuti Esc u bilo koje vrijeme ako želite napustiti modni način rada. Za lijepljenje jednostavno pritisnite Ctrl + V.
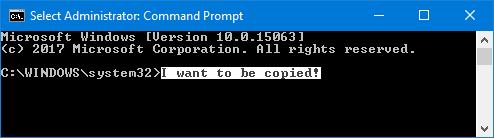
Mislite da zvuči previše glomazno? Desni klik naslovne trake naredbenog retka i kliknite Svojstva. Prebacite se na Opcije karticu, označite Način brzog uređivanja, i kliknite u redu. Sada vam ne treba ništa pritisnuti prije nego što budete mogli da označite tekst.
5. Upotrijebite tipke sa strelicama za prethodne naredbe
Ako ste unijeli prethodnu naredbu koju želite ponovo upotrijebiti, upotrijebite gore i dolje strelice na tipkovnici za pomicanje između njih. Ovo je dobro ako opetovano izvršavate iste naredbe ili želite ispraviti pogrešku u onome što ste upravo poslali.

Također možete pritisnuti i pravo tipka sa strelicom za unos vašeg prethodnog naredbenog znaka. Ovo bi moglo biti korisno ako trebate unijeti više naredbi koje imaju isti otvor.
Ili pritisnite F7 da biste vidjeli popis svih svojih prethodnih unosa pomoću gore i dolje strelice za navigaciju i Unesi za odabir ili upisivanje doskey / povijest za ispis u naredbenom retku.
6. Povucite i ispustite datoteke za unos
Može biti zamorno napisati naziv mape ili putanje datoteke u naredbeni redak. Međutim, ne morate gubiti vrijeme jer to postoji mnogo brži način.
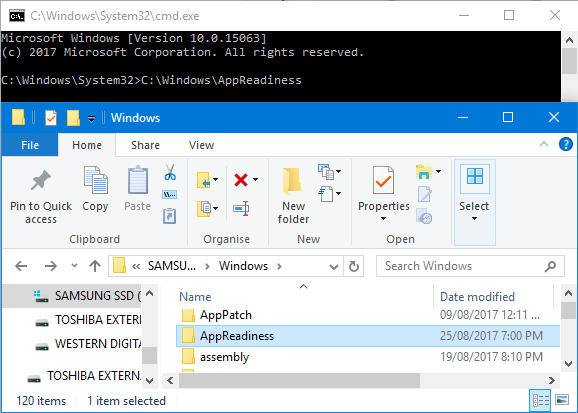
Dođite do mape ili datoteke koju želite u File Exploreru. Kliknite lijevom tipkom miša i povucite u prozor naredbenog retka. Taj će se put tada pojaviti. To je tako jednostavno!
7. Pomoć s bilo kojom naredbom
Postoji li naredba koje se ne možete sjetiti kako koristiti ili što čini? Nema problema. Samo dodaj /? vašoj naredbi i prikazat će vam se informacije o toj naredbi, kao što su opcije koje možete koristiti i neki primjeri. Djeluje na sve njih.

Na primjer, ako želite više informacija o ipconfig naredba zatim unos ipconfig /?. Zapravo neće pokrenuti naredbu, pa se ne brinite zbog toga.
8. Koristite Tab za automatsko dovršavanje
Možete pritisnuti kartica tipku za automatsko dovršavanje svoje naredbe. Ovo je korisno kad ne znate puno ime naredbe ili da biste uštedjeli vrijeme. Na primjer, umjesto da upišete cijelu putanju datoteke, možete pritisnuti Tab da se automatski dovrši.

Ako ono što služi nije ono što vam treba, nastavite pritiskati kartica za napredak kroz opcije. Ili pritisnite Shift + Tab preokrenuti putem opcija.
9. Izlaz u datoteku ili međuspremnik
Ako želite spremiti izlaz naredbenog retka, možete ga kopirati, zalijepiti u uređivač teksta i spremiti. Ali to možete učiniti mnogo brže, a sve u naredbenom retku.
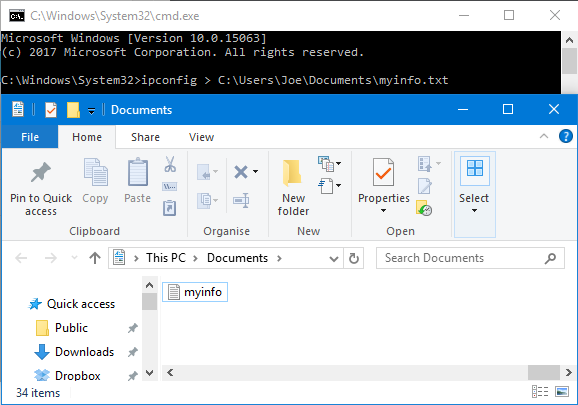
Da biste to učinili, unesite svoju naredbu nakon čega slijedi a > i datoteku koju želite poslati. Na primjer, za ispis ipconfig-a u tekstualnu datoteku u mojim dokumentima, unosio bih ipconfig> C: \ Korisnici \ Joe \ Documents \ myinfo.txt.
Možete izraditi i u međuspremnik, spreman da ga zalijepite na drugo mjesto. Da biste to učinili, unesite svoju naredbu nakon čega slijedi | spojnica. Na primjer, ipconfig | spojnica.
10. Otkaži naredbu
Ako ste poslali naredbu koju želite zaustaviti, samo pritisnite Ctrl + C. Time će naredba završiti do točke u kojoj bi išla. To znači da neće preokrenuti ono što je već učinilo, ali će spriječiti da nastavi dalje.

Pronaći ćete puno naredbi prije nego što čak i stignete pritisnuti tipke, ali korisno je za one koji to rade bez potrebe da u potpunosti napustite naredbeni redak.
11. Izvršite više naredbi
Ako želite koristiti nekoliko naredbi, ne morate unositi svaku zaredom i čekati da se dovrše. Umjesto toga, naredbe možete odvojiti pomoću &&.
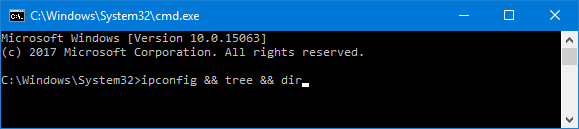
Na primjer, ako želite ispisati ipconfig i stablo, trebali biste unijeti ipconfig && stablo. To možete učiniti za sve potrebne naredbe - nije ograničeno na dvije.
12. Prilagodite izgled
Zadani crno-bijeli izgled naredbenog retka je ikoničan, ali ne smeta vam malo miješati stvari. Za početak prilagođavanja izgleda, desni klik naslovne trake naredbenog retka i kliknite Svojstva.
Započnite s krstionica kartica. Ovdje možete promijeniti Veličina i krstionica koristi. Za jasniji prikaz preporučuje se korištenje TrueType fonta (označenog šarenim TT simbolom).

Premjesti na raspored kartica. Ovdje možete promijeniti veličinu i položaj prozora naredbenog retka. U stvarnosti, lakše je to jednostavno učiniti na samom prozoru, koristeći zadane sposobnosti sustava Windows kako biste povlačili bočne strane prozora i pomicali se sa trakom zadataka.
Napokon prijeđite na boje kartica. Pomoću radio gumba odaberite što želite obojiti, a zatim kliknite boju da biste je postavili. Alternativno, unesite crvenu, zelenu i plavu vrijednost. Neprozirnost klizač će prilagoditi cjelokupnost prozora naredbenog retka - postavite ga na 100 posto ako ne želite neprozirnost.
Zapovjednik naredbenog retka
Nadamo se da ste naučili nešto novo o tome kako izvući maksimum iz naredbenog retka. Bez obzira na to je li vam nešto učinkovitije, kao što je izlaženje u datoteku ili automatsko dovršavanje naredbe ili samo nešto zabavno, kao što je promjena boja, to toliko može naredbeni redak učiniti.
Ako želite još bolje koristiti naredbenu liniju, pročitajte naše članke o koje su bitne naredbe Bitne naredbe sustava Windows CMD koje biste trebali znatiSlabo sučelje naredbenog retka vaš je ulaz u napredne Windows alate. Pokazujemo vam bitne CMD naredbe koje će vam omogućiti pristup njima. Čitaj više i uobičajene zadatke sustava Windows koje mogu olakšati 7 uobičajenih zadataka Naredbeni redak sustava Windows čini brzo i jednostavnoNe dozvolite da vas naredbeni redak zastraši. Jednostavnije je i korisnije nego što očekujete. Možda će vas iznenaditi ono što možete postići s samo nekoliko pritiska na tipku. Čitaj više .
Koje ćete ovdje navedene savjete koristiti? Imate li svoje dijeljenje?
Kreditna slika: Claudio Divizia putem Shutterstock.com
Joe je rođen s tipkovnicom u rukama i odmah je počeo pisati o tehnologiji. Sada je slobodni pisac. Pitajte me o Loomu.
