Oglas
Možda ste nedavno uživali u kinematografiji na svom feedu na društvenim mrežama, a da toga niste ni znali. Oni su to GIF slike Brzi Photoshop Tutorial za stvaranje animiranih GIF-ovaProvjerimo kako se pomoću Photoshopa može stvoriti brza GIF animacija. Ovi se jednostavni koraci lako slijede, čak i za početnike. Čitaj više kojem se nikad ne čini kraj, zaglavljen u stalnoj, savršenoj petlji.
Ne dopustite da vas njegova složenost zavara. Jednostavno možete ponovno stvoriti taj efekt na vlastitom računalu. Metoda koja se koristi za stvaranje učinka je osnovna, ali omogućit će širok raspon korištenja; možete ga koristiti u većini videoisječaka, filmskih isječaka ili snimki dionica.
Primjeri kinografije
Evo vrhunskog primjera korisnika Reddita orbojunglist suptilne i impresivne prirode kinografije. U jednom dijelu slike čini se kao da je to fotografija. U drugom se čini da se kreće u nedogled.

Kinografije su neke od najmilijih slika koje ćete naći na internetu. Njihovo stvaranje je također jednostavno, zahtijeva malo više od pokretne slike i slike
slojna maska Savjeti za Photoshop: Izbor s brzom maskom Čitaj više .Najbolje od svega, vaš isječak mora biti dugačak nekoliko sekundi kako bi se postigao impresivan učinak.

Sve što trebate je Photoshop, isječak suptilnog pokreta i nekoliko minuta za stvaranje jednog od ovih bezvremenskih umjetničkih djela.
Ispravna snimka za kinograf
dobivanje zalihe ili sirove snimke 4 stranice s web-lokacijama za snimanje povijesti povijesti snimljenih na filmuPostoji vrlo malo drugih web stranica koje nude video snimke iz ključnih trenutaka u povijesti. Oni reproduciraju ne samo račune očevidaca, nego i daju nam lekcije iz povijesti u videu... kao što se i dogodilo ... Čitaj više ne bi trebao biti problem Vaš isječak mora ispunjavati samo dva kriterija: relativno još uvijek dio vašeg okvira i dio koji se opetovano pomiče.
Iako snimka ne mora biti apsolutno mirna - drugim riječima, možete kopirati s efektom otprilike bilo koje snimke - najbolji su rezultati u kretanju nasuprot i tišina. Upotrijebit ću sljedeći isječak iz kratkog filma Louisa C. K. Sutra navečer pružiti primjer.

Primijetite kretanje kiše kroz prozor u pozadini. To će biti žarište učinka. Da biste započeli svoj učinak, jednostavno povucite i ispustite video datoteku u Photoshop. Obrezivanje isječaka odvijat će se tijekom ovog postupka, dakle pazite da koristite nekoliko sekundi snimke prije uređivanja kako biste postigli svoj učinak.
1. Isti početni i završni okvir
Naši video snimci trebali bi se prikazati u sekundi ili dvije. Trebamo samo snimiti pokret prisutan u našem isječku. To znači da možemo mnogo smanjiti svoj isječak i zadržati besprijekoran kinograf. Upamtite da će se petljati neograničeno, tako da duljina nije problem.
Prvo kliknite gumb za podešavanje i provjerite je li reprodukcija petlje označena. Ona će osigurati da se vaš videozapis reproducira više puta tijekom uređivanja, osiguravajući da vaš video bude besprijekoran.

Stavite glavni isječak u Photoshop i zabilježite količinu pokreta koju ćete morati usjevati u prvi plan. Tijekom snimanja scene, glumci će se ležerno kretati naprijed-natrag tijekom govora, šetnje i slično. Naš prednji plan možda na kraju pokvari našu pokretnu pozadinu.
Najbolji način da se riješi problem je obrezati cijeli isječak, tako da prednji dio prvog okvira zauzima najviše pozadinskog prostora okvira. Primjer u nastavku prikazuje logiku za obrezivanje isječka i time odabir prvog kadra.

Koristiti Radne alat za odvajanje vašeg prethodnog isječka od novog. Izbrišite prethodni isječak. Iako će obrezivanje smanjiti vaš videozapis, snimke prije obrezivanja kasnije će se pokazati korisnim.
Zatim povucite svoju grupu videozapisa s oznakom Video grupa 1 u primjeru u nastavku, da duplicirate svoj isječak. Možete i pritisnuti Ctrl + Alt + J da biste stvorili duplikat odabranog sloja.

Sada kada sam stvorio dva točna video zapisa, mogu postići željeni učinak. Proces će vaše snimke završiti istim okvirom s kojim započinje, stvarajući petlju koju ćemo iskoristiti za postizanje našeg učinka.
Uzmite svoj drugi sloj i povucite ga do kraja prvog sloja. Zatim kliknite i povucite lijevo prvi okvir drugog sloja. Vratit će prethodne, obrezane snimke s vašeg originalnog sloja.
Između prvog i drugog kopče trebalo bi postojati neko preklapanje. Količina preklapanja ovisi o vama, ali ne bi trebala biti duž polovine vašeg originalnog snimka. Na kraju, povucite kraj drugog isječka do kraja prvog. Oba isječka sada bi trebala započeti u različito vrijeme, ali završiti u isto vrijeme.

Reproducirajte to. Primijetit ćete da se reproducira samo jedan isječak. To nije greška i presudna je za vaš učinak.
2. Klip Prijelaz
U prozoru Photoshopa količina vida koja se pojavljuje ili bledi ovisi o tome neprozirnost. Ležerni primjer različite neprozirnosti na jednoj slici bio bi vodeni žig Kako voditi žigove pomoću PhotoshopaPostoji nekoliko mogućnosti kako voditi žigove na internetu, ali upotreba web-aplikacije može imati nedostatke. Umjesto toga, evo kako Adobe Photoshop koristiti za izradu vodenih žigova. Čitaj više . Trebat ćemo glatko postupno ukinuti neprozirnost prvog sloja našeg projekta kako bismo prešli na drugi.
Kliknite padajući izbornik pored vrha vašeg isječka Vremenska Crta ploča. Pokazat će vaše mogućnosti videozapisa. Klikni na Tajmer neprozirnosti, a uz vaše će se snimke pojaviti ključni kadar u obliku žutog dijamanta. Provjerite je li ključni okvir smješten na početku vašeg kraćeg isječka klikom i povlačenjem do željenog mjesta.

Ključni okvir sprema podatke o neprozirnosti na određeni dio vašeg videozapisa. Povucite pokazivač vremenske trake do kraja vašeg isječka, a zatim kliknite mali dijamant pokraj vašeg Neprozirnost postavka za stvaranje drugog ključnog okvira.

Zatim smanjite neprozirnost sa 100% na 0%. Opcija je u vašem slojevi ploča.
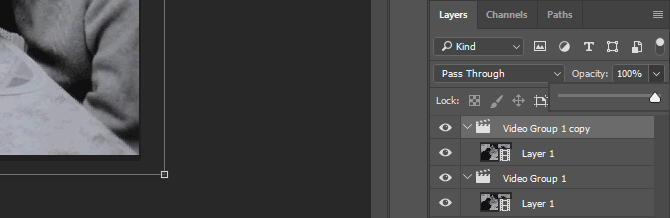
Imajte na umu da bi se novi ključni kadar trebao pojaviti na samom kraju vašeg videozapisa.
3. Slojna maska
Vaš bi videozapis trebao imati značajan prijelaz. Dolazi do popravljanja neprozirnosti prvog klipa.

Sada postavite kursor vremenske trake na početak videozapisa. Nakon završetka pritisnite Ctrl + Alt + Shift + E. naredba tipkovnice Najbolji načini za učenje svih prečaca na tipkovnici koji će vam ikada trebatiPostoji mnogo prečaca na tipkovnici koje ne upotrebljavate. Donosimo vam sve prave resurse kako bismo vas naučili svemu što trebate znati o prečacima na tipkovnici. Zapamtite prečace na tipkovnici za trenutnu produktivnost. Čitaj više stvorit će još uvijek okvir vašeg videozapisa.
Povucite sloj slike na gornji dio slojevi i obrežite tako da završava na istom mjestu kao i naši videoisječci. Ako reproducirate svoj video, vidjet ćete samo nepokretnu sliku.
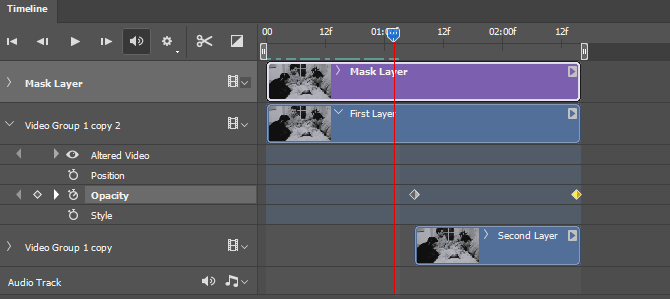
Sada možemo izraditi masku sloja kako bismo samo omogućili kretanje prozora. Uz odabrani sloj slike, stvorite masku sloja klikom na treću ikonu na dnu vašeg slojevi ploča.

Nakon što odaberete masku sloja, pokraj sloja će se pojaviti bijela slika.

Kliknite bijelu sliku pored vaše slike i odaberite alat Četkica. Osigurajte da vam je četka za prednji plan postavljena Crno i prilagoditi veličina četkica Vodič za početnike za stvaranje prilagođenih četkica u PhotoshopuČetke Adobe Photoshop zgodan su način na koji možete dodati interes za svoje dizajne i baš kao što možete kreirati vlastite prilagođene uzorke, jednostavno možete dizajnirati i kreirati vlastite četke. Čitaj više . Podesite svoju veličinu prema onome što radi sa vašom slikom, a zatim postavite četkicu Tvrdoća do 0%. To će stvoriti glatku obrub četke. Napokon počnite četkati pokretom.
Da biste olakšali postupak, pritisnite gumb \ tipku tipkovnice (iznad tipke Enter). Omogućit će vam da vidite svoju prekrivenu masku crvenom bojom. Odvojite vrijeme za četkanje samo nad pokretom koji želite dodati. Alat četkom izbrisat će sadržaj fotografije s videozapisa, otkrivajući videozapis ispod.
Isto tako, četkanjem videozapisa bijelom bojom izbrisat ćete masku i sačuvati fotografiju. Uzastopno četkajte i reproducirajte svoj videozapis da biste vidjeli koji je dosadan neželjeni pokret još prisutan.

Nakon što završite postupak maskiranja, možete nastaviti sa spremanjem svog rada.
4. Spremanje kinoteka
Sada kada ste radnju izuzeli iz neaktivnosti, spremite svoj rad kao GIF. Budući da GIF-ovi imaju mogućnost neprekidne reprodukcije, moći ćete uživati u neograničenim radnjama vašeg videa kroz format. Ipak, to zahtijeva malo više napora nego spremanje datoteke kao uobičajenog videozapisa ili slike.
Kreni prema Datoteka> Izvezi> Spremi za web (naslijeđeno) započeti. U padajućem izborniku pored Predstaviti, Izaberi GIF 128 Dethered. Zatim napravite četiri glavne promjene u registriranim postavkama:
- selektivan do Perceptivna - Diktira paletu boja vašeg GIF-a.
- Boje: 128 do 256 - Dodaje veću paletu boja u vaš GIF, poboljšavajući ukupnu kvalitetu slike.
- difuzija do Buka - Utječe na prelazak boja iz okvira u kadar. Budući da želimo da se boje na našoj slici neprimjetno stapaju, bolje je podebljati Buka rađe nego difuzija. Vaši rezultati mogu se razlikovati, stoga slobodno testirajte različite mogućnosti.
- Dither: 88% do 100% - Diktira količinu informacija u boji koja je potrebna kako bi utjecala na prelazak sjene i okvira. Visoka stopa odtamnjenja omogućit će glatki prijelaz boje nego inače.
Konačna izmjena koju morate napraviti je promjena vaše Opcije petlje postavke od Jednom do Zauvijek. To je od vitalnog značaja za ponavljajući učinak pokreta.
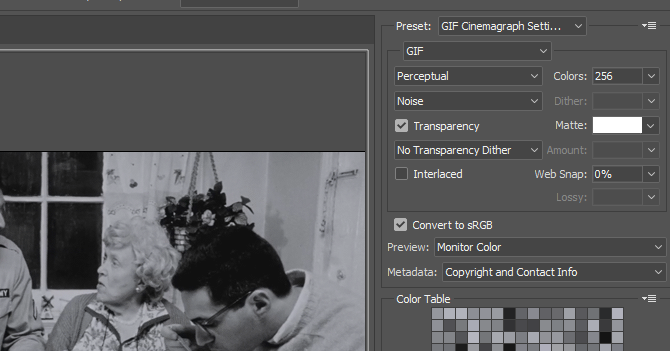
Slobodno se igrajte okolo s ovim postavkama. Neki će bolje raditi sa slikama u boji, dok drugi neće. Jedini način da odaberete apsolutno najbolje postavke je da ih pronađete sami.
Konačni proizvodi
Evo nekoliko konačnih proizvoda koje sam smislio, koristeći se samo ovom metodom i C.K.-ovima Sutra navečer kao izvorni snimci. Slijedi konačni proizvod iz našeg gornjeg objašnjenja.

Nekoliko bi stvari moglo učiniti za pročišćavanje slike, poput dodavanja vizualnih efekata ili podešavanja veličine maske. Sve je to, međutim, stvoreno samo ilustriranim metodama.

Isječke s pomičnom kamerom dokazuju da je teže postići učinak nego s fotografijama kao što je to slučaj sa sljedećim primjerom.

Iako postoje neki jaki nusprodukti koji se koriste metodom - na primjer, zamućenje prilikom prijelaza isječaka - cjelokupni se proizvod brzo postiže i izgleda sjajno.

Pokreti poput pušenja ili polivanja vodom najlakše su upotrebljavati učinak s obzirom na njihovo slučajno, ponavljajuće kretanje.

Možete čak i odstupiti od gore predložene metode. Sljedeći primjer uključuje našu metodu maskiranja, ali koristi jednostavno pomicanje ruku umjesto dvaju prijelaznih kopči za stvaranje pokreta.

Savršen isječak za ovaj učinak bio bi onaj s suptilnim kretanjem i mirnom kamerom, kao što slijedi sljedeći primjer.

Evo još jednog primjera koji ispunjava gotovo savršene uvjete potrebne za stvaranje mirnog i vječnog GIF-a.

Kao što vidite, pronašli smo višak filmskih isječaka za stvaranje kinematografija. Naći ćete to isto i sa vašim snimcima.
Idemo, idemo i idemo…
Ovaj Učinak Photoshopa Kako stvoriti efekt označivanja teksta u PhotoshopuAko želite istaknuti tekst u Photoshopu, onda je to najlakša metoda za to. Čitaj više stvara dugotrajne videozapise na više načina. Oni ne samo da se petljaju na neodređeno vrijeme, već imaju mogućnost stvaranja jednostavnih, kinematografskih videozapisa u nekoliko minuta.
Iako se postupak u početku može pokazati teškim, nekoliko ovih projekata pretvorit će vas iz novajlije u iskusnog profesionalca u bioskopu!
Poput kinografija? Koje biste druge uživali vidjeti? Javite nam se u komentarima u nastavku!
Christian je nedavni dodatak MakeUseOf zajednici i strastveni čitatelj svega, od guste literature do stripova o Calvinu i Hobbesu. Njegova strast prema tehnologiji podudara se samo s njegovom željom i spremnošću da pomogne; Ako imate bilo kakvih pitanja koja se tiču (uglavnom) bilo čega, slobodno pošaljite e-poštu!
