Oglas
Ako pišete blog ili organizirate podatke za wiki svoje tvrtke, bez sumnje trebate napraviti tisuće snimaka zaslona u kojima se prikazuje ljudima kako raditi određene stvari na vašem računalu. I jedna stvar koju većina ljudi zna iz čitanja vrsta dokumentacije punih snimaka zaslona je ovo: Dosadno je.
Ne samo da je dosadno, već ne objašnjava čitatelju korak u potpunosti. Dakle, to koristi mnogo ekrana i neučinkovito i dosadno. Sjajno.
Što je bolje od snimki zaslona? GIF-ovi (i evo zašto)
Pa kako možemo bolje? Video ekranizacija je jedna. No, kada započnete s stvaranjem videa, često mislite da trebate objasniti cijeli postupak u jednom isječku. Što je izvrsno za pregled ili vježbanje pregleda, ali nije fantastično za brzo upućivanje na korake koji su vam potrebni da biste nešto dovršili.
Kako bi bilo da se prikaže GIF za svaki mali korak? Na taj ćete način svaki korak detaljno odvojiti i objasniti u tekstualnom dijelu vašeg bloga ili drugog dokumenta i zapravo podsjetiti ljude kako je svaki dio završen usput s malim GIF-om.
Alati za stvaranje animiranih GIF-ova
Postoji nekoliko desetaka načina za stvaranje animiranih GIF-ova. Možete snimiti videozapis cijelog postupka i a zatim upotrijebite dijelove tog videozapisa za pretvorbu u GIF-ove. Možete snimiti brze zaslone i pretvoriti ih ih. Ili možete upotrebljavati alate poput proširenja preglednika koji snimku zaslona bilježe izravno kao GIF.
Snimanje videozapisa i pretvaranje u GIF
Snimanje videozapisa u cijeloj dužini s ekrana i kasnije pretvaranje u GIF bilo bi savršeno za detaljni i dugotrajan postupak u kojem želite biti sigurni da niste propustili ništa.
Za pretvaranje videozapisa u ovom slučaju, desktop softver poput Photoshopa ili nekog drugog namjenskog alata funkcionirao bi u redu. Postoji puno drugih besplatnih ili plaćenih alata za pretvoriti video u GIF Kako pretvoriti film u animirani GIF Čitaj više , ali ako se radi o videozapisu u cjelosti pomoću Photoshopa pretvoriti video u GIF Brzi Photoshop Tutorial za stvaranje animiranih GIF-ovaProvjerimo kako se pomoću Photoshopa može stvoriti brza GIF animacija. Ovi se jednostavni koraci lako slijede, čak i za početnike. Čitaj više najlakše je upravljati.
Snimanje kratkih zaslona i pretvaranje u GIF
Za snimanje kratkog zaslona možete koristiti proširenje preglednika poput Screencastify (dobiti Screencatify za Chrome). Lite verzija omogućuje snimanje videozapisa sa radne površine, pojedinačnih kartica ili s fotoaparata. Možete dodati zvuk ili ga isključiti, tako da ne morate glasovati ako to ne želite.
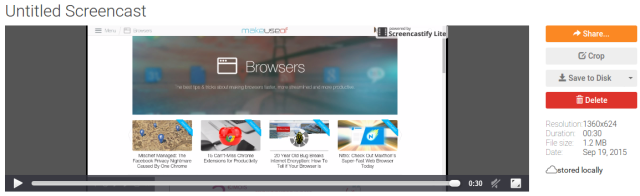
Besplatna verzija ima mali vodeni žig, i omogućuje snimanje do 10 minuta. No omogućit će vam dijeljenje na YouTubeu, Google disku ili preuzimanje videa na svoje računalo. Tada možete koristiti bilo koji softver za radnu površinu kao što je gore, da biste video pretvorili u GIF.
Plaćena verzija proširenja također vam omogućuje obrežite video 4 besplatna alata za mrežno uređivanje videaMrežno uređivanje videa pomoglo je svima pretvoriti se u autore u fotelji. Evo najboljih pet urednika na webu. Čitaj više da biste prikazali točan dio zaslona koji vam je potreban. Uz to, video se može izravno izvesti u obliku GIF-a. Za jednokratnu naknadu od 20 USD, to nije previše loše.
Snimanje nekoliko zaslona i pretvaranje u GIF
Ako ste više osoba sa snimke zaslona, možete napravite nekoliko snimaka zaslona Konačni vodič o snimanju zaslonaVećina bi ljudi mislila da je snimanje zaslona jednostavan i jasan postupak, te da će on biti isti na svim platformama na koje naiđu. Pa, bili bi u krivu. Proces snimanja zaslona ... Čitaj više postupka koji je na djelu, a zatim ga pretvorite u GIF pomoću softvera za radne površine poput Photoshopa ili nekog drugog alata za stvaranje GIF-a.
Veliki sam obožavatelj GIFPAL, koji je dostupan i u obliku a prilagođena djeci aplikacija Chrome i internetska aplikacija. Nije važno koje koristite.
Jednostavno mu kažete koje fotografije trebate koristiti, a zatim odaberite koliko dugo treba prikazivati svaku sliku. Malo više vremena od toga brzo snimanje zaslona Pokaži, ne govori! 3 najbolja besplatna alata za snimanje zaslona za sustav WindowsKažu da slika vrijedi tisuću riječi, pa video mora biti neprocjenjiv - a postoje slučajevi kada je video prikladniji i učinkovitiji od jednostavnih riječi. Ekran zaslona, također poznat ... Čitaj više , ali besplatan je i imate potpunu kontrolu nad krajnjim proizvodom.
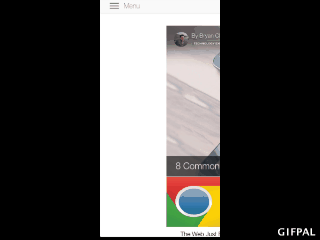
Za svaku sliku morate je prenijeti, odabrati je, a zatim pritisnite gumb kamere da biste je "fotografirali" i dodali je namotavanjem okvira. Rezultate možete vidjeti dok idete na lijevoj strani, prilagodite kašnjenje koliko želite i zatim kliknite "Make GIF" da biste dobili svoj rezultat. Od tamo ga možete preuzeti ili podijeliti izravno na Tumblr, Twitter ili nekolicinu drugih mjesta.
GIFPAL vam također omogućuje korištenje vaše web kamere kako biste stvorili kratki videozapis o sebi i pretvorili ga u GIF. Ovo je jako zabavno, pogotovo što možete dodati sve vrste efekata, ali nije dizajnirano za ekrane.
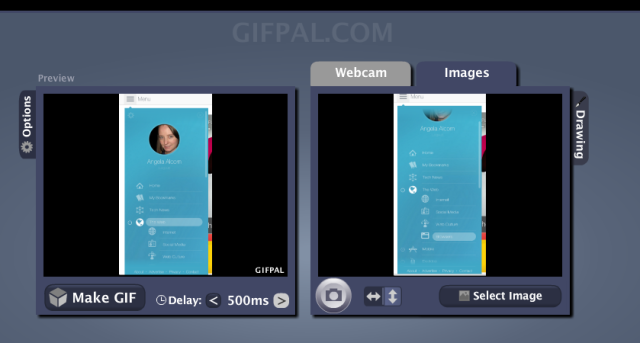
Kao što vidite, vertikalne slike nisu sjajne.
Hoćete li se držati dosadnih ekrana?
S obzirom na to da mnoge tvrtke i pojedinci imaju Photoshop ili sličan alat spreman i čekati, i da smo vam sada pokazali dvije mogućnosti za jednostavno kreiranje GIF-a putem preglednika, što ćete učiniti u budućnost?
Hoćete li koristiti GIF-ove ili ćete se držati dosadnih snimki zaslona? Ili ćete samo stvoriti screencast videozapise? Recite nam svoju sklonost i zašto!
Ange je diplomirana studentica internetskih studija i novinarstva koja obožava rad na mreži, pisanje i društvene mreže.

