Oglas
Razgovarali smo ispravljanje problema sa zvukom u sustavu Windows prije, no ti se vodiči fokusiraju gotovo isključivo na zvuk koji dolazi iz vaših zvučnika. Što ako imate problema s mikrofonom?
Bez obzira koristite li mikrofon za slušalice za razgovor u igrama ili snimanje s USB mikrofona, podijelit ćemo nekoliko savjeta kako riješiti nedostatak problema s ulazom ili nepouzdan mikrofon. Ovaj je popis inspiriran problemima koje sam imao pri rezanju mikrofona tijekom igranja Overwatch-a, ali trebao bi se pokazati korisnim za sve vrste unosa.
Nema Mic zvuka uopće?
Prvi: ponovno pokrenite računalo! Možda imate privremeni problem koji će popraviti jednostavan ponovno pokretanje.
Većina savjeta ovdje će se usredotočiti na povremene probleme (gdje se vaš mikrofon isključuje). Ali ako nikako ne možete dobiti bilo kakav ulaz sa mikrofona, prvi korak za rješavanje problema trebao bi biti isprobati drugi USB priključak na računalu - ako upotrebljavate USB mikrofon. Kod analognih mikrofona provjerite je li kabel uključen u uređaj ružičasta linija na vašem računalu.

Ne upotrebljavajte USB hub - priključite mikrofon izravno u svoje računalo. Ako mikrofon radi na drugom USB priključku, prvi je vjerojatno mrtav. Ako i dalje nemate ulaz s drugim priključcima, pokušajte mikrofon uključiti u drugo računalo. Ako ne radi na drugom računalu, vaš mikrofon možda je neispravan.
Na kraju, ne zaboravite da provjerite ima li vozača mikrofon. Većina će raditi izvan okvira sustava Windows, ali neki će možda zahtijevati određene upravljačke programe. Pretražite Google ime svog uređaja i potražite Preuzimanja potražite upravljački program na web mjestu proizvođača. Ažuriranje postojećih upravljačkih programa zvučne kartice Kako pronaći i zamijeniti zastarjele Windows upravljačke programeMožda su vam vozači zastarjeli i treba ih ažurirati, ali kako znati? Evo što trebate znati i kako to postići. Čitaj više također je važno.
Provjerite Osnovne postavke unosa
Ako imate problema sa mikrofonom, vaše prvo glavno zaustavljanje trebalo bi biti postavke zvuka u sustavu Windows. Pristupite njima desnim klikom na ikonu Zvuk ikonu u programskoj traci sustava i odabiru Otvorite postavke zvukaili idite do Postavke> Sustav> Zvuk.
Ovdje ćete vidjeti popis mikrofona povezanih s vašim sustavom ispod Ulazni. Provjerite je li u uređaju odabran pravi mikrofon Odaberite uređaj za unos padajućeg. Ovdje se mogu prikazati i drugi ulazi poput vašeg mikrofona ili ugrađenog mikrofona.

Nakon što ste odabrali pravi mikrofon, recite u njega (ili pljeskajte) i trebali biste vidjeti Testirajte mikrofon bar svjetlo. Ako se to ne dogodi, kliknite Rješavanje problema ispod i Windows će pokušati pronaći i riješiti probleme 13 Alati za rješavanje problema za popravljanje sustava Windows 10Za svaki Windows problem postoji alat koji možete riješiti. Na ovom popisu pronađite svoj problem i odaberite jedan od 13 alata za rješavanje problema i popravak sustava Windows 10. Čitaj više sa svojim mikrofonom.
Također na ovoj stranici ćete pronaći Volumen aplikacije i postavke uređaja izbornik. To vam omogućuje odabir drugog izlaznog i ulaznog uređaja za svaku otvorenu aplikaciju. Pogledajte ovdje i uvjerite se da nemate pogrešan mikrofon koji je odabran za aplikaciju koju upotrebljavate.
Pregledajte svoj popis uređaja za snimanje
Ako se vaš mikrofon i dalje ispada, trebali biste pregledati popis dostupnih uređaja za unos. Da biste to učinili, morat ćete se uputiti na upravljačku ploču.
Unesi upravljačka ploča u izborniku Start otvorite ga i promijenite Kategorija u gornjem desnom dijelu do Male ikone. izabrati Zvuk na sljedećem izborniku.
Ovdje se prebacite na Snimanje na kartici koja prikazuje sve mikrofone spojene na vaše računalo. Desnom tipkom miša kliknite bilo gdje i potvrdite oboje Pokažite onemogućene uređaje i Pokažite isključene uređaje su provjereni.
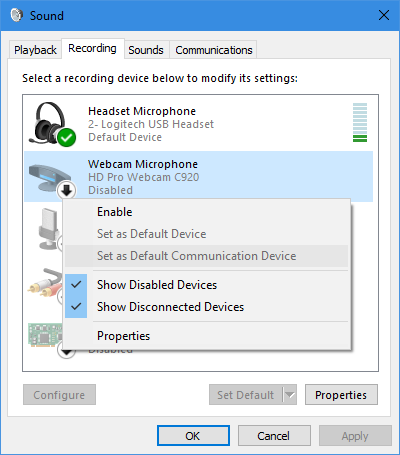
Pogledajte popis i uvjerite se da vaš primarni mikrofon nije onemogućen (kliknite desnom tipkom miša i odaberite Omogućiti ako je tako). Kada uđete u mikrofon, vidjet ćete i svjetlo njegove trake da potvrdi da radi.
Razine i ekskluzivni način rada
Dvokliknite svoj mikrofon i možete urediti nekoliko opcija. Radi jasnoće možete promijeniti ime iz generičkog Mikrofon na Općenito kartica. Na razine karticu, možete prilagoditi ulaznu glasnoću. Pokušajte to povećati ako vam se čini preniskim ili ga spustite ako vaš mikrofon isječe.
Napokon na Napredna, poništite oba polja ispod Ekskluzivni način rada. Ovo je riješilo probleme mikrofona mnogim ljudima jer sprječava da jedna aplikacija zaključa mikrofon. Također možete prilagoditi Zadani format gore za odabir kvalitete ulaza.
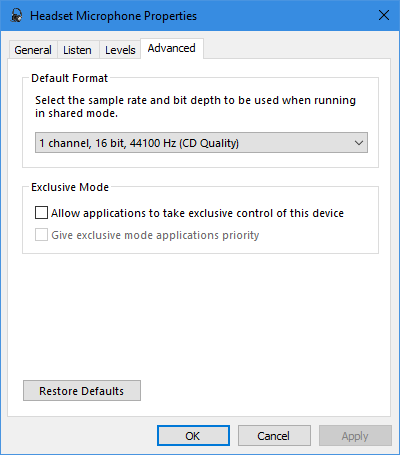
Nakon što unesete promjene, vratite se na Snimanje kartica. Desnom tipkom miša kliknite sve unose koje ne upotrebljavate i Onemogući njih kako bi vaš popis bio uredan. Zatim desnom tipkom miša kliknite svoj glavni mikrofon i odaberite Postavite kao zadani uređaj pa ga nove aplikacije koriste prema zadanim postavkama.
Zabilježite se za otklanjanje problema
Ako se vaš mikrofon i dalje presiječe u određenoj igri ili aplikaciji, trebali biste utvrditi je li problem s vašim uređajem ili aplikacijom. Da biste to učinili, morat ćete snimiti kratki isječak zvuka.
Možete koristiti ugrađeni Windows 10 Snimač glasa aplikacija za ovo. Smjelost dobro funkcionira i ako ste ga instalirali (i sa sve Audacity koristi 7 savjeta za Audacity za bolje uređivanje zvuka na proračunuŽelite li izaći iz jednostavnih poslova rezanja i usjeva? Znajući samo nekoliko savjeta za Audacity može vam olakšati život uređivanja audio zapisa puno lakše. Čitaj više , stvarno biste trebali).
Jednostavno otvorite bilo koju aplikaciju i snimite se - izgovorite abecedu nekoliko puta, računajte do 50 ili slično. Zatim ga reproducirajte i vidite hoće li se u bilo kojem trenutku izrezati ili na neki drugi način zvuči nejasno.
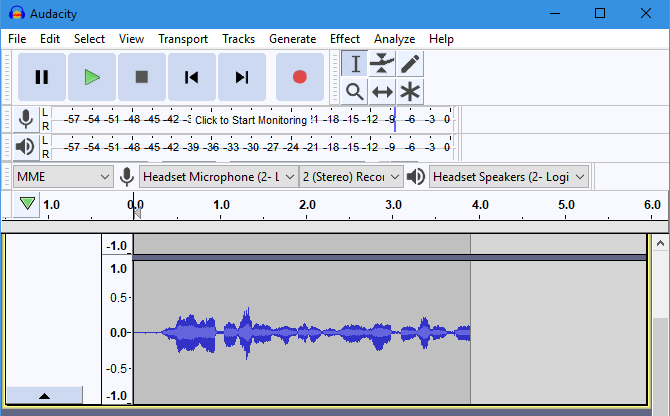
Ako zvuči jasno u Audacityju, nastavite s rješavanjem problema. Ali ako se ovdje snimka prekine, pokušajte s drugim USB priključkom ako već niste. Također biste trebali provjeriti ima li labavih / istrošenih kablova, jer je problem vjerojatno u hardveru.
Onemogući Xbox traku za igru i DVR
Xbox X 10 integracija donosi puno značajki. Jedan od njih Igračka traka, može snimati isječke i snimke zaslona vaše igre. Iako je ugrađeno rješenje za ove značajke uredno, njegovo isključivanje je također u velikoj mjeri riješilo probleme s mojim mikrofonom u Overwatchu.
Kreni prema Postavke> Igre> Traka za igre i onesposobiti Snimajte video zapise, snimke zaslona i emitirajte na traci s igrama. Također biste trebali zamijeniti na Game DVR karticu i onemogući Snimajte u pozadini dok igram igru i Snimite zvuk kad snimam igru.
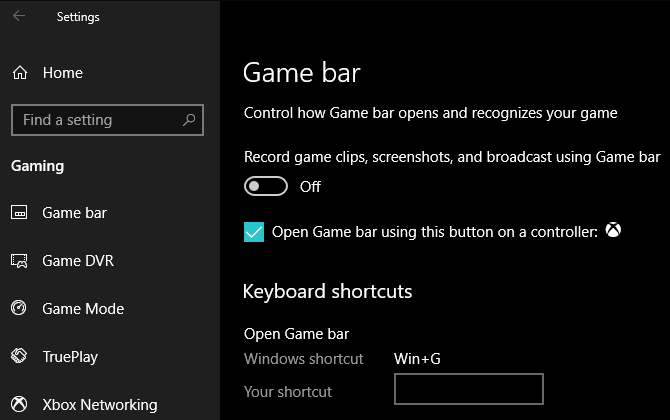
Ove značajke su korisne ako ih upotrebljavate, ali očito mogu uzrokovati probleme s vašim mikrofonom. Provjeri drugi načini strujanja i snimanja igranja u sustavu Windows Kako snimati i strujati igre na mreži u sustavu Windows 10Vodit ćemo vas o načinu snimanja i strujanja igara pomoću Microsoftovog miksera, Steama ili izvornog softvera vaše video kartice. Čitaj više zamijeniti ovo.
Prilagodite postavke u igri
U ovom ste trenutku isključili problem s hardverom s mikrofonom i prilično ste sigurni da su problemi povezani s jednom aplikacijom. Stoga biste trebali iskopati u postavkama svoje igre (ili drugog softvera) da biste vidjeli možete li tamo prilagoditi opcije mikrofona.
Provjerite koristi li igra svoj primarni mikrofon. Većina video igara ima mogućnost smanjenja glasnoće mikrofona. Pokušajte malo odustati jer vaš unos može biti obrezan i uzrokovati da se isječe. Povećajte ga ako drugi kažu da je unos previše tih.

Na kraju, ako igra ima mogućnost testiranja mikrofona, pogledajte kako zvuči vaš glas. Ako je u testu jasno, ali prekida u igri, uzrok bi mogao biti mrežni problem. Možda se u glasovnom chatu igre koristi priključak koji je vaš usmjerivač blokirao (provjerite naš vodič za mrežno umrežavanje Sve što trebate znati o kućnom umrežavanjuPostavljanje kućne mreže nije tako teško kao što mislite da jest. Čitaj više za više).
Problemi s Micom su riješeni!
Nadamo se da je jedan od ovih savjeta riješio vaš problem. Te je poteškoće teško riješiti jer mikrofoni, igre, aplikacije i postavke toliko razlikuju u svakom slučaju upotrebe.
Još uvijek imate problema s mikrofonom? Možete pogledati korištenje programa treće strane poput Discord-a za glasovni chat umjesto da se oslanjate na igru.
A ako vas (ili prijatelja) imate, pokušajte s drugim slušalicama / mikrofonom na vašem sustavu. Ako djeluje u redu, možda ćete trebati nadogradite na novu slušalicu 10 najboljih proračunskih slušalica za proračun za manje od 25 dolaraEvo najboljih slušalica za igranje kada imate ograničen proračun i jednostavno ne možete priuštiti da ih potrošite toliko. Čitaj više kako biste riješili svoja pitanja.
Ben je zamjenik urednika i sponzorirani menadžer postova na MakeUseOf. Ima B.S. na Računalnim informacijskim sustavima s Grove City Collegea, gdje je diplomirao na Cum Laudeu i s odlikovanjem na njegovom majoru. Uživa u pomaganju drugima te strastveno gleda na videoigre.