Oglas
Vidite li pogrešku 0xc0000225 na Microsoft Windows 10 prilikom pokušaja dizanja računala? Ova je uobičajena pogreška velika bol, jer uopće sprečava dizanje vašeg računala.
Srećom, ovu pogrešku obično možete popraviti malo rada. Pokazat ćemo vam kako popraviti kôd pogreške 0xc0000225 u sustavu Windows 10.
Što je kod pogreške 0xC0000225?
Ovaj kôd pogreške vidjet ćete kada pokušate pokrenuti svoje računalo. Windows ga prikazuje s porukom Računalo je potrebno popraviti i nejasna Došlo je do neočekivane pogreške. Ponekad to i kaže Potrebni uređaj nije povezan ili ne može mu se pristupiti.
Microsoft Windows ovu grešku baca kada ne može pronaći ispravne sistemske datoteke za dizanje. Ova vitalna informacija je poznata kao Podaci o konfiguraciji dizanjaili BCD. Kada uključite računalo, to govori Windowsu kako se ispravno dizati.
Ova je pogreška češća na diskovima koji koriste novije UEFI specifikacije s GPT particijskom shemom od starijih postavki.
Poruka sustava Windows o tome malo je nejasna, pa ćemo to morati
stavite kape za rješavanje problema u sustavu Windows Windows Rješavanje problema za lutkeWindows uzima puno sranja zbog problema izvan svoje kontrole. Saznajte o najvećim problemima koje ljudi pogrešno prikvače na Windows i kako ih zapravo riješiti. Čitaj više riješiti ga.Što uzrokuje kod pogreške 0xC0000225?
Od ove pogreške bavi oštećenim sistemskim datotekama Kako popraviti oštećenu instalaciju sustava Windows 10Korupcija sustava je najgore što se moglo dogoditi vašoj instalaciji sustava Windows. Pokazujemo vam kako vratiti Windows 10 na pravi put kada pate od BSOD-ova, pogrešaka vozača ili drugih neobjašnjivih problema. Čitaj više , često se pojavljuje nakon nadogradnje OS-a (poput nadogradnje sa sustava Windows 7 na Windows 10).
Do toga može doći i ako se vaše računalo zatvori tijekom važnog ažuriranja, od napada zlonamjernog softvera na sistemske datoteke ili čak od oštećenog hardvera.
Slijedite korake u nastavku kako biste s nadom riješili problem, bez obzira na uzrok.
Korak 0: Stvorite disk za instalaciju sustava Windows 10
Poput ostalih pogrešaka pri pokretanju, to ne možete riješiti iz Windows-a. Stoga će vam trebati priručnik za instaliranje diska sa sustavom Windows 10 kako biste odatle mogli pokretati alate za popravak. slijediti naš vodič za stvaranje Windows 10 instalacijskog medija Kako stvoriti instalacijski medij Windows 10Bez obzira na način na koji ste stigli u Windows 10, postoji način da stvorite svoj vlastiti instalacijski medij. Prije ili kasnije možda će vam trebati. Dopustite da vam pokažemo kako biti spremni. Čitaj više nabaviti potreban disk.
Trebat će vam flash pogon s najmanje 8 GB prostora ili DVD. Imajte na umu da će stvaranje Windows 10 diska izbrisati sve što je prisutno na pogonu pa preporučujemo upotrebu praznog flash pogona ili DVD-a.
Nakon što stvorite instalacijski medij, umetnite ga u računalo. Pritisnite odgovarajuću tipku za otvaranje izbornika za pokretanje Kako promijeniti redoslijed pokretanja računala na računalu (kako biste mogli pokrenuti s USB-a)Saznajte kako promijeniti redoslijed pokretanja vašeg računala. Važno je za rješavanje problema i podešavanje postavki, a puno je lakše nego što mislite. Čitaj više i učitajte Windows 10 disk s vanjskog uređaja.
Korak 1: Automatski popravak sustava Windows
Prvo, to ćete i htjeti isprobajte ugrađeni alat za rješavanje problema s Windowsom 10 13 Alati za rješavanje problema za popravljanje sustava Windows 10Za svaki Windows problem postoji alat koji možete riješiti. Na ovom popisu pronađite svoj problem i odaberite jedan od 13 alata za rješavanje problema i popravak sustava Windows 10. Čitaj više . Time sustav automatski provjerava postoje li problemi i pokušava ih riješiti samostalno. Nadamo se da će popraviti vaš oštećeni BCD kako biste se mogli vratiti na posao.
Nakon dizanja sustava Windows s instalacijskog diska pričekajte dok ne vidite Postavljanje sustava Windows zaslon. Potvrdite jezične mogućnosti, a zatim kliknite Sljedeći. Kad vidite Sada instalirati pritisnite gumb Popravite računalo umjesto toga, u donjem lijevom dijelu.
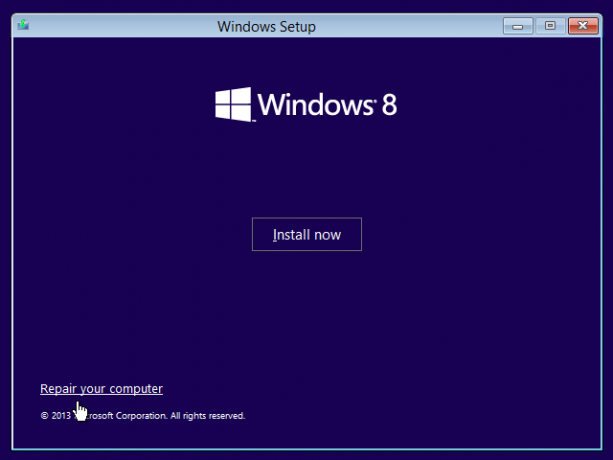
Vidjet ćete izbornik opcija; Odaberi Rješavanje problema zatim Napredne opcije. Od Napredne opcije ovdje, odaberite Automatski popravak. Neka prođe postupak, a zatim pokrenite računalo kada je to završeno.
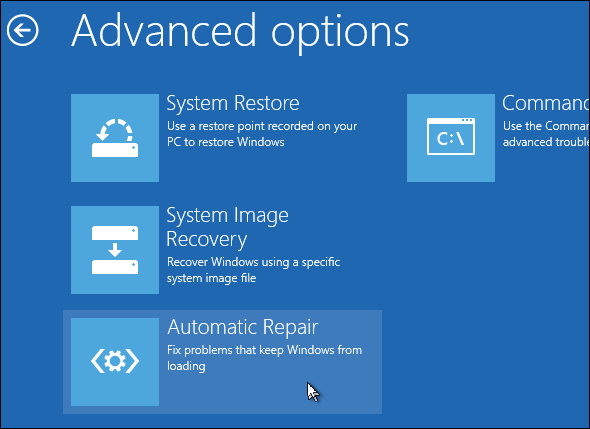
Pokušajte ponovno normalno pokrenuti sustav. Ako se kôd pogreške 0xc0000225 ne pojavi, riješili ste problem!
2. korak: Pokrenite ručni SFC i provjerite skeniranje diska
Ako automatsko popravljanje sustava Windows nije uspjelo, možete isprobati nekoliko važnih skeniranja sustava. Da biste to učinili, ponovite gornji postupak za otvaranje prozora Napredne opcije izbornik, ali nemojte odabrati Automatski popravak. Umjesto toga, odaberite Komandni redak za otvaranje sučelja naredbenog retka.
Prvo pokrenite Provjera sistemskih datoteka (SFC) naredba koja provjerava oštećene ili nedostajuće sistemske datoteke sustava Windows i pokušava ih popraviti:
sfc / scannow. Nakon što ovo završi, pokrenite Provjera diska skenirati u provjerite ima li pogrešaka na tvrdom disku. Koristite sljedeću naredbu, zamjenjujući c: s pismom vaše glavne particije ako ste je promijenili:
chkdsk c: / r. Nakon što pokrenete oba skeniranja, ponovno pokrenite i pokušajte ponovo normalno učitati svoje računalo. Nadamo se da se greška više neće pojaviti.
3. korak: Obnovite BCD
Ako i dalje imate problema, sljedeći korak koji možete pokušati je naredba za obnovu BCD-a. Budući da to često uzrokuje pogrešku, to bi mogao biti trik za vas.
Ponovo pokrenite instalacijski medij s Windows 10 i otvorite Napredne opcije izbornik. Izaberi Komandni redak i ovog puta. Izvršite sljedeće naredbe jednu po jednu:
bootrec / scanos. bootrec / fixmbr bootrec / fixboot bootrec / rebuildbcdPrva naredba skenira vaše diskove na kompatibilnim instalacijama, što može pomoći u pronalaženju instalacije za "nestali" Windows. Naredbe dvije i tri pišu novi MBR i sektor za dizanje sustava na disk. Posljednja naredba ponovno provjerava instalacije sustava Windows nakon ispravljanja.
Ponovo pokrenite računalo i nadamo se da će ovo očistiti poruku pogreške 0xc0000225.
Korak 4: Postavite svoju aktivnu particiju
Windows vam omogućuje promjenu aktivne particije kako biste mogli reći sustavu odakle se pokrenuti. Ako to nekako postane netočno, možete ga promijeniti da usmjeri Windows na ispravnu particiju.
Kroz gore opisano otvorite a Komandni redak s diska za popravak sustava Windows. Upišite sljedeće naredbe jednu po jednu da biste otvorili Particija diska alata i popis dostupnih diskova:
diskpart. popisni disk. Vidjet ćete niz unosa s oznakom Disk 0, Disk 1, i tako dalje. Najvjerojatnije je vaš unutarnji tvrdi disk Disk 0- možete to prepoznati po Veličina koja je koja. Upišite sljedeći jedan po jedan, zamjenjujući x s 0 ili koliki je broj vašeg tvrdog diska:
odaberite disk X. popis particija. Ta će se druga naredba pokazati sve particije na vašem internom pogonu. Možda je vaša glavna particija 0; bilo je 4 (označeno kao osnovni) za mene.
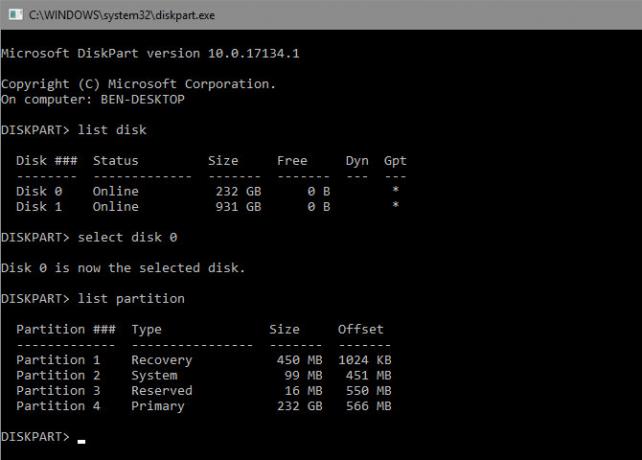
Zatim unesite ove naredbe, zamjenjujući x s brojem particije:
odaberite particiju X. aktivan. Napustite naredbeni redak, ponovo pokrenite i provjerite je li problem riješen.
To označava particiju na kojoj ste instalirali Windows kao onu koju Windows koristi za dizanje. Ako se to nekako promijeni i rezultira pogreškom 0xc0000225, to može vratiti sve onako kako je bilo.
Korak 5: Provjerite neispravan hardver
U ovom trenutku napravili ste dobar dio problema sa softverom za rješavanje ove pogreške. Ako se još uvijek ne možete pokrenuti, razmislite o provjeri tvrdog diska na fizičke probleme.
Provjerite nije li kabel pogona oštećen i ponovo ga namjestite ako je moguće. Ovisno o proizvođaču računala, možda ćete imati i neke ugrađene dijagnostičke testove koji mogu provjeriti postoje li problemi s pogonom.
slijediti naš vodič za dijagnosticiranje lošeg tvrdog diska Kako popraviti mrtvi tvrdi disk za povrat podatakaAko vaš pogon tvrdog diska nije uspio, ovaj će vam vodič pomoći u popravljanju i oporavku podataka. Čitaj više za neke savjete. Nakon što potvrdite da vam je tvrdi disk zdrav, morat ćete pribjeći ...
Korak 6: Pokušajte obnoviti sustav ili ponovo instalirati sustav Windows
Ako se ovaj problem pokrenuo nedavno, pokušajte s oporavkom sustava s diska za oporavak da biste se vratili u prošlost. Ponovo pokrenite instalacijski medij, idite na Napredne opcije izbornika i odaberite Vraćanje sustava. Odaberite nedavnu točku vraćanja i Windows će se vratiti na to mjesto bez utjecaja na vaše osobne datoteke.
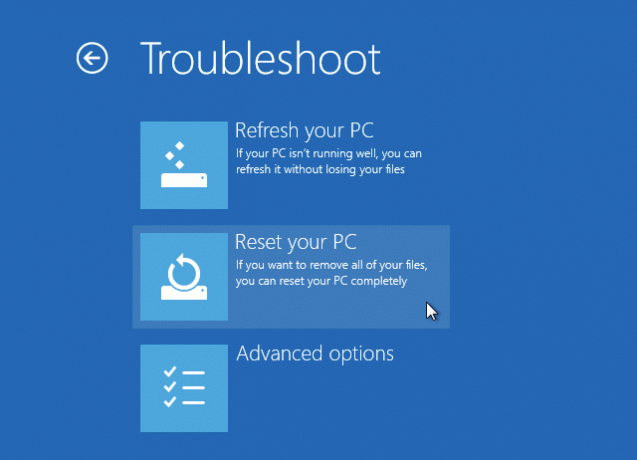
Ako nemate nijednu točku vraćanja ili obnova ne riješi problem, najbolje je ponovo instalirati Windows kako biste zamijenili pokvarene sistemske datoteke i sve ostalo svježi. Ovo traje puno vremena, ali najbolje je kladiti ako ste stigli do sada.
Pronaći ćete Poništite ovo računalo opcija pod Napredne mogućnosti> Vraćanje sustava na disku za oporavak. Slijedite naše Vodič za resetiranje sustava Windows 10 4 načina za tvorničko resetiranje vašeg računala sa sustavom Windows 10Želite znati kako tvornički resetirati računalo? Pokazujemo vam najbolje metode resetiranja Windows računala pomoću sustava Windows 10, 8 ili 7. Čitaj više za više informacija.
Popravak koda 0xC0000225 Popravljeno!
Nadamo se da će jedna od ovih metoda za vas očistiti pogrešku 0xc0000225 u sustavu Windows 10. Bilo da je to uzrokovano neusklađenom nadogradnjom ili hardverskom pogreškom, s srećom imate mogućnosti borbe protiv toga. Ako su se pogreške posebno odnosile na ažuriranje sustava Windows, Microsoftov besplatni alat SetupDiag može vam pomoći u rješavanju problema Kako popraviti pogreške ažuriranja sustava Windows 10 pomoću programa SetupDiagMicrosoft vam daje besplatan alat za analizu zašto nadogradnju ili ažuriranje nije dovršeno. Evo kako možete to koristiti za rješavanje problema. Čitaj više ih. Da biste riješili više problema, pogledajte kako popraviti kod pogreške 0x8000ffff Kako popraviti kôd pogreške 0x8000FFFF u sustavu Windows 10Windows 10 kôd pogreške 0x8000FFFF utječe na Microsoft Store. Riješimo ovaj problem nekim brzim ispravcima. Čitaj više .
Ben je zamjenik urednika i sponzorirani menadžer postova na MakeUseOf. Ima B.S. na Računalnim informacijskim sustavima s Grove City Collegea, gdje je diplomirao na Cum Laudeu i s odlikovanjem na njegovom majoru. Uživa u pomaganju drugima te strastveno gleda na videoigre.