Oglas
Iako zadane ikone za Windows obavljaju posao, nisu posebno uzbudljive. Ako želite staviti osobni spin na svoje računalo, promjena Windows ikona je izvrstan način za to.
Pokazat ćemo vam kako promijeniti ikone u sustavu Windows 10, uključujući ikone programa i mapa. Uz malo rada, imat ćete potpuno novo sučelje!
Gdje pronaći prilagođene ikone za sustav Windows 10
Prije nego što započnete mijenjati ikone sustava Windows 10, potrebne su vam neke ikone. OS ima ugrađeno nekoliko dodatnih ikona, ali one nisu tako sjajne.
Flaticon odličan je resurs za sve vaše ikone za Windows. Stranica sadrži preko milijun visokokvalitetnih ikona raspoređenih u tisućama praktičnih paketa. Možete odvojiti sve u paketu odjednom ili preuzeti pojedinačne ikone.
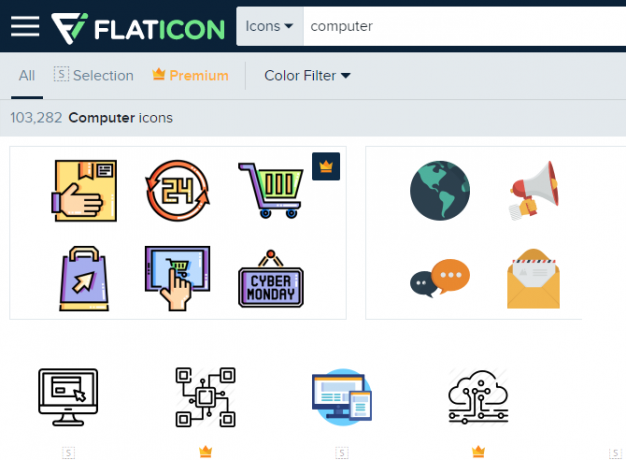
Web-lokacija nudi preuzimanja u nekoliko formata. Preporučujemo da ih preuzmete u PNG radi lakše pretvorbe u ICO format. Sve neobrađene preuzimanja čuvajte u nazivu PNG ikone ili slično.
Ako ovdje ne pronađete ono što tražite, pokušajte Findicons, IconArchive
, ili GraphicBurger. Također smo pogledali nekoliko sjajnih paketa ikona za Windows 7 paketa ikona za Windows 10 za svaki ukusPrilagođeni paketi ikona dat će vašem sustavu Windows 10 jedinstven osjećaj. Možete birati između stotina stilova. Odabrali smo nekoliko prekrasnih i neobičnih ikonskih paketa za prilagođavanje sustava Windows. Koji ti ... Čitaj više u prošlosti.Pretvaranje PNG slika u ICO ikone
Windows koristi ICO datoteke za svoje ikone. Stoga ćete morati pretvarati slike iz PNG-a (ili drugih formata) prije nego što ih upotrebljavate kao ikone.
ConvertICO nudi jednostavan način za to. Možete prenijeti do 50 PNG slika odjednom kako biste ih pretvorili u ICO format. Ako želite, možete unijeti i URL slike koju želite pretvoriti, urezajući srednji korak preuzimanja PNG-a.
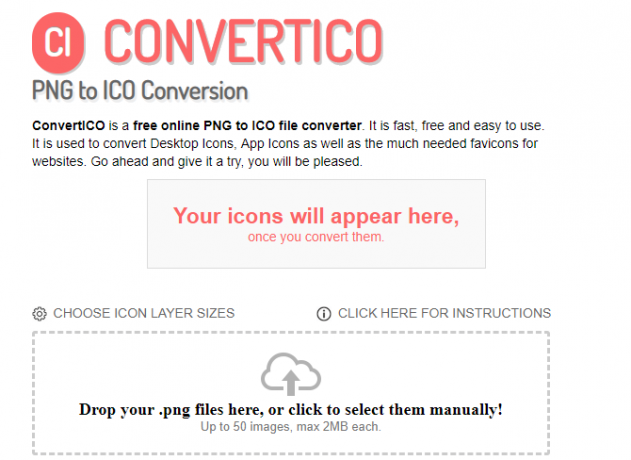
Sve svoje ICO datoteke čuvajte u svojoj mapi. Obavezno stavite ovo negdje trajno, jer premještanje datoteka ikona nakon postavljanja uzrokuje probleme.
Promjena ikona programa u sustavu Windows 10
Windows 10 olakšava promjenu ikone programa za prečac, ali nije glavni izvršni program. Stoga biste trebali napraviti prečac za radnu površinu za ikonu aplikacije koju želite promijeniti ako je već nemate.
Da biste to učinili, potražite aplikaciju u izborniku Start, desnom tipkom miša kliknite njeno ime i odaberite Otvori lokaciju datoteke. U rezultirajućoj mapi desnom tipkom miša kliknite naziv programa i odaberite Pošalji na> Desktop (stvori prečac).
Sada možete mijenjati novu prečicu na radnoj površini. Kliknite ga desnom tipkom miša i odaberite Svojstva za otvaranje novog prozora. Ovdje se prebacite na prečac i kliknite gumb Promijeni ikonu gumb na dnu.
Prikazat će se popis alternativnih ikona uključenih u aplikaciju, ako ih ima. Da biste postavili svoju ikonu, kliknite pretraživati i pomaknite se do mjesta gdje ste spremili svoje ICO datoteke.
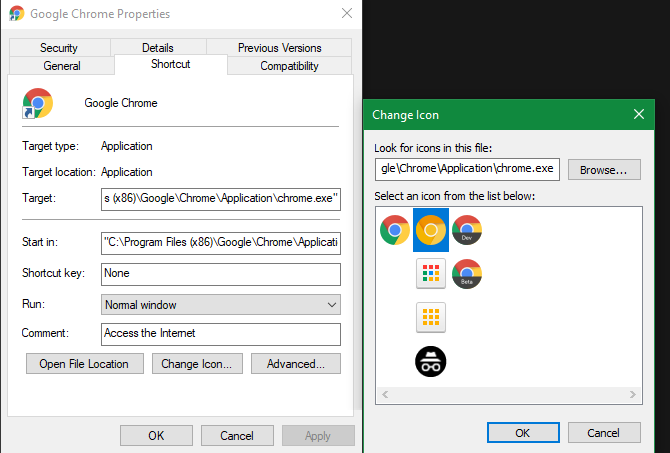
Dvaput kliknite jedan za odabir, a zatim odaberite u redu na oba otvorena dijaloška okvira. To je sve što morate učiniti da biste promijenili ikonu programa u sustavu Windows 10.
Prikvačivanje prilagođenih ikona na programskoj traci
Želite prilagoditi ikone na traci sa zadacima? Najlakši način za to je da slijedite gornje korake za stvaranje prilagođenih ikona radne površine. Nakon toga, jednostavno desnom tipkom miša kliknite prečac i odaberite Prikvači na traku zadataka.
Ako želite, možete prilagoditi ikonu koja je već prikvačena na traci sa zadacima. Dok se drži smjena, desnom tipkom miša kliknite ikonu aplikacije i odaberite Svojstva. Odavde možete slijediti iste korake kao gore da biste postavili novu ikonu.
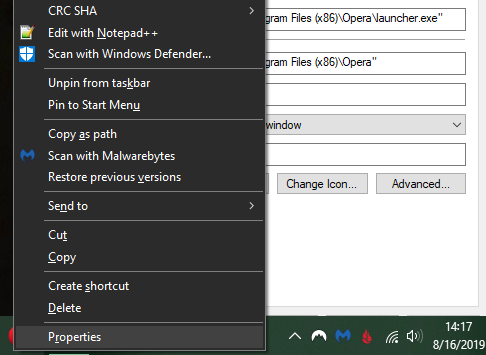
Promjene koje unesete na ovaj način učine nekoliko trenutaka da stupe na snagu.
Promjena pojedinačnih ikona mapa u sustavu Windows 10
Promjena ikone mape slična je gore opisanom postupku. Desnom tipkom miša kliknite mapu koju želite promijeniti i odaberite Svojstva.
Na rezultirajućem prozoru prebacite na Prilagodba kartica. Odaberite Promijeni ikonu gumb na dnu za odabir nove ikone na vašem računalu. Windows uključuje mnoge zadane ikone za to, ali većina ih je staroškolskih i ružnih.
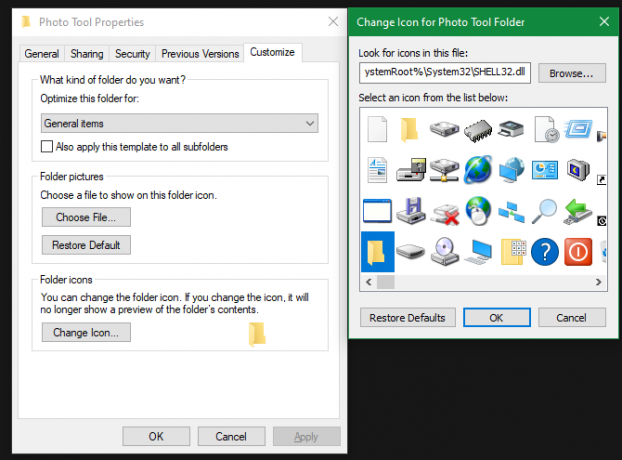
Ako se ikad predomislite, samo otvorite ovaj prozor i odaberite Vratiti zadane da biste dobili izvornu ikonu.
Promijenite sve ikone mape odjednom
Bilješka: Testirali smo ovu metodu koja se čini popularnom širom weba, ali ne djeluje na Windows 10 verziji 1903. Vaša kilometraža može se razlikovati ovisno o vašoj verziji sustava Windows 10.
Želite odjednom promijeniti sve ikone mape na računalu? Morat ćete kopati u Registru Što je sustav Windows Registry i kako ga urediti?Ako želite urediti registar sustava Windows, unošenje nekoliko brzih promjena je jednostavno. Naučimo kako raditi s registrom. Čitaj više učiniti tako. Imajte na umu da je to moguće oštetiti vaš sustav, pa pripazite ako to odlučite.
Prvo upišite regedit u izbornik Start da biste otvorili uslužni program. Za nastavak ćete trebati dati dopuštenja administratora. Dođite do sljedeće lokacije:
HKEY_LOCAL_MACHINE \ SOFTWARE \ Microsoft \ Windows \ CurrentVersion \ ExplorerSada desnom tipkom miša kliknite na Istraživač mapu na lijevoj bočnoj traci i odaberite Novo> Ključ. Imenujte novi ključ Ikone školjaka, a zatim ga odaberite u bočnoj traci. U praznom prostoru s desne strane kliknite desnom tipkom miša i odaberite Nova> Vrijednost niza proširiva. Postavite svoje ime kao 3. Ponovite ovo i stvorite drugi niz nazvan 4.
Na kraju, dvokliknite ikonu 3 string koji ste upravo napravili. U Podaci o vrijednosti unesite citate ikone mape u navodnike. Jednostavan način za to držite smjena dok desnom tipkom miša kliknite svoju ICO datoteku, a zatim odaberite Kopiraj kao putanju opcija.
To bi trebalo izgledati ovako:
"C: \ Korisnici \ Korisnik \ Dokumenti \ ICO ikone \ folder.ico"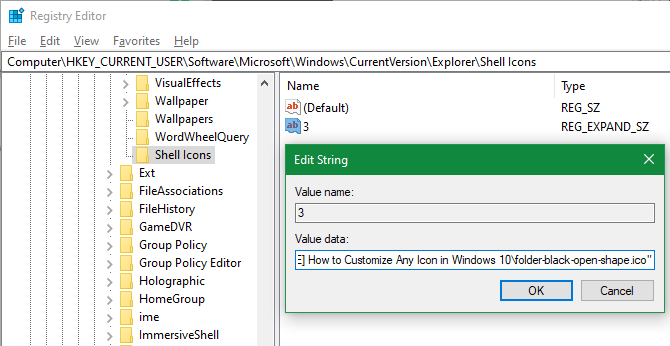
Ponovite ovo za 4 string, a zatim kliknite u redu i izađite iz uređivača registra. Trebat ćete ponovo pokrenuti File Explorer da bi promjene stupile na snagu.
Da biste to učinili, pritisnite Ctrl + Shift + Esc otvoriti upravitelja zadataka. Klik Više detalja proširiti ga ako je potrebno. Na procesi tab, pronađi Windows Explorer. Kliknite desnom tipkom miša i odaberite Ponovno pokretanje.
To bi trebalo primijeniti vašu novu ikonu na sve mape. Da biste to u budućnosti uklonili, jednostavno obrišite Ikone školjaka Ključ registra koji ste stvorili.
Kako promijeniti ikone datoteka prema vrsti
Prema zadanim postavkama za svaku vrstu datoteke Windows prikazuje ikonu zadanog programa. Ako želite to promijeniti, možete koristiti besplatni uslužni program pod nazivom FileTypesMan da biste promijenili ikonu za bilo koju vrstu datoteke.
Nakon preuzimanja i pokretanja pritisnite Ctrl + F kako biste pronašli vrstu datoteke koju želite promijeniti. Dvaput kliknite na popisu kako biste otvorili novi prozor s puno više mogućnosti. Pored Zadana ikona polje, vidjet ćete … dugme.
Kliknite ovo i otvorit ćete poznati dijaloški okvir za Windows koji vam omogućuje promjenu ikone.
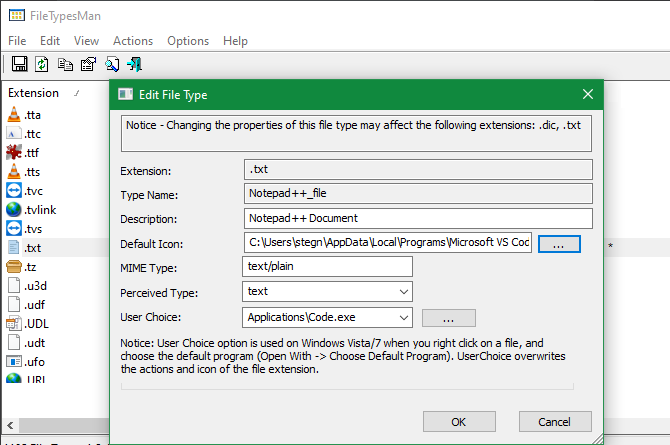
Pomoću toga možete postaviti zasebne ikone za razlikovanje vrsta datoteka, čak i ako se otvore u istom programu. Možda biste željeli olakšati odabir JPG i HTML datoteka na prvi pogled ili uočiti stare DOC Word datoteke, na primjer, ne koristeći noviji DOCX format.
Kako promijeniti ikone pogona u sustavu Windows
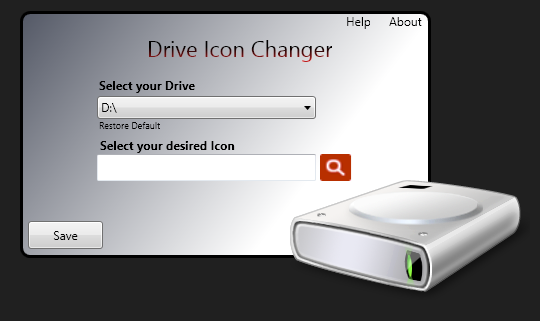
Želite promijeniti ikone koje vidite u njima Ovo računalo za vaše razne računalne pogone? Besplatni uslužni program nazvan Vozilo Changer Changer to olakšava.
Slično je s gore spomenutim FileTypesManom, ali mnogo je osnovniji. Jednostavno odaberite pogon i željenu ikonu i primijenit će ih nakon ponovnog pokretanja. To je sve što je potrebno.
Kako stvoriti prazne ikone na programskoj traci
Obično se sve ikone na traci sa zadacima pojavljuju jedna pored druge. Ako želite dodati malo prostora, možda razdvojiti ikone prema vrsti, to možete postići zaobilaznim putem.
Izrada Dummy Batch datoteka
Za početak, stvorite novu mapu negdje gdje je možete trajno zadržati. Imenuj prostori ili nešto slično. Unutar ove mape ponovo kliknite desnom tipkom miša i odaberite Novo> Tekstualni dokument. Dvaput kliknite datoteku da biste je otvorili.
Unutar tekstualne datoteke unesite sljedeće. Ovo će stvoriti batch datoteku to je lutka; odmah se otvori i zatvori prozor naredbenog retka ako kliknete na njega.
@echo isključeno. IzlazNakon ovoga, idite na Datoteka> Spremi kao. U dijaloškom okviru za spremanje navedite naziv datoteke koja završava .ŠIŠMIŠ. Ako želite stvoriti više razmaka, kopirajte, zalijepite i preimenujte datoteku tako da imate nekoliko imenovanih Space1.bat, Space2.bat, i tako dalje.
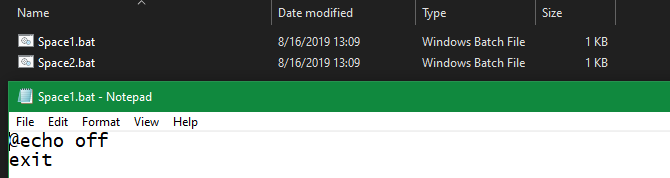
Postavljanje prazne ikone
Windows ima ugrađene prazne ikone. Ali u našem se testiranju oni na traci sa zadacima pojavljuju kao crni kvadratići, umjesto prozirnih okvira, što nije dobro. To znači da ćete trebati brzo napraviti svoju vlastitu "praznu" ikonu.
Otvorite uređivač slika (koristili smo Boja. NETO) i stvorite platno koje je savršeno kvadratno - 256 × 256 će raditi. tisak Ctrl + A za odabir cijele slike, a zatim pritisnite del da ga izbriše. Ovo će stvoriti prozirni kvadrat kad se pohrani u PNG.
Međutim, ako ga ostavite ovako, naići ćete na isti problem s crnim blokom. Dakle, morate uzeti Olovka alatom, zumirajte i upotrebljavajte ga za crtanje jednog piksela u kutu slike.
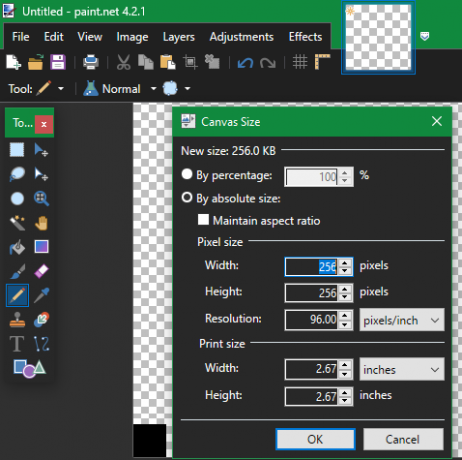
Spremite datoteku kao PNG, a zatim je pretvorite u ICO datoteku pomoću internetskog pretvarača kao što je spomenuto.
Stvaranje i prikvačivanje prečaca
Sada, desnom tipkom miša kliknite svaki Prostor datoteku i odaberite Napraviti precicu, jer će vam trebati prečac, a ne glavna BAT datoteka, kako biste promijenili ikonu. Desnom tipkom miša kliknite svaku datoteku prečaca, odaberite Svojstvai koristite Promijeni ikonu gumb za odabir nove prazne ikone.
Nakon što to učinite, morat ćete dodati još jedan element da biste te prečace dodali na traku sa zadacima. U prečac karticu svake BAT datoteke, unesite istraživač ispred svega u Cilj kutija. Provjerite ima li mjesta prije navodnika.
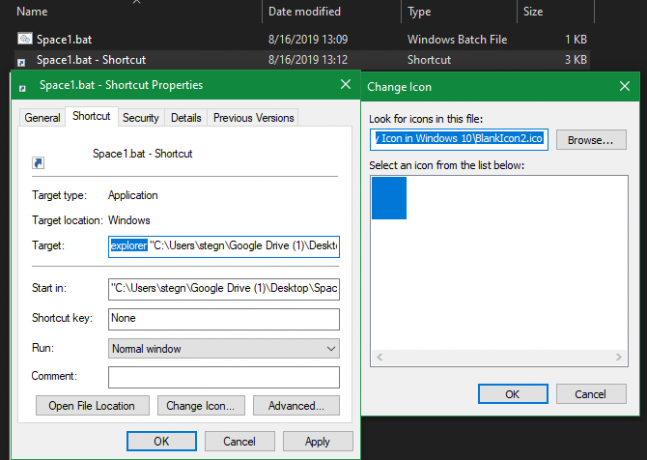
Sada možete desnom tipkom miša kliknuti sve svoje Prostor datoteke i odaberite Prikvači na traku zadataka. Oni će se pojaviti u obliku praznih ikona i omogućuju vam da ih povučete gdje god želite i grupirate svoje ostale ikone.

Kako promijeniti veličinu ikone na Windows 10
Samo želite prilagoditi veličinu ikone za Windows 10? To je lako popraviti. Na radnoj površini možete desnom tipkom miša kliknuti bilo koji prazan prostor i odabrati Pogled odabrati Male ikone, Srednje ikone, ili Velike ikone.
Ako vam se ne sviđa nijedan od tih postavki, zadržite ctrl tipku i pomaknite kotačić miša. To vam daje detaljniju kontrolu nad veličinom ikona.
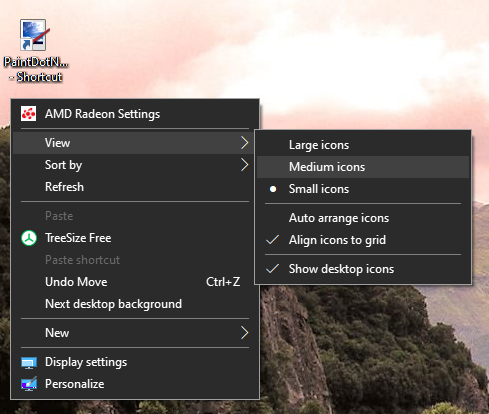
U prozoru File Explorer pronaći ćete više opcija veličine iste Pogled izbornik. Način pomicanja kotača miša dok se držite ctrl djeluje.
Nedostaju ikone radne površine sustava Windows 10?
Ako ne vidite nijednu ikonu na radnoj površini, vjerovatno je da ste ih sve sakrili. Vraćanje im traje samo nekoliko klikova.
Desnom tipkom miša kliknite bilo gdje na radnoj površini, a zatim odaberite Prikaži> Prikaži ikone na radnoj površini ako već nije označeno. Ako je ovo omogućeno, trebali biste vidjeti ikone na radnoj površini bez problema.
Ako to nije riješilo vaš problem, vaše računalo je možda u režimu tableta, što sprečava prikazivanje ikona na radnoj površini. Da biste onemogućili način rada tabletnih računala, posjetite Postavke> Sustav> Način tableta.
Konačno, ako nedostaju zadane ikone sustava Windows 10, morat ćete ih vratiti u drugi izbornik. Ići Postavke> Personalizacija> Teme a na desnoj strani prozora odaberite Postavke ikone na radnoj površini.
Otvorit će se novi prozor u koji možete prebaciti ikone za Ovo računalo, svoju korisničku mapu, Mreža, Upravljačka ploča, i Koš za smeće. Dok ste ovdje, također možete promijeniti ikone za ove prečace.
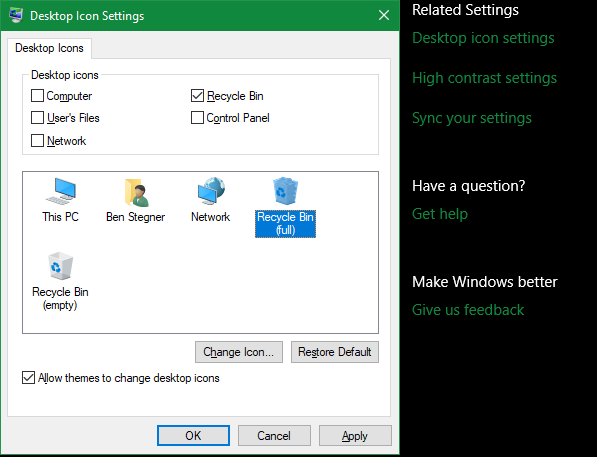
Prilagodite svaku ikonu
Sada znate kako promijeniti gotovo svaku ikonu na vašem Windows sustavu. Bez obzira želite li potpuno pregledati sve ili samo želite promijeniti nekoliko ikona prečaca, imate alate za personaliziranje računala na zabavan način.
I ovdje se ne završava. Pogledaj kako promijeniti izgled i izgled vašeg radnog stola Windows 10 Kako promijeniti izgled i osjećaj svog radnog stola Windows 10Želite znati kako poboljšati izgled Windows 10? Pomoću ovih jednostavnih prilagodbi napravite Windows 10 kao svoj. Čitaj više za još mnogo načina za personalizaciju vašeg računala.
Ben je zamjenik urednika i sponzorirani menadžer postova na MakeUseOf. Ima B.S. na Računalnim informacijskim sustavima s Grove City Collegea, gdje je diplomirao na Cum Laudeu i s odlikovanjem na njegovom majoru. Uživa u pomaganju drugima te strastveno gleda na videoigre.