Oglas
Stvaranje redovitih sigurnosnih kopija medija trebalo bi biti važan aspekt osnovne računalne higijene za sve.
Očito za mnoge ljude sigurnosno kopiranje podataka nije nešto što ozbiljno shvaćaju dok nisu postali žrtva nije uspio tvrdi disk Tvrdi diskovi, SSD-ovi, flash diskovi: koliko dugo će trajati mediji za pohranu?Koliko dugo će tvrdi diskovi, SSD-ovi, flash diskovi raditi i koliko dugo će pohranjivati vaše podatke ako ih koristite za arhiviranje? Čitaj više . Velike su šanse da ako ste izgubili svu svoju glazbu, fotografije i videozapise jednom, pobrinut ćete se da se to više ne dogodi.
Ako za upravljanje medijima koristite iTunes i Photos, stvaranje sigurnosnih kopija i vraćanje starih podataka jednostavan je postupak.
Nemojte biti žrtva gubitka podataka. Slijedite ovaj vodič kako biste bili sigurni da su vaši mediji sigurni.
Ručno ili automatski?
Možete sigurnosno kopirati iTunes i svoje fotografije ručno ili automatski. Pokrivat ću oba pristupa u ovom vodiču.
Ako želite stvoriti ručne sigurnosne kopije,
trebat će vam vanjski tvrdi disk 7 stvari koje treba znati pri kupnji podatkovnog pogona za izradu sigurnosnih kopijaRazmišljate o kupnji podatkovnog pogona za spremanje sigurnosnih kopija datoteka? Evo što trebate znati želite li donijeti informiranu odluku. Čitaj više ili pružatelja prostora za pohranu u oblaku sa značajnom količinom prostora za pohranu.Ako planirate automatizirati postupak, vjerojatno želite koristiti vremenski stroj, mada su dostupne i neke opcije treće strane.
Stvaranje sigurnosnih kopija pomoću Time Machine
Korištenje Time Machine-a učinkovit je način izrade sigurnosne kopije vaše iTunes biblioteke i svoje biblioteke fotografija.
Ako vam je omogućen Time Machine, aplikacija će automatski stvoriti sigurnosne kopije cijelog tvrdog diska vašeg Mac-a. To stvara satne sigurnosne kopije za prethodna 24 sata, dnevne sigurnosne kopije za posljednji mjesec i tjedne sigurnosne kopije za svaki mjesec.
Da biste koristili Time Machine, trebat će vam vanjski pogon ili poslužitelj s dovoljno prostora. Da biste ga postavili, pokrenite aplikaciju i odaberite Odaberite Rezervni disk. Odaberite svoj vanjski pogon kao odredišnu mapu - Time Machine će formatirati pogon i stvoriti novu particiju.
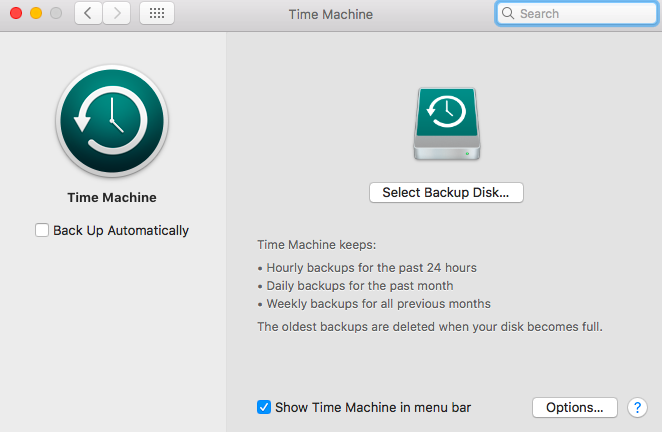
Ako želite izuzeti određene mape, kliknite na Opcije. Ako želite samo sigurnosno kopirati svoje medije, isključite sve osim vaših iTunes i Photos datoteka.
Ne morate ništa drugo učiniti. Sve dok ste kliknuli Izradite sigurnosnu kopiju automatski, Time Machine će početi stvarati sigurnosne kopije po unaprijed definiranom rasporedu. Ako koristite vanjski pogon, ne zaboravite ga uključiti kako biste pokrenuli sigurnosnu kopiju.
Vratiti datoteke pomoću Time Machine
Samo zato što Time Machine stvara sigurnosne kopije cijelog pogona, to ne znači da morate vratiti cijeli pogon. Aplikacija vam omogućava vratiti određene datoteke ili mape 3 načina za vraćanje podataka iz sigurnosnih kopija vremenskih strojevaEvo nekoliko metoda kako vratiti Mac na vrijeme pomoću Time Machine-a, uključujući i što treba učiniti "u potrazi za sigurnosnim kopijama vremenskog stroja". Čitaj više .
Da biste pronašli datoteku koju želite vratiti, kliknite ikonu Time Machine na traci izbornika i odaberite Uđite u Time Machine.
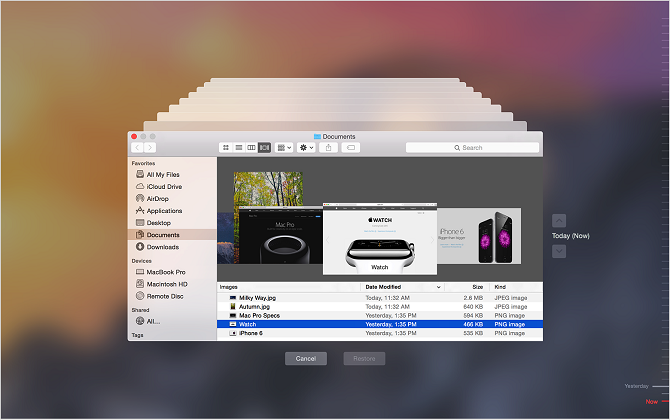
Upotrijebite strelice gore i dolje na desnoj strani zaslona da biste pronašli sigurnosnu kopiju s koje želite vratiti, a zatim idite na dotičnu datoteku ili mapu i kliknite Vratiti.
Ručno sigurnosno kopiranje iTunes-a
Malo je složenije stvoriti ručnu sigurnosnu kopiju iTunes biblioteke. Prije nastavka morate izvršiti neke zadatke održavanja unutar same aplikacije, naime, trebate objediniti svoju biblioteku.
Konsolidacija vaše biblioteke smjestit će kopiju bilo koje datoteke povezane s iTunesom u medijsku mapu iTunes na vašem tvrdom disku. Izvornici će ostati na svom mjestu.
Da budemo jasni: to znači da će se sva vaša glazba, videozapisi, podcastovi, aplikacije i igre spremljeni izvan vaše iTunes biblioteke duplicirati. Ako je vaša knjižnica velika, trebali biste izbrisati originale nakon što se izvrši konsolidacija kako bismo uštedjeli prostor Prebacite sigurnosne kopije, aplikacije i fotografije na MacBook kako biste stvorili slobodan prostorAko očajavate i ne želite platiti više za nadogradnju SSD-a, evo nekoliko ideja za dodatno maksimiziranje dostupne pohrane na vašem MacBook-u. Čitaj više .
Objedinite svoju knjižnicu
Srećom, konsolidiranje knjižnice je jednostavno.
Otvorite iTunes i pomaknite se do Datoteka> Biblioteka> Organizirajte biblioteku. Označite potvrdni okvir pokraj Objedinite datoteke i kliknite u redu. Proces bi mogao potrajati neko vrijeme.
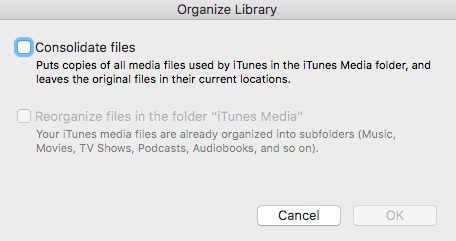
Dok ste ovdje, zašto također ne organizirati svoju knjižnicu? To će olakšati rad sa sigurnosnim kopijama. Nakon završetka konsolidacije, vratite se na Datoteka> Biblioteka> Organizirajte biblioteku i odaberite Reorganizirajte datoteke u mapi "iTunes mediji". Aplikacija će organizirati vaše medije u odgovarajuće podmape.
Stvorite sigurnosnu kopiju
Sjajno, sada ste spremni za izradu sigurnosnih kopija. Da biste datoteku premjestili na svoj vanjski tvrdi disk, jednostavno je povlačenje i ispuštanje pravih datoteka.
Otvorite Finder i krenite prema /Users/[username]/Music/. Ako želite napraviti sigurnosnu kopiju cijele biblioteke (uključujući sve oblike medija), povucite i ispustite iTunes datoteku na svoj vanjski pogon.
Ako samo želite sigurnosno kopirati određenu vrstu medija (na primjer, samo svoju glazbenu kolekciju), idite na / Korisnici / [korisničko ime] / Glazba / iTunes / iTunes Media i povucite i ispustite željene podmape.
Vratite sigurnosnu kopiju
Da biste vratili ručnu iTunes sigurnosnu kopiju, trebate slijediti gore navedene korake obrnuto. Pronađite sigurnosnu kopiju na svom vanjskom disku i povucite je i umetnite na ispravan put tvrdog diska.
Ne zaboravite obratiti pažnju na to vraćate li čitavu svoju iTunes biblioteku ili samo podmapu. Put odredišta mora biti u svakom slučaju različit.
Nakon što ste uspješno kopirali preko sigurnosne kopije, trebate reći iTunes-u da je traži.
Provjerite da se iTunes ne izvodi (izvedite a Force Quit ako je). Sada ponovo pokrenite aplikaciju i držite pritisnutu Opcija.
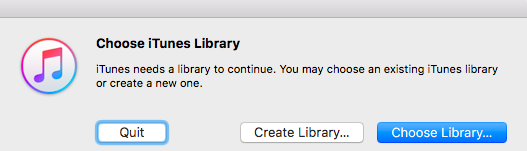
Pojavit će se novi prozor koji će tražiti da usmjerite aplikaciju u svoju knjižnicu. Klik Odaberite Biblioteka i odaberite iTunes datoteku (/Users/[username]/Music/iTunes). tisak u redu, a iTunes će uvesti sve vaše medije.
Ručno sigurnosno kopiranje fotografija
Postupak ručne izrade sigurnosne kopije vaše biblioteke fotografija uvelike je sličan postupku sigurnosne kopije iTunes-a, ali trebate imati nekoliko postavki koje morate imati na umu.
Pripremite svoju biblioteku
Kao i iTunes, aplikacija Fotografije može sve vaše slike sačuvati u centraliziranoj biblioteci. Možete uključiti značajku tako da otvorite Postavke> Uvoz i označavanje potvrdnog okvira pokraj Kopirajte stavke u knjižnicu fotografija.
Fotografije također možete objediniti drugdje na Mac računalu. Otvorite Fotografije i odaberite Sve fotografije na lijevoj ploči. tisak Naredba + A da biste odabrali sve, a zatim idite na Datoteka> Konsolidiraj.
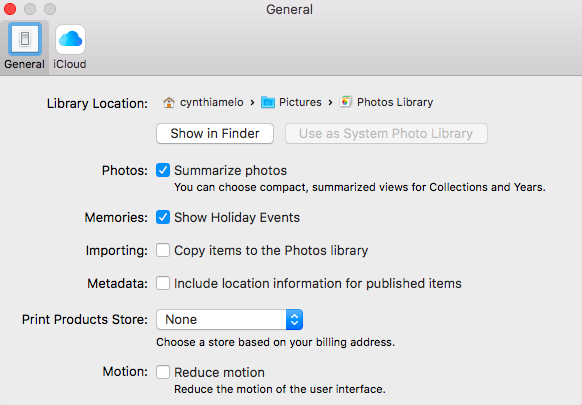
Nakon što organizirate svoje fotografije, prijeđite na /Users/[username]/Pictures i pronađite pozvanu datoteku Knjižnica fotografija. To je onaj koji trebate kopirati na svoj vanjski pogon.
Obnavljanje biblioteke fotografija
Da biste vratili sigurnosne kopije biblioteke fotografija s vanjskog uređaja, povucite i ispustite mapu /Users/[username]/Pictures.
Korištenje iClouda
Imate još jednu opciju koju je lako koristiti prilikom izrade sigurnosne kopije vaših fotografija: iCloud. Appleova usluga pohrane u oblaku Što je iCloud pogon i kako to radi?Zbunjeni zbog čega se iCloud Drive razlikuje od Appleovih ostalih usluga u oblaku? Dopustite da vam pokažemo što sve može učiniti i kako to najbolje iskoristiti. Čitaj više usko je integriran s aplikacijom Fotografije.
Da biste napravili sigurnosnu kopiju svih svojih fotografija na iCloud, pokrenite aplikaciju Fotografije, idite na Datoteka> Postavkei odaberite iCloud kartica.
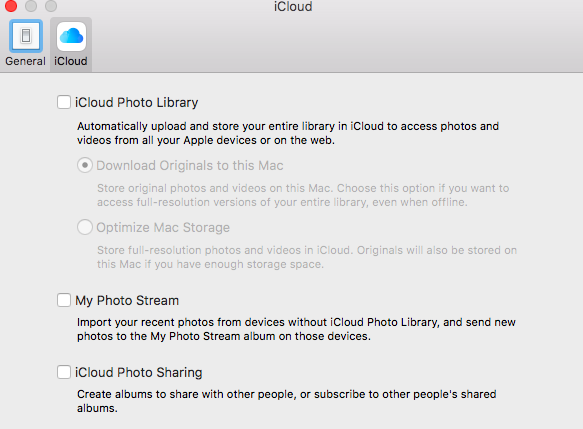
Obavezno označite potvrdni okvir pored iCloud knjižnica fotografija. Možete odabrati želite li zadržati originale na svom Mac računalu ili samo zadržati kopije niže rezolucije kako biste uštedjeli prostor.
Alternativa treće strane
Konačno, ako ne želite koristiti Time Machine ili iCloud i ne volite vam stvarati ručne kopije, možete isprobati alternativu treće strane.
Pet najboljih su:
- Carbon Copy Cloner
- odlično
- Sigurnosna kopija podataka 3
- Nabavite sigurnosnu kopiju Pro
- CrashPlan
Opisali smo svih pet detalja drugdje na web mjestu: pogledajte naš vodič da biste saznali više 5 lokalnih Mac Backup rješenja koja nisu vremenski strojMnogo je opcija za izradu sigurnosnih kopija za Mac, a mnoge od njih imaju značajke s kojima se Appleova zadana sigurnosna kopija jednostavno ne može natjecati. Čitaj više .
Jedan novi igrač koji biste također mogli uzeti u obzir je Googleov Google Izrada sigurnosne kopije i sinkronizacije. To je besplatna aplikacija koja kontinuirano stvara kopije odabranih datoteka na vašem računu na Google disku.
Pravite li sigurnosne kopije?
Pokazao sam vam kako osigurati da sve vaše dragocjene medijske datoteke budu sigurne od kvara na tvrdom disku. Ako ne radite redovite sigurnosne kopije, što čekate? Uvijek je bolje biti siguran nego zažaliti.
Jeste li ikada izgubili sve svoje podatke? Koja sigurnosna rješenja koristite? Da li radije to radite ručno ili automatski? Sve svoje priče i mišljenja možete ostaviti u odjeljku s komentarima u nastavku.
Dan je britanski emigrant koji živi u Meksiku. Glavni je urednik za sestrino mjesto MUO-a, Blocks Decoded. U raznim je vremenima bio društveni urednik, kreativni urednik i urednik financija za MUO. Možete ga naći kako luta po izložbenom podiju na CES-u u Las Vegasu svake godine (PR ljudi, obratite se!), A on čini puno stranica iza scene...
