Oglas
Riječ mudrima. Odmah s koledža pretvorite svoj životopis u a Microsoft Word predložak. Tijekom godina upotrebljavat ćete mnoge Word predloške, ali ovaj jedinstveni predložak za nastavak uvijek će vam odgovarati.
Većina nas koji radimo u bilo kojem softveru za obradu teksta poznaje vrijednost predložaka dokumenata. No, posve lijenost tjera nas da ih preuzmemo s web stranica predloženih na mreži. Jeste li već stvorili vlastiti Word predložak za višekratnu upotrebu?
Možete napraviti prilagođeni Word predložak za zajedničke dokumente, poslovne planove, zahtjev za prijedloge, obrasce, propratna pisma, brošure tvrtki ili bilo što drugo. Tako je lako.
Sve o predlošcima u Wordu
Predložak Microsoft Worda omogućuje vam prenošenje istog dizajna i izgleda s jednog dokumenta na drugi. Evo nekoliko stvari koje treba znati o njima:
- Možete napraviti datoteku predloška programa Word s tekstom ploče, makronaredbama, logotipima i zaglavima i podnožjima.
- Predlošci riječi mogu imati bogate tekstualne kontrole, slike, padajuće popise, birače datuma, pa čak i prilagođene rječnike i alatne trake.
- Možete dodati tekst poduke u predložak, tako da svi koji ga koriste znaju što treba učiniti.
- Možete zaštititi dijelove predloška i spriječiti ih da se mijenjaju.
- Uobičajeni Wordov dokument i predložak spremaju se s različitim vrstama datoteka.
- Predložak možete ponovo koristiti koliko god puta želite.
Otvorite predložak i upotrijebite ga kao točka za novi dokument. Možeš preuzmite besplatne i plaćene Word predloške Top 6 web mjesta za preuzimanje Microsoftovih predložaka riječiŽelite li brzo pokrenuti novi dokument? Koristite predložak! Evo nekoliko sjajnih web stranica koje nude besplatne Microsoft Word predloške. Čitaj više na liniji. Ali možda se ne ističu. Izradite predložak u programu Microsoft Word i napravite ga po svom.
Kako spremiti Wordov dokument kao predložak
Najbrži način za stvaranje predloška je iz postojećeg Word dokumenta. Recimo, poslovni plan ili pravni dokument koji želite ponovo upotrijebiti. Otvorite dokument u programu Word.
1. Ići Vrpca> Datoteka> Spremi kao.
2. U Spremi kao dijaloškom okviru upišite naziv opisne datoteke da biste ga prepoznali kao predložak.
3. Odaberite strelicu padajuće vrste datoteke i odaberite Predložak riječi. Ako bilo koji dokument ima makronaredbe, kliknite Predložak makronaredbe Word umjesto toga.
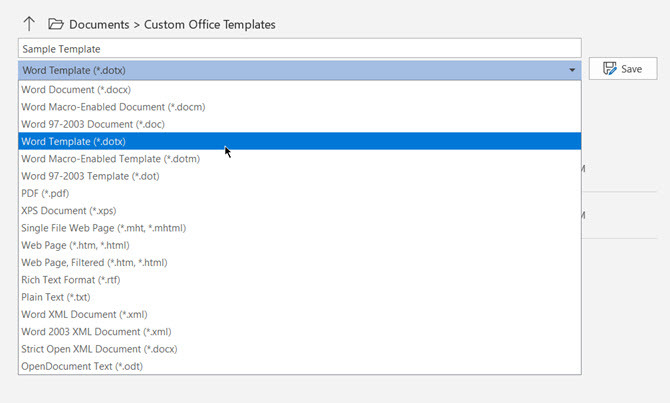
4. Imajte na umu da je put Spremi promijenjen u Prilagođeni predlošci ureda mapu. Ova se zadnja mapa pojavljuje u dijaloškom okviru Predlošci kada želite koristiti predložak za novi dokument.
5. Možete odabrati i bilo koje drugo mjesto na radnoj površini. Kliknite na Više mogućnosti i potražite lokaciju koju želite koristiti. Odaberi Uštedjeti.
Kako urediti postojeći predložak u programu Word
Da biste ažurirali bilo koji predložak, otvorite datoteku u programu Word, izvršite željene promjene i spremite predložak. Započnimo s jednim Wordovim predlošcima.
1. Kliknite na Datoteka za prijelaz na zaslon u pozadini.
2. izabrati Novi i umjesto praznog dokumenta odaberite predložak (Na primjer, predložak za nastavak).
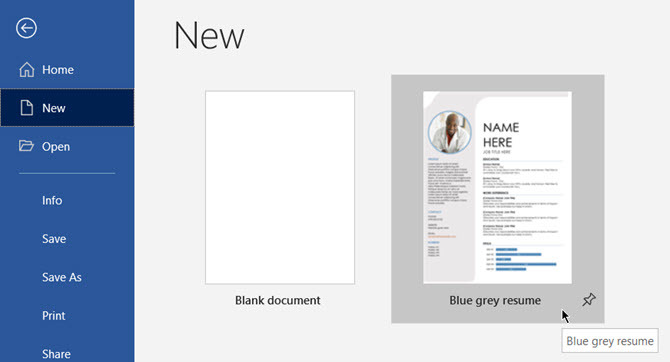
3. Kliknite na Stvoriti za preuzimanje predloška iz Galerije u novi Wordov dokument.
4. Kako se radi o predlošku životopisa, može se otvoriti Resume Assistant. Jednostavne upute možete pročitati u predlošku. Na primjer, slijedite kako promijeniti fotografiju profila na predlošku.
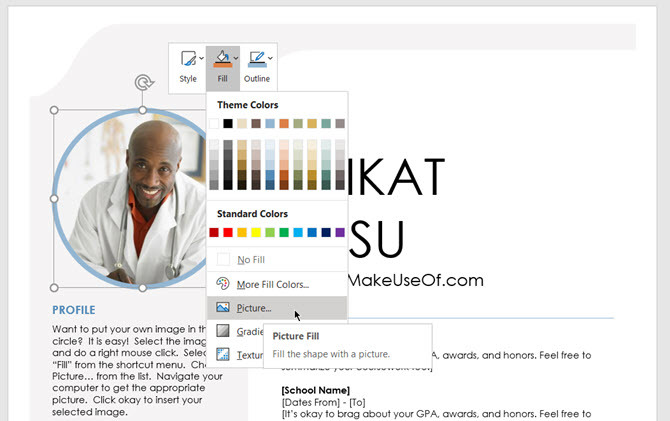
5. Ovisno o prirodi predloška, možete izvršiti zamišljene promjene ili samo ugađati nekoliko dijelova ploče s kotlom. Ispunite sve informacije i spremite ih kao dokument (s tipom DOC ili DOCX) kako biste ih mogli ispisati ili podijeliti s drugima.
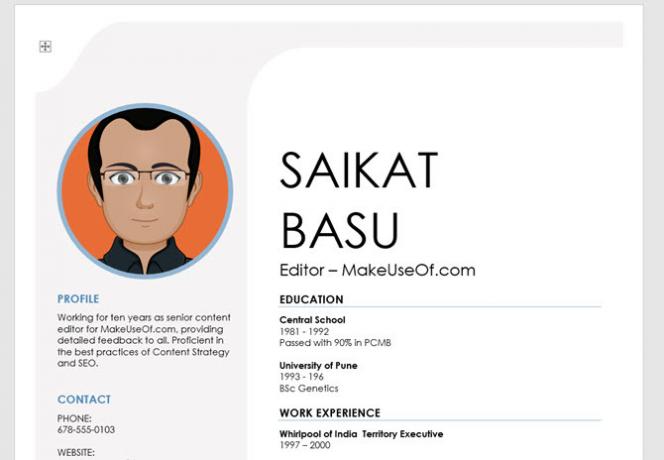
Kad god želite ažurirati svoj životopis, samo otvorite predložak, unesite svježe podatke i spremite konačni nastavak kao dokument.
Kako napraviti svoj vlastiti predložak u Wordu
Izrada vlastitog predloška je upravo takva dizajniranje bilo kojeg Word dokumenta 10 jednostavnih pravila dizajna za profesionalne Microsoft Word dokumenteŽelite stvoriti kvalitetna i profesionalna poslovna izvješća ili akademske radove? Pomoću ovih savjeta za Word formatirajte svoje dokumente. Čitaj više . Možete ih napraviti jednostavnim ili složenim u skladu s vašim potrebama.
Kreirajmo svježi Word predložak s jednostavnim zaglavljem.
1. Otvorite prazan Wordov dokument.
2. Kao što vidite, koristio sam oblici kako bi se oblikovao jednostavan obrazac pisama. Dokument također ima podnožje u dnu stranice.
Prije podešavanja datoteke kao predloška možete prilagoditi i prilagoditi bilo koje svojstvo dokumenta. Na primjer, možete promijeniti margine, fontove ili stil.
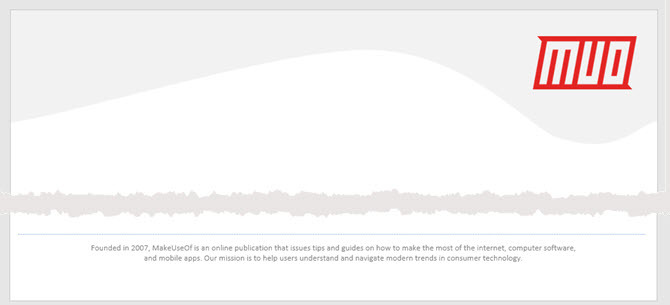
3. Idi na Datoteka izbornika i odaberite Spremi kao…
4. U Spremi kao u dijaloškom okviru promijenite Spremi kao vrstu: u Predložak dokumenta (* .dotx).
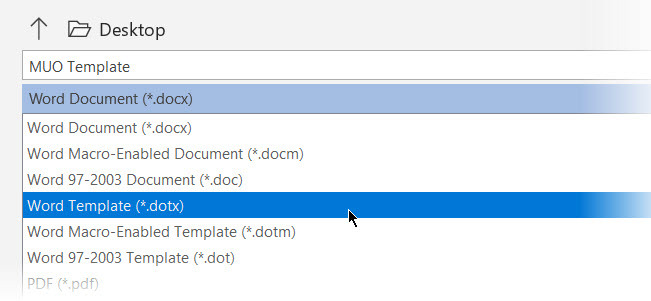
5. Navedite opisni naziv svog predloška i kliknite na Uštedjeti.
Microsoft Word pohranjuje ga u mapu predložaka. Obično je put sljedeći:
C: \ Users \ [ime] \ AppData \ Roaming \ Microsoft \ Templates
Za upotrebu ovog predloška: Otvorite Microsoft Word i odaberite Novi bilo iz izbornika Datoteka. Klik osobni da vidite svoj predložak.
Kako napraviti interaktivni predložak u programu Word
Sjećate se fotografije profila u gornjem primjeru predloška za nastavak? To je interaktivni nadzor sadržaja koji naš predložak može učiniti prilagodljivijim. Na primjer, možete stvoriti predložak obrasca koji se može popuniti pomoću kontrola sadržaja poput odabira datuma, kombiniranih okvira, padajućih popisa, okvira s bogatim tekstom itd.
To štedi puno vremena jer ne morate prilagođavati iste podatke svaki put kada ponovo upotrebljavate predložak.
1. Stvorite predložak, a zatim odlučite kontrole sadržaja koje želite dodati.
2. Kontrole sadržaja konfigurirane su u odjeljku razvijač karticu u programu Word. Omogućite ga ako nije vidljivo
- Ići Datoteka> Opcije> Prilagodi vrpcu.
- Pod stavkom Prilagodi vrpcu odaberite Glavne kartice na popisu s desne strane.
- Na popisu odaberite razvijač, a zatim kliknite U redu.
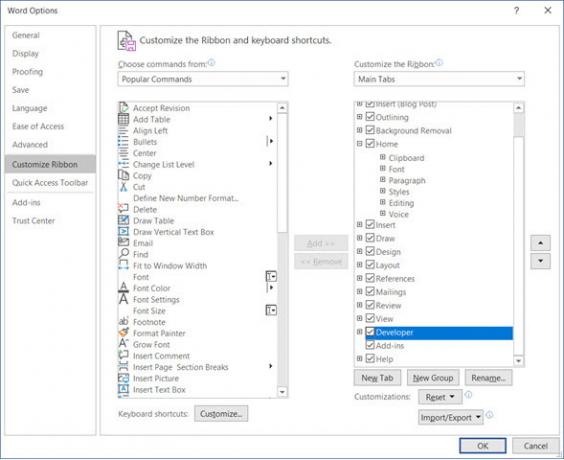
3. Prikažite karticu za razvojne programere na vrpci. Idi na Kontrolna skupina i kliknite Način dizajna. Sada umetnite kontrole koje želite u svoj predložak.
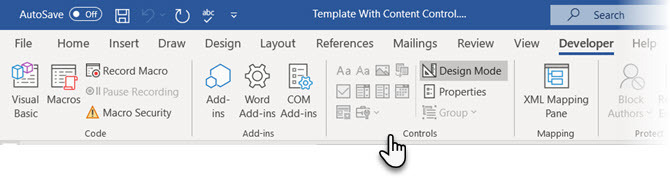
Primjer predloška s kontrolom odabira datuma
U sljedećem primjeru možete vidjeti jednostavan predložak koji je zapisnik minuta minuta sastanka. Želite promijeniti datum kad god ga upotrebljavate.
- Postavite pokazivač na mjesto gdje želite umetnuti kontrolu. Možete koristiti i tekstni okvir da biste postavili kontrolu na pravo mjesto.
- Na razvijač kliknite karticu u grupi Kontrole Način dizajna.
- Odaberite Odabir datuma kontrolu sadržaja kako biste ga umetnuli u dokument.
- Kliknite na Svojstva u kontrolnu grupu unesite tekst rezerviranog mjesta i formatirajte ga u bilo kojem stilu koji želite. Ploča Svojstva razlikuje se o vrsti korištenog upravljanja.
- Sada kliknite Način dizajna da biste isključili značajku dizajna i spremili tekst upute.
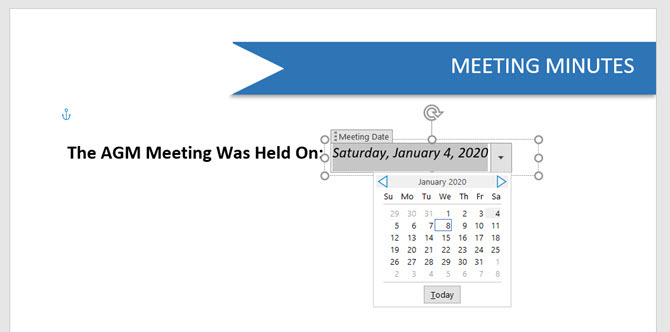
6. Možete otvoriti ovaj predložak, promijeniti datum da biste ga ponovo koristili i spremiti za ispis ili dijeljenje.
Predlošci riječi rade svoj posao umjesto vas
Ovo je bila jednostavna pouka o predlozima programa Word. Puno više možete učiniti s njima. Na primjer, možete zaštititi dijelove predloška da ih nitko ne mijenja i cijelu stvar zaključati lozinkom tako da datoteku mogu otvoriti samo recenzenti koji znaju zaporku.
Želite započeti svoj projekt s pravim dizajnom? Pogledaj ove predloške naslovnica i the najbolji sadržaj sadržaja Predlošci riječi Primjeri predloška predložaka najbolje sadržaje za Microsoft WordPredložak tablice sa sadržajem dobrog izgleda dat će vašim dokumentima profesionalni izgled. Oko sebe imamo najbolje primjere. Čitaj više za vaš novi dokument.
Saikat Basu je zamjenik urednika za internet, Windows i produktivnost. Nakon uklanjanja mraza MBA i deset godina duge marketinške karijere, sada strastveno pomaže drugima da poboljšaju svoje vještine pripovijedanja. Pazi na nestali zarez iz Oxforda i mrzi loše snimke zaslona. Ali ideje za fotografiju, Photoshop i Produktivnost umiruju mu dušu.