Oglas
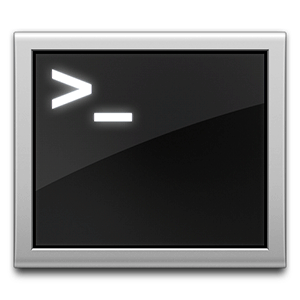 Terminal je analogni Mac OS X naredbenog retka sustava Windows ili CMD. Alat je, kao što vjerojatno već znate, koji omogućuje kontrolu vašeg računala pomoću tekstualnih naredbi, za razliku od grafičkog korisničkog sučelja.
Terminal je analogni Mac OS X naredbenog retka sustava Windows ili CMD. Alat je, kao što vjerojatno već znate, koji omogućuje kontrolu vašeg računala pomoću tekstualnih naredbi, za razliku od grafičkog korisničkog sučelja.
Iako se korištenje Terminala u početku može činiti zastrašujuće, isplatiće se da se upoznate s njim. Naučite nekoliko jednostavnih naredbi terminala omogućuje vam da izvršite određene zadatke u tren oka, koji bi u protivnom bili nepristupačni ili potpuno zamorni.
Pet Terminal savjeta u nastavku su neki od kojih gotovo svi mogu koristiti. Oni su dobar dodatak vašem Terminal ormariću i služe kao zanimljivi primjeri da vidite što poznavanje terminala može učiniti za vas.
Za početak otvorite aplikaciju Terminal pomoću reflektora ili je pronađite unutra Aplikacije -> Uslužni programi -> Terminal.
1. Kopirajte datoteke s izvornim dozvolama
Na terminalu je dostupno nekoliko različitih naredbi za premještanje ili kopiranje datoteka i mapa. Ovdje prikazana naredba kopirat će zadanu datoteku ili mapu, zadržavajući izvorna dopuštenja datoteke.
sudo ditto -vV -rsrc src [IZVOR-FILE-PATH] dst [DESTINACIJA-FILE-PATH]
Ova naredba uzima dva ulaza: put datoteke izvorne datoteke ili mape i put datoteke do odredišne datoteke ili mape. Možete ih unijeti ručno ili povući datoteku ili mapu na terminal da biste umetnuli njenu putanju datoteke na mjesto vašeg pokazivača terminala. Više informacija o naredbi ditto može se pronaći ovdje.
2. Brisanje tvrdoglavih datoteka
Ponekad datoteke odbijaju brisanje iz otpada, često zato što ih u pozadini još koristi druga aplikacija. Ako ne možete pronaći aplikaciju krivca za njegovo zatvaranje, a govorimo o relativno nevinoj datoteci (tj. Ne sistemskoj datoteci, nego dokumentu), možete koristiti Terminal da ga prisilno izbrišete.
rm -v [IZDAVAŠTE-PATH]
Ova naredba uzima samo jedan ulaz: put datoteke koju pokušavate izbrisati. Opet možete ručno upisati ovu datoteku ili je povucite i ispustite na terminal da biste je umetnuli na mjestu pokazivača. Više informacija o rm naredbi možete pronaći ovdje.
3. Promijenite zadani format datoteke zaslona
Mac OS X vaše snimke zaslona prema zadanom sprema na radnu površinu u obliku PNG datoteka. No podržani su i drugi formati datoteka, poput JPG, GIF, pa čak i PDF. Korištenjem terminala lako možete promijeniti zadani oblik snimke zaslona u jedan od ovih drugih vrsta datoteka.
zadane postavke pišu com.apple.screencapture vrstu [FILE-EXTENSION]
Ova naredba uzima samo jedan ulaz: novi format datoteke zaslona. Ako unesete nepodržani (ili besmislen) format datoteke, nećete dobiti naznake da je išta pošlo po zlu, ali pokušaj snimke zaslona poslužit će vam s porukom o pogrešci. Ako se to dogodi, jednostavno možete ponovno promijeniti format datoteke koristeći gornju naredbu.
4. Uvijek tražite trenutni put u tražilu
Finder uvijek prikazuje ime mape koja je trenutno u fokusu na vrhu prozora. Korištenjem drugog terminala Terminal, Finder može prikazati putanju mape umjesto naziva mape.
zadane postavke pišu com.apple.finder _FXShowPosixPathInTitle -bool [DA-OR-NO]
Ova naredba uzima jedan boolov (tj. Da ili ne) unos. Ako želite uključiti ovu značajku, koristite "DA". Ako želite isključiti ovu značajku, umjesto toga koristite "NE".
killall Finder
Finder treba ponovo pokrenuti da bi se pregledale promjene. To možete učiniti ponovnim pokretanjem računala ili izvršavanjem gornje naredbe. Prije nego što to učinite, provjerite da trenutno nema poteza premještanja ili kopiranja.
Imate li još zanimljivih Terminal savjeta ili trikova u rukavu? Javite nam se u komentarima u nastavku!
Ja sam pisac i student računalnih znanosti iz Belgije. Uvijek mi možete učiniti uslugu pomoću dobre ideje za članak, preporuku knjige ili ideju za recept.

