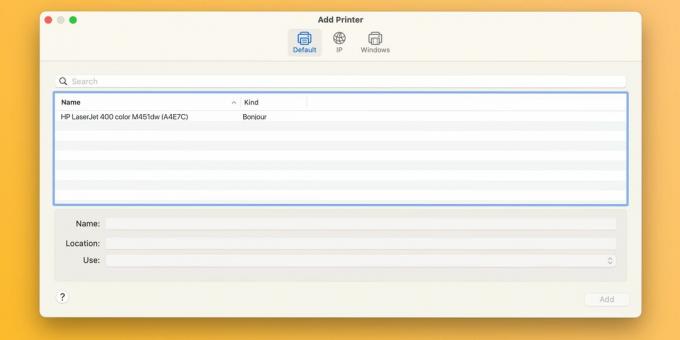Bilo da imate Epson, Canon ili HP pisač, evo što trebate učiniti ako macOS pokaže pogrešku "Filter Failed" tijekom ispisa dokumenta.
Ako vaš pisač izbaci pogrešku "Filter Failed" kada pošaljete ispis sa svog Maca, niste jedini. Ovaj problem utječe na pisače Epson, Canon, HP i drugih marki. Srećom, popravak je jednostavan poput resetiranja macOS sustava ispisa i instaliranja ažuriranih upravljačkih programa.
Što uzrokuje pogrešku pisača "Filter Failed"?
Najčešći krivac za ispisne pogreške s porukom "Zaustavljeno - 'Filter' nije uspio" ili sličnom porukom je oštećen ili nekompatibilan upravljački program pisača. To se obično događa kada instalirate ili nadogradite na noviju verziju macOS-a.
U tom slučaju, vaš postojeći upravljački program pisača može postati nekompatibilan do točke u kojoj će pokušaj ispisa iz bilo koje aplikacije rezultirati pogreškama ili uzrokovati zatvaranje aplikacije.
Koraci za rješavanje problema za popravak pogreške pisača "Filter Failed" u macOS-u
Da biste popravili poznatu pogrešku pisača "Filter Failed", prvo morate resetirati sustav ispisa, čime se briše red ispisa i uklanjaju se vaši pisači i unaprijed postavljene postavke. Zatim biste trebali preuzeti najnoviji upravljački program kompatibilan s vašim operativnim sustavom i ponovno dodati svoj pisač.
1. Resetirajte macOS Printing System
Za resetiranje sustava ispisa idite na Appleov izbornik > Postavke sustava s trake izbornika i odaberite Pisači i skeneri s bočne trake. Zatim, Kontrolirati-kliknite svoj pisač s desne strane i odaberite Resetiranje sustava ispisa.
Potvrdite operaciju odabirom Resetiraj (možda ćete morati unijeti svoju administratorsku lozinku). Ponovo pokrenite Mac i ponovno posjetite ovaj odjeljak kako biste provjerili da ispod nema navedenih uređaja Pisači.
Također preporučujemo ručno premještanje preostalih datoteka upravljačkog programa iz ~/Knjižnica/Pisači/ i ~/Knjižnica/Pisači/PPD-ovi/Sadržaj/Resursi/ u smeće. Klik Idi > Idi na mapu s trake izbornika da biste otišli do ovih direktorija.
2. Ponovno instalirajte upravljački program i ponovno dodajte svoj pisač
Započnite preuzimanjem najnovijeg softvera pisača sa stranice podrške proizvođača. Ako vaš pisač podržava AirPrint, međutim, možete sigurno preskočiti ovaj korak.
Do dodajte pisač na svoj Mac, povežite ga s računalom, uključite i idite na Postavke sustava > Pisači i skeneri. Kliknite na Dodajte pisač, skener ili faks gumb s desne strane odaberite Zadano odaberite svoj uređaj iz Pisači popis i kliknite Dodati.
S ponovnim instaliranjem upravljačkog programa pisača i ponovno dodavanjem pisača, trebali biste to moći ispis dokumenata na vašem Macu iz programa Microsoft Word, Preview i drugih aplikacija bez pogreške "Filter nije uspio".
3. Drugi generički popravci pisača koje treba isprobati
Appleova stranica za podršku ispisa za macOS pruža nekoliko generičkih popravaka koji bi mogli biti od pomoći pri rješavanju problema s pisačem, uključujući sljedeće savjete:
- Provjerite ima li pisač dovoljno tinte ili tonera
- Provjerite USB vezu i kabele
- Isključite proširenja dijaloga za ispis
- Pokušajte ispisivati iz druge aplikacije
- Ponovno pokrenite Mac i pisač
Ponekad se problemi poput ovih mogu pojaviti nakon instaliranja velikog novog ažuriranja macOS-a. Međutim, pomoću ovih koraka možete popraviti pogreške "Filter nije uspio" i ponovno pokrenuti svoj pisač u roku od nekoliko minuta.
Budući da macOS više ne uključuje upravljačke programe za pisač, pobrinite se da vaš sljedeći pisač podržava Appleovu AirPrint tehnologiju koja vam omogućuje ispis bez potrebe za preuzimanjem ili instaliranjem upravljačkih programa.