Oglas
OneDrive je Microsoftova ponuda za pohranu u oblaku koja je ugrađena u Windows 10. Činjenica da je besplatna i da ima Office integraciju, mnogima je popularan i jednostavan izbor.
Međutim, ponekad može imati problema sa sinkronizacijom datoteka. Ako primijetite da neke ili sve vaše Microsoft OneDrive datoteke ne sinkroniziraju, sastavili smo jednostavna rješenja koja će vam pomoći u rješavanju problema.
1. Pokušajte pristupiti OneDrive Online
Prvo što treba provjeriti je da je problem u vašem sustavu, a ne u samoj usluzi OneDrive.
Učiniti tako, desni klik ikonu OneDrive u području obavijesti i kliknite Pogledajte na mreži. Ovo bi trebalo otvoriti vaše datoteke OneDrive unutar vašeg preglednika. Ako se ne učitaju ili dođete do pogreške (a ne općenite mrežne pogreške, što signalizira da je vaš Internet u kvaru), na kraju će vjerovatno doći do problema.
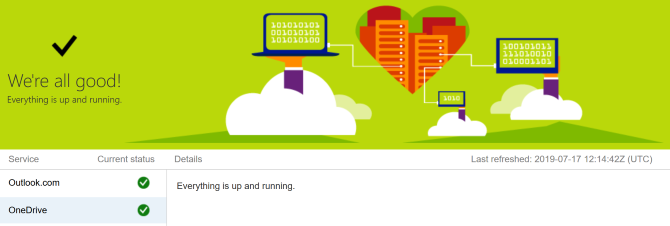
To možete dvostruko provjeriti posjetom Microsoft Zdravstvena stranica usluge 365. To vam govori da li se OneDrive pokreće - ako vidite zelenu krpelja, sve je u redu.
Ako je problem s samim OneDriveom, sve što možete učiniti je pričekati dok se ne riješi.
2. Ponovo pokrenite OneDrive
Jeste li ga pokušali isključiti i ponovo uključiti? Često jednostavno zatvaranje i otvaranje programa može to popraviti.
Desni klik ikonu OneDrive u području obavijesti i kliknite Zatvori OneDrive. Zatim otvorite Start, potražite OneDrive i otvorite ga.
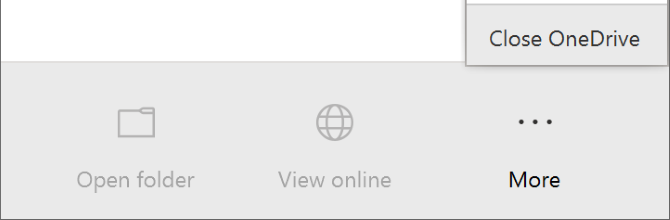
3. Osigurajte da imate dovoljno prostora za skladištenje
OneDrive nudi 5 GB prostora za pohranu besplatno, iako biste mogli nadograditi ili pretplatu na Office 365 možda imate 50 GB, 1 TB ili 5 TB.
Iako se može činiti da ima dovoljno prostora, iznenadila bi se koliko brzo se ispunjava. Kao takav, trebali biste provjeriti da vaš OneDrive račun nije kapaciteta.
Učiniti tako, desni klik ikonu OneDrive u području obavijesti i kliknite postavke. Prebacite se na Račun i pogledajte koliko prostora za pohranu ste koristili.
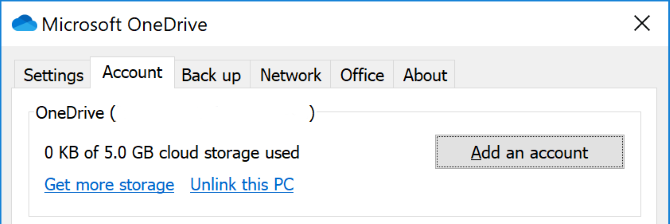
Ako uopće nema slobodnog prostora ili ste blizu ograničenja, uklonite neke datoteke iz OneDrive-a ili nadogradite svoj kapacitet.
4. Provjerite nepodudarne datoteke
Prvo: provjerite da nema pojedinačne datoteke koju želite sinkronizirati veći od 20 GB ili veći od vašeg preostalog prostora OneDrive. Ako jeste, prvo pokušajte komprimirati datoteku. Provjeri naš popis besplatnih alata za kompresiju ako ti treba ruka.
Drugo: cijeli put datoteke (uključujući naziv datoteke) ne može prelaziti 400 znakova. To se može dogoditi ako imate puno ugniježđenih mapa ili jako dugačka imena mapa ili datoteka. Da biste to riješili, preimenujte datoteke ili ih premjestite u mapu najviše razine.
Treće: Nazivi datoteka i mapa ne mogu sadržavati ove znakove:
" *: < >? / \ |
Za više informacija o ograničenjima naziva datoteke, pogledajte Microsoftov članak za podršku.
5. Ažurirajte Windows i OneDrive
Uvijek biste trebali ažurirati i Windows i OneDrive da biste imali koristi od najnovijih značajki i ispravki programskih pogrešaka. Oba bi se trebala ažurirati automatski, ali to možete učiniti i ručno.
Za ažuriranje sustava Windows pritisnite Windows ključ + ja da otvorite Postavke. Klik Ažuriranje i sigurnost, onda Provjerite ima li ažuriranja. Poslužit će vam se ažuriranja samo ako postanu kompatibilna s vašim sustavom.
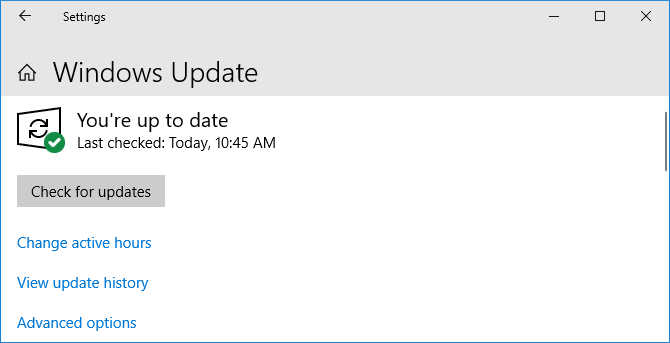
Za OneDrive možete preuzeti najnoviju verziju s Web mjesto OneDrive. Potražite "Trebate ponovnu instalaciju?" poruke, pokrenite instalacijski program, slijedite čarobnjaka do završetka i ponovno se prijavite na svoj Microsoft račun na OneDrive.
6. Relink OneDrive
Možda postoji problem s vezom za vaš OneDrive račun. Vrijedno je prekinuti vezu s OneDrive-om s računalom, a zatim ga ponovo povezati kako biste vidjeli hoće li to riješiti problem.
Ne brinite, ovo neće izbrisati ništa s vašeg OneDrive računa. Vaši su podaci sigurni.
Desni klik ikonu OneDrive u području obavijesti i kliknite postavke. Na Račun , kliknite Prekini vezu s ovim računalom > Prekini vezu s računom.
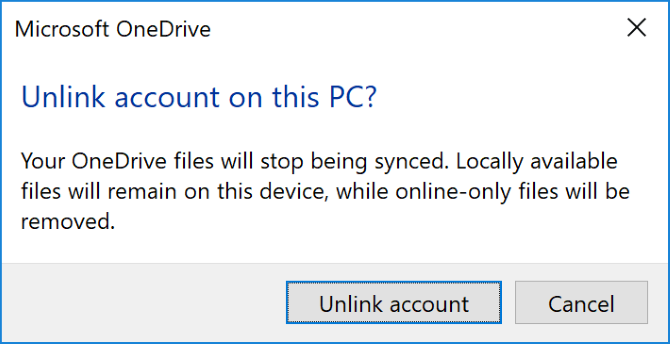
Tada ćete vidjeti Postavljanje OneDrive-a čarobnjak. Unesite svoju adresu e-pošte i slijedite to da biste ponovno povezali svoj OneDrive račun.
7. Privremeno isključite zaštitu
Vaš Windows vatrozid ili antivirusni softver možda su u sukobu s OneDriveom. Možete ih privremeno onemogućiti da biste saznali je li to istina.
Da biste isključili zaštitni zid Windows Defender, pritisnite Windows ključ + ja otvorite Postavke i idite na Ažuriranje i sigurnost> Sigurnost sustava Windows> Zaštita zida i zaštita mreže. Odaberite mrežu koja je označena kao aktivna i pomaknite je Windows Defender vatrozid do od.
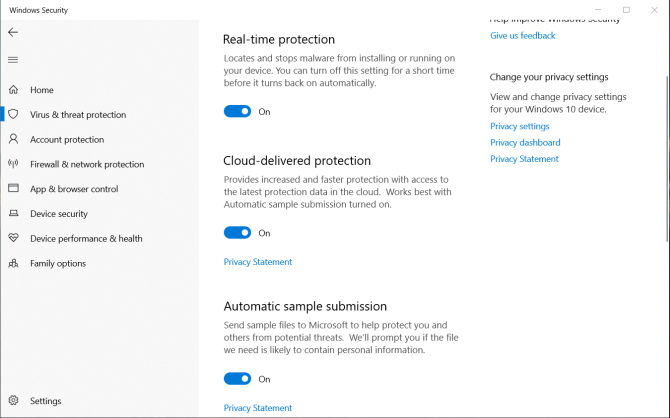
Zatim, da biste onemogućili Windows Defender antivirus, držite isti prozor otvoren i kliknite Zaštita od virusa i prijetnji s lijeve navigacije. Klik Postavke zaštite od virusa i prijetnji i klizati Zaštita u realnom vremenu do od.
Ako koristite vatrozid ili antivirus treće strane (doduše, koristite uspoređivali smo najbolji antivirusni softver Najbolji antivirusni softver za sustav Windows 10Želite pooštriti sigurnost na računalu? Evo najboljih opcija antivirusnog softvera za sustav Windows 10. Čitaj više i visoko ocijenite Windows Defender), pogledajte dokumentaciju za podršku programa kako biste saznali kako ih onemogućiti.
Ne zaboravite ponovo uključiti vatrozid i antivirus nakon što vidite da li popravlja problem sa sinkronizacijom OneDrive.
8. Premjesti zaglavljene datoteke iz programa OneDrive
Bez obzira znate li koje datoteke uzrokuju probleme sa sinkronizacijom ili ne, premještanje nekih datoteka iz mape za sinkronizaciju OneDrive može vam pomoći.
Prvi, desni klik ikonu OneDrive u području obavijesti i kliknite Pauziranje sinkronizacije> 2 sata.
Zatim idite u jednu od mapa koje pokušavate sinkronizirati i premjestite datoteku na mjesto na računalu koje ne sinkronizirate. Desni klik OneDrive opet i kliknite Nastavi sinkronizaciju. Kad se sinkronizacija provede, vratite datoteku natrag.
9. Onemogući prijenos sustava Office
Ako je vaš problem s sinkronizacijom posebno s Microsoft Office datotekama, možda predmemorija za prijenos Office ometa OneDrive. Možete onemogućiti postavku u OneDriveu i provjerite je li riješen problem.
Desni klik ikonu OneDrive u području obavijesti i kliknite postavke. Idi na Ured i uklonite potvrdni okvir Koristite Office 2016 za sinkronizaciju Office datoteka koje otvorim i kliknite u redu.
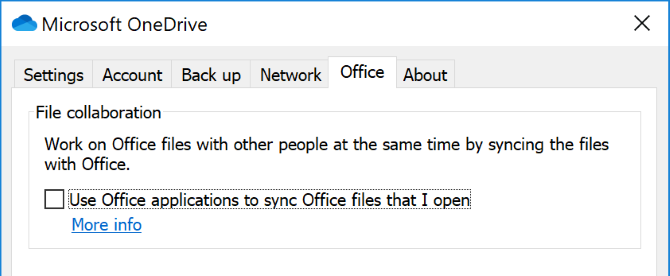
Onemogućivanje toga značit će da se sve istodobne promjene Office datoteka u vašem OneDriveu neće automatski spojiti. Naravno, ako to ne riješi problem sa sinkronizacijom, jednostavno ponovo omogućite postavku.
10. Potpuno resetiraj OneDrive
Ponovnim postavljanjem OneDrive vratit će se sve postavke na zadane postavke, uključujući i mape koje ste odabrali za sinkronizaciju, ali mogu riješiti i probleme sa sinkronizacijom. Također, neće ukloniti nijednu vašu datoteku, tako da ne brinite.
Za početak pritisnite Windows tipka + R otvoriti Run. Unesite sljedeće i kliknite u redu:
% localappdata% \ Microsoft \ OneDrive \ onedrive.exe / resetirajMožda će se pojaviti prozor Command Prompt. Ako to učinite, pričekajte da nestane.
Zatim otvorite Start, potražite OneDrive i otvorite ga. Slijedite čarobnjaka kroz da biste postavili postavke računa. Ne zaboravite ponovo konfigurirati svoje postavke, poput odabira mapa za sinkronizaciju.
Je li OneDrive pravi za vas?
Nadamo se da je jedan od ovih savjeta pomogao u rješavanju problema s sinkronizacijom OneDrive-a i vaše datoteke sada lako prolaze. (Imajte na umu da ti savjeti mogu vam pomoći i u rješavanju problema sa sinkronizacijom datoteka s uslugom OneDrive for Business. Pitate se koliko se ta usluga razlikuje od OneDrive-a? Naša usporedba usluga OneDrive i OneDrive for Business mogu osvijetliti nešto o tome.)
Ako su zbog ovih problema ponovo razmotreni način uporabe OneDrivea, možda biste trebali baciti pogled naša usporedba triju velikih davatelja usluga oblaka Dropbox vs. Google Drive vs. OneDrive: Koja je pohrana u oblaku najbolja za vas?Jeste li promijenili način razmišljanja o pohrani u oblaku? Popularnim opcijama Dropboxa, Google diska i OneDrivea pridružili su se i drugi. Pomažemo vam odgovoriti koju uslugu pohrane u oblaku trebate koristiti. Čitaj više da se odluči o alternativi.
Joe je rođen s tipkovnicom u rukama i odmah je počeo pisati o tehnologiji. Sada je slobodni pisac. Pitajte me o Loomu.