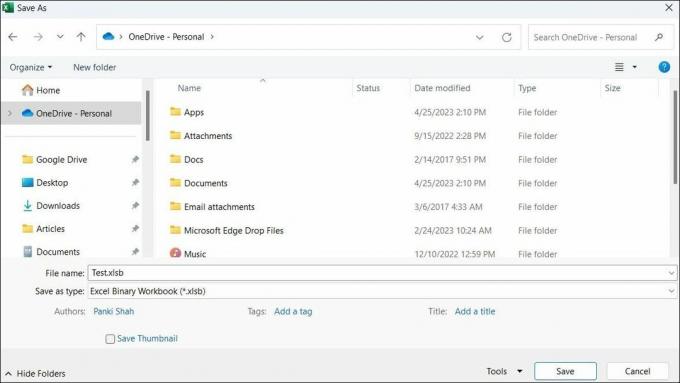Excel je namijenjen za bržu organizaciju podataka. Ako je usporio do puzanja, evo kako ga ponovno pokrenuti u sustavu Windows.
Čini li se Microsoft Excel sporim ili odgođenim na vašem Windows računalu? To može spriječiti vašu sposobnost učinkovitog rada i smanjiti ukupnu produktivnost. Nekoliko čimbenika može pridonijeti tome, uključujući nepotrebne pozadinske procese, neispravne dodatke, pogrešno konfigurirane postavke i još mnogo toga.
Prije nego što razmislite o prelasku na web-verziju programa Excel ili neku drugu alternativu, isprobajte sljedeće savjete za poboljšanje performansi programa Excel na vašem Windows računalu.
1. Pokrenite Excel u sigurnom načinu rada
Jedan od najčešćih razloga zašto Excel može raditi sporo na vašem Windows računalu je ako jedan od dodataka ometa procese aplikacije. Da biste istražili ovu mogućnost, možete pokrenuti Excel u sigurnom načinu rada.
Pritisnite Win + R do otvorite dijaloški okvir Pokreni. Tip excel /s u polje "Otvori" i pritisnite Unesi.
Nakon što se Excel otvori u sigurnom načinu rada, pokušajte ga koristiti nekoliko minuta i provjerite radi li glatko. Ako se dogodi, to znači da jedan od vaših dodataka uzrokuje problem. Da biste identificirali problematični dodatak, morat ćete onemogućiti sve dodatke i zatim ih ponovno omogućiti jedan po jedan. Da biste to učinili, upotrijebite ove korake:
- Otvorite Excel i kliknite na Datoteka izbornik u gornjem lijevom kutu.
- Izaberi Mogućnosti iz lijevog okna.
- U prozoru Excel Options odaberite Dodaci tab.
- U desnom oknu odaberite COM dodaci u Upravljati padajući izbornik.
- Kliknite na Ići dugme.
- Poništite sve okvire da biste onemogućili dodatke i kliknite u redu.
Ponovno pokrenite Excel na računalu i omogućite dodatke jedan po jedan. Pokušajte koristiti Excel nakon što omogućite svaki dodatak i promatrajte njegovu izvedbu. Nakon što identificirate neispravan dodatak, razmislite o njegovom uklanjanju.
2. Optimizirajte Excel za kompatibilnost
Još jedna stvar koju možete učiniti kako biste poboljšali izvedbu Excela u sustavu Windows jest optimizirati njegovo sučelje za kompatibilnost umjesto za najbolji izgled. To može dovesti do boljih ukupnih performansi i glatkijeg rada.
- Otvorite Excel pomoću izbornika za pretraživanje.
- Zaputi se Datoteka > Opcije.
- u Općenito karticu, odaberite Optimizirajte za kompatibilnost ispod Opcije korisničkog sučelja odjeljak.
- Klik u redu za spremanje promjena.
Ponovno pokrenite Excel nakon ovoga i provjerite radi li i dalje sporo ili kasni na vašem Windows računalu.
3. Onemogući hardversko grafičko ubrzanje
Hardversko ubrzanje grafike je korisna značajka u Microsoft Excelu koja aplikaciji omogućuje korištenje vašeg GPU-a i poboljšanje performansi tijekom zadataka povezanih s grafikom. Međutim, ako ova značajka ne radi kako se očekuje, Excel može raditi sporo u sustavu Windows.
Možete pokušati onemogućiti hardversko ubrzanje grafike u Excelu da vidite hoće li to riješiti problem.
- U Excelu idite na Datoteka > Opcije.
- Odaberite Napredna karticu u prozoru Excel Options.
- Ispod Prikaz odjeljak označite Onemogući hardversko ubrzanje grafike potvrdni okvir.
- Klik u redu i ponovno pokrenite Excel.
4. Omogući ručni izračun
Kada napravite promjene u ćeliji, Excel ponovno izračunava sve formule i funkcije. Ovaj proces može zahtijevati puno resursa i rezultirati kašnjenjem aplikacije kada unosite ili uređujete podatke.
Da biste to popravili, možete pokušati omogućiti ručni način izračuna u Excelu. Za to prijeđite na Formule kliknite karticu Mogućnosti izračuna i odaberite Priručnik. Nakon toga možete pritisnuti F9 kad god želite da Excel ponovno izračuna.
5. Smanjite veličinu vaše Excel datoteke
Što je proračunska tablica veća, Excel mora izvršiti više izračuna i operacija. To može imati negativan utjecaj na performanse Excela i dovesti do raznih problema. Da biste to izbjegli, možete pokušati smanjiti veličinu vaše Excel radne knjige smanjenjem broja listova, uklanjanjem nepotrebnog oblikovanja i komprimiranjem svih slika unutar vaše radne knjige.
Još jedna stvar koju možete učiniti je spremiti svoju Excel datoteku u binarnom (.xslb) formatu. Da biste to učinili, pritisnite F12 na tipkovnici da biste prikazali Spremi kao dijalog u Excelu. Kliknite padajući izbornik pored Spremi kao vrstu odabrati Excel binarna radna knjiga (*.xslb) i kliknite na Uštedjeti dugme.
6. Ažurirajte Microsoft Excel
Koristite li zastarjelu verziju programa Excel? Ako je tako, možda propuštate nove značajke i poboljšanja performansi. Pokušajte ažurirati Excel na računalu i provjerite poboljšava li to njegovu izvedbu na vašem Windows računalu.
- Otvorite Microsoft Excel i kliknite na Datoteka izbornik u gornjem lijevom kutu.
- Izaberi Račun s lijeve bočne trake.
- Klik Opcije ažuriranja > Ažuriraj sada.
Pričekajte da Microsoft Office ažurira Excel zajedno s drugim aplikacijama sustava Office i provjerite rješava li to problem.
Ako se ažuriranje Excela pokaže neučinkovitim, možda postoji problem s nekim od osnovnih datoteka aplikacije. U tom slučaju možete pokušati pokrenuti alat za popravak sustava Office kako biste riješili temeljni problem. Evo kako to učiniti.
- Pritisnite Win + S za otvaranje izbornika pretraživanja.
- Tip Upravljačka ploča u okvir i pritisnite Unesi.
- Ići Programi i značajke.
- Pomičite se kroz popis kako biste locirali i odabrali Microsoft Office.
- Kliknite na Promijeniti gumb na vrhu.
- Odaberite Brzi popravak opciju, a zatim kliknite Popravak.
Dopustite alatu za popravak da riješi sve probleme s Excelom. Ako problem ostane i nakon toga, možete izvršiti Online popravak umjesto toga. To će omogućiti alatu da izvrši sveobuhvatniji popravak za rješavanje svih problema.
8. Isprobajte neke generičke popravke za Windows
Ako nijedan od gornjih savjeta ne pomogne, možete isprobati neke generičke popravke kako biste ubrzali performanse Excela u sustavu Windows.
- Zatvori pozadinske aplikacije: Pokretanje prevelikog broja aplikacija i programa istovremeno može opteretiti resurse sustava, što dovodi do sporih performansi u Excelu. Probati zatvaranje aplikacija i programa ne morate oslobađati sistemske resurse i vidjeti hoće li to pomoći.
- Popravite svoju Excel datoteku: Ako Excel zaostaje samo kada radite na određenoj radnoj knjizi, možda postoji problem sa samom tom datotekom. U tom slučaju možete pokušati popravak Excel radne knjige riješiti problem.
- Ubrzajte svoje Windows računalo: Problemi s vašim Windows računalom mogu učiniti da se čini da postoji problem s Excelom. Ako tvoj Windows računalo radi sporo ili zaostaje, pokušajte promijeniti plan napajanja ili osloboditi prostor za pohranu kako biste riješili problem.
Ponovno doživite Excel bez kašnjenja u sustavu Windows
Može biti frustrirajuće ako Excel radi sporo i stalno zaostaje na vašem Windows računalu. Međutim, ne morate se pomiriti s tako lošim iskustvom. Primjena gornjih savjeta trebala bi ubrzati izvedbu Excela na vašem računalu i olakšati vas.