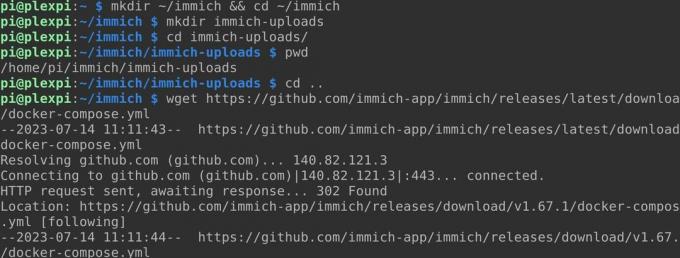Želite samostalno rješenje za pohranu fotografija kao alternativu Google fotografijama ili Apple iCloudu? Evo kako instalirati Immich na Raspberry Pi.
Google Photos je dominantno rješenje za pohranu fotografija i izradu sigurnosnih kopija, koje bez napora prenosi vaše slike s vašeg telefona u oblak. Ali ako ne želite dijeliti svoje osobne fotografije s Googleom, postoje alternative.
Iako postoje mnoga rješenja koja se samostalno hostiraju na Raspberry Piju, Immich stoji glavom i ramenima iznad većine konkurenata. Nudi strojno učenje, više korisnika, automatsku klasifikaciju slika, prepoznavanje lica, izvorne Android i iOS aplikacije i niz drugih značajki.
Zašto instalirati Immich na Raspberry Pi?
Fotografije bilježe dijelove naših života za koje smatramo da su vrijedni pamćenja i kojih ćemo se htjeti prisjetiti kasnije. Oni su uspomene na dobra vremena, izvrsna jela, visoke dane i praznike.
U prošlim desetljećima morali biste sa sobom nositi film ili digitalnu kameru kako biste snimili te prigode, zatim ih dati ispisati ili ručno prenijeti datoteke na svoje računalo.
Danas gotovo svatko nosi telefon s dvije ili više ugrađenih kamera i najbolje telefonske kamere su dovoljno dobri da ih koriste profesionalni fotografi.
Automatski prijenos
Većinu vremena, kada snimite sliku, ona se učita na Google ili Apple i možete joj ponovno pristupiti putem bilo kojeg uređaja pomoću web sučelja ili aplikacije. Ali postoje dobri razlozi zbog kojih se možda ne želite osloniti na treću stranu za hosting vaših slika.
Osim toga, ove se usluge plaćaju nakon što prijeđete prag pohrane—trenutno 15 GB za Google i 5 GB za Apple — nikad ne možete biti sigurni da tvrtke ne njuškaju po vašoj fotografiji arhiva ili korištenje vaših slika za treniranje generativnih AI-ja.
Pohrana fotografija u oblaku nije samo pohranjivanje i pristup vašim slikama, a posljednjih smo godina navikli automatski generirani albumi, prepoznavanje lica, vremenske trake, identifikacija predmeta, podsjetnici na značajne trenutke i pretraživi Vremenska Crta. Naravno, trebao bi doći i s atraktivnim mobilnim aplikacijama putem kojih svoje fotografije možete prenijeti u oblak
Immich je softver otvorenog koda s vlastitim hostingom koji će učiniti sve to i više. Evo kako instalirati Immich na svoj Raspberry Pi. Prije nego što nastavite, trebali biste preuzmite svoje fotografije s Googlea, ili izvozite svoje slike iz iClouda.
Kako instalirati Immich na Raspberry Pi
Prije nego počnete, morat ćete postavite svoj Raspberry Pi kao web poslužitelj. Iako vam MariaDB ili PHP nisu striktno potrebni za instalaciju Immicha, mogli bi vam biti korisni za druge projekte koji sami hostiraju. Također biste trebali ručno instalirajte najnovije izdanje Docker Compose.
Nakon što vaš Pi počne funkcionirati kao osnovni web poslužitelj, stvorite novi direktorij za Immich, a zatim prijeđite u njega:
mkdir ~/immich && cd ~/immiCH Također ćete morati stvoriti direktorij za učitane datoteke
mkdir immich-uploadsKasnije će vam trebati apsolutna putanja ovog direktorija pa prijeđite u njega i koristite pwd naredba za pronalaženje gdje se točno nalazi u vašem datotečnom sustavu:
CD immich-uploads
pwdZabilježite rezultat i čuvajte ga na sigurnom. Sada se pomaknite na višu razinu imenika i koristite wget za preuzimanje Immich docker-compose.yml datoteku i datoteku okruženja tako da odvojeno unesete ove naredbe:
CD..
wget https://github.com/immich-app/immich/releases/latest/download/docker-compose.yml
wget -O .env https://github.com/immich-app/immich/releases/latest/download/example.envThe .env Datoteka okruženja sadrži varijable koje morate promijeniti prije nego što svoju instancu Immich postavite na mrežu. Upotrijebite uređivač nano teksta za otvaranje datoteke:
nano.envPostavite lokaciju za učitavanje na direktorij za učitavanje koji ste prethodno stvorili. Ovo je jedina neophodna promjena koju trebate napraviti u datoteci, ali postoje i druge opcije konfiguracije koje možete odrediti ako to želite.
Ako želite da Immich može označiti vaše fotografije nazivom lokacije na kojoj su snimljene, pomaknite se prema dolje do Obrnuto geokodiranje odjeljak i uklonite komentare Obrnuto geokodiranje i REVERSE_GEOCODING_PRECISION linije.
Immich nudi četiri razine preciznosti. 3 je najprecizniji i navest će imena naselja s preko 500 stanovnika. Ova preciznost dolazi s troškom memorije i postavkom 3 zahtijevat će 200 MB RAM-a. Za usporedbu, postavljanje vrijednosti na 0 imenovati će gradove s preko 50.000 stanovnika i povući samo 40MB.
Promijeni PUBLIC_LOGIN_PAGE_MESSAGE na ono što želite da korisnici vide prije nego što se prijave na stranicu.
Kada ste zadovoljni svojim promjenama, spremite i izađite s nano Ctrl + O zatim Ctrl + X.
Sljedeća naredba pokrenut će Docker Compose u odvojenom načinu rada, preuzeti potrebne slike i postaviti spremnike koje Immich treba pokrenuti.
docker-compose up -dProces će trajati nekoliko minuta, a za to vrijeme možete pogledajte neke sjajne podcaste na svom terminalu. Kada se Immich pojavi na mreži, posjetite web-aplikaciju u svom pregledniku na adresi vaša-pi-lokalna-ip-adresa: 2283.
Klik Započnite, zatim stvorite admin korisnika. Vaša će instanca Immicha na kraju biti izložena webu, stoga ne zaboravite upotrijebiti jaku lozinku koju nije moguće pogoditi, a zatim kliknite Prijavite se. Morat ćete se ponovno prijaviti sa svojom adresom e-pošte i lozinkom.
Prenesite svoje fotografije na Immich
Osim ako ne počinjete potpuno od nule, vjerojatno želite prenijeti svoju postojeću arhivu fotografija na svoju novu instancu Immicha. Dok možete kliknuti na Učitaj gumb u gornjem desnom dijelu web sučelja, zatim ručno odaberite slike, ova metoda nije praktična ako imate tisuće fotografija u arhivi od više gigabajta.
Immich programeri su korisno stvorili CLI alat koji možete koristiti za skupni prijenos vaših slika u Immich. Iako je primamljivo koristiti sigurnu kopiju (SCP) za prijenos datoteka, Immich ih neće prepoznati.
Morat ćete instalirati CLI alat za učitavanje na vaš lokalni sustav, a ne na sam Pi. Ali prvo morate imati Node Package Manager i Node.js verziju 16 ili noviju. Možeš instalirajte npm i Node.js na Windows, a još je lakše instalirajte npm i Node.js na Linux.
Vratite se u web-aplikaciju, kliknite svoju korisničku ikonu ili inicijale u gornjem desnom kutu zaslona, a zatim kliknite Postavke računa > API ključevi > Novi API ključ.
Dajte ključu naziv, a zatim pritisnite Stvoriti. Immich će generirati novi API ključ—zabilježite ga.
U prozoru terminala ili naredbenom retku idite do direktorija u kojem su pohranjene vaše slike i unesite:
immich upload --key vaš-generirani-API-ključ --poslužitelj http://your-pi-local-ip-address: 2283/api --rekurzivno .Pogoditi g na pitanje želite li započeti proces učitavanja, opustite se jer bi to moglo potrajati. Za referencu, bilo je potrebno oko šest sati za učitavanje naše arhive od 82 GB s više od 40.000 slika, ali to je samo djelić posla.
Nakon završetka prijenosa, Immich će obraditi vaše slike, izdvojiti metapodatke, označiti lica i pokrenuti algoritme za prepoznavanje objekata. Tijekom ovog procesa, web sučelje će manje reagirati, a slike se mogu pojaviti pogrešnim redoslijedom. Za našu arhivu, proces je trajao oko četiri dana na 8GB Raspberry Pi 4B—iako nije imao primjetan utjecaj na mnoštvo drugih usluga koje obično hostiramo.
Možete pratiti napredak kroz web sučelje klikom Administracija > Poslovi. Immich će obraditi više poslova istovremeno; da biste promijenili ove vrijednosti i potencijalno ubrzali proces, idite na Administracija > Postavke > Postavke poslai prilagodite konkurentnost prema svojim željama.
Izložite Immich webu
Morat ćete izraditi Apache konfiguracijsku datoteku za svoju Immich instancu:
CD /etc/apache2/sites-available && sudo nano immich.confU novu datoteku zalijepite sljedeće:
<VirtualHost *:80>
ServerNamenaziv-vaše-domene.tld
ProxyPass / http://127.0.0.1:2283/
ProxyPassReverse / http:/127.0.0.1:2283/
ProxyPreserveHost uključen
VirtualHost>Spremite i izađite iz nano s Ctrl + O zatim Ctrl + X. Omogućite conf datoteku, zatim ponovno pokrenite Apache:
sudoa2ensiteimmich.konf && sudoservisapache2ponovno pokretanjeKoristite Certbot za dohvaćanje i implementaciju TLS certifikata i ključeva:
sudo certbotOdaberite naziv svoje domene s popisa i pritisnite Unesi. Ponovno pokrenite Apache s:
sudo service apache2 restartSada možete pristupiti svojoj Immich web aplikaciji koristeći naziv svoje domene.
Koristite mobilne aplikacije uz Immich
Ako koristite Immich za repliciranje funkcionalnosti komercijalnih ponuda, trebat će vam popratna aplikacija na vašem telefonu. Immich je dostupan za Android i iOS i podržava učitavanje i gledanje slika i videa, brzu navigaciju i automatsko sigurnosno kopiranje, pretraživanje i još mnogo toga.
Za početak unesite svoj Immich URL, uključujući https:// prefiks i prijavite se svojim administratorskim vjerodajnicama. Morat ćete dati dopuštenje aplikaciji za pregled vaših fotografija i videozapisa.
Sučelje je jednostavno i intuitivno i trebali biste se moći kretati većim dijelom bez ikakve pomoći. Kliknite ikonu oblaka u gornjem desnom kutu i odaberite lokalne albume koje želite sigurnosno kopirati, kao i aktiviranje automatskog sigurnosnog kopiranja u prvom planu i pozadini.
Preuzimanje datoteka: Immich za iOS | Android (Trgovina Play) | Android (F-Droid)
Immich je rad u tijeku
Razvoj na Immichu je u stalnom tijeku, i unatoč tome što je rad na projektu započeo tek 2022., on je bez sumnje nevjerojatno kompetentna zamjena za iCloud ili Google Photos s vlastitim hostingom.
Ako biste više voljeli projekt koji je malo zreliji, razmislite o implementaciji PhotoPrism-a na svoj Raspberry Pi.