Windows 11 izbornik Start glavno je središte vašeg računala. Evo kako izvući maksimum iz toga.
Početni izbornik godinama je jedna od ikoničnih značajki operacijskog sustava Windows. Osmišljen je kako bi OS-u omogućio veću pristupačnost, čime bi mnoge stvari učinio lakšim u sustavu Windows. Izbornik Start s vremenom se poboljšao, a onaj u sustavu Windows 11 još je funkcionalniji s brojnim mogućnostima.
U ovom članku ćemo vas provesti kroz načine na koje vam izbornik Start u sustavu Windows 11 može koristiti kada koristite računalo.
1. Potražite aplikacije, datoteke i postavke
Windows 11 ima funkciju pretraživanja koja vam omogućuje traženje datoteka, aplikacija i postavki na računalu. Ako ste koristili Windows 10 i starije, pretraživanje u Windowsu 11 trebalo bi vam biti poznato. Međutim, izbornik Start sustava Windows 11 razlikuje se od bilo koje druge prethodne verzije sustava Windows, a ima i namjensku traku za pretraživanje.
Umjesto da tražite svoje datoteke u aplikaciji File Explorer, upišite naziv svoje datoteke na tipkovnici i brzo je otvorite. To vam štedi vrijeme, iako morate zapamtiti što tražite. Također, možete pokušati
popravljanje pretraživanja u sustavu Windows 11 ako ne prikazuje rezultate. 2. Prikvačite svoje omiljene aplikacije u izbornik Start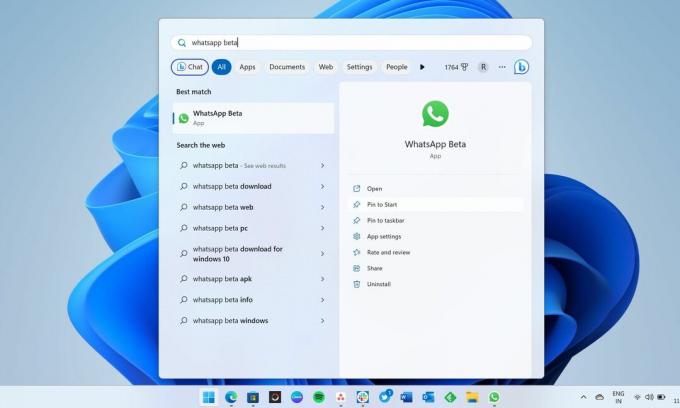
Izbornik Start u sustavu Windows 11 može olakšati pristup svim vašim omiljenim aplikacijama na računalu. Veliki dio izbornika Start prikazuje sve vaše prikvačene aplikacije; možete ih i otkvačiti. Ako vam se nešto ne sviđa, možete to otkvačiti i prikvačiti druge aplikacije koje smatrate važnijima. Poput programske trake, izbornik Start u sustavu Windows 11 također vam daje brzi pristup vašim omiljenim aplikacijama dopuštajući vam da ih prikvačite.
Ako je vaš popis omiljenih aplikacija predug, možete stvoriti mapu aplikacija u izborniku Start. Možete prikvačiti neke od svojih omiljenih aplikacija na programsku traku za lakši pristup. Funkcija prikvačivanja u sustavu Windows 11 moćna je i možete prikvačite gotovo sve na programsku traku sustava Windows.
3. Premještanje ikona aplikacija i stvaranje mapa
Vaše najvažnije aplikacije trebale bi se pojaviti u prvom redu stranice Prikvačeno izbornika Start, što vam olakšava njihovo brzo uočavanje. Ali ako želite promijeniti raspored zakačenih aplikacija, možete povući ikonu aplikacije i postaviti je negdje drugdje u Prikvačeno odjeljak. Također možete stvoriti mapu aplikacija tako da grupirate više aplikacija u jednu mapu u izborniku Start.
4. Otvorite nedavno otvorene datoteke aplikacija jednim klikom
Izbornik Start sustava Windows 11 prema zadanim postavkama prikazuje zakačene aplikacije i preporučeni sadržaj, koje možete lako uočiti na dnu. The Preporučeno odjeljak je mjesto gdje dobivate popis svih datoteka koje ste nedavno otvorili i nedavno dodanih aplikacija, što vam olakšava pristup jednim klikom.
The Preporučeno odjeljak također uključuje opciju Više, koja vas vodi na dugačak popis nedavno otvorenih datoteka. Ako želite pristup datotekama i mapama otvorenim prije nekoliko dana, nemojte se dvoumiti i provjeriti cijeli popis. Međutim, neki ljudi ne vole da se išta pojavljuje u odjeljku preporučenog sadržaja. Ako ste jedan od njih, početna stranica u aplikaciji Postavke pomoći će vam da onemogućite prikazivanje preporučenog sadržaja na izborniku Start.
5. Izbornik Start Prikazuje popis aplikacija instaliranih u sustavu Windows 11
Ako se pitate imate li jednu određenu aplikaciju instaliranu na računalu i ne možete se sjetiti njenog imena, trebali biste kliknuti Aplikacije aplikacija na gornjoj desnoj strani izbornika Start. Ovo će vam donijeti potpuni popis aplikacija instaliranih na vašem računalu, uključujući one instalirane izvan Microsoftove trgovine. Ako ne možete pronaći aplikaciju koju tražite, nemate je na računalu.
Ako se možete sjetiti prvog slova te aplikacije, možete kliknuti bilo koju abecedu Sve aplikacije i odaberite prvo slovo da biste dobili popis aplikacija koje počinju njime. Ovako je lakše umjesto listanja mišem.
6. Promijenite položaj izbornika Start
Windows 11 uveo je velike promjene u izbornik Start, uključujući mogućnost promjene položaja. Možete promijeniti poravnanje programske trake iz aplikacije Postavke i pomaknuti izbornik Start ulijevo ili u sredinu. Nijedna prethodna verzija sustava Windows nije dopuštala korisnicima promjenu položaja izbornika Start u središte, što je bio jedan od razloga zašto je programska traka sustava Windows izgledala puno drugačije od macOS Docka iskustvo.
Za promjenu položaja otvorite aplikaciju Postavke pritiskom na Win + I, ići Personalizacija, zatim kliknite Taskbar. Sada se pomaknite do dna i pronađite padajući izbornik za poravnanje programske trake u Ponašanje programske trake. Poravnanje programske trake možete postaviti na lijevo ili u središte.
7. Promijenite postavke računa i popravite pogreške računa iz izbornika Start
Ako nešto nije u redu s vašim računom u sustavu Windows 11, izbornik Start prikazat će obavijesti s upitom da to popravite. Ovo je najlakši način da saznate ima li grešaka i da postupite u vezi s njima. Također, izbornik Start prikazuje ikonu profila na dnu, a klikom na nju otvorit će se Vaše informacije stranicu u aplikaciji Postavke. Tamo ćete dobiti neke važne veze, uključujući onu za stvaranje novog Microsoft računa. Također ćete moći promijeniti profilnu sliku svog Microsoft računa na stranici s podacima o računu.
Međutim, važno je napomenuti da možete onemogućiti pojavljivanje obavijesti računa na izborniku Start. Opet morate otići na početnu stranicu aplikacije Postavke i isključiti je.
Izbornik Start u Windowsu 11 je hvale vrijedan... ali nemojte se previše oslanjati na to
Kad nešto obećava mnogo stvari, skloni smo se previše oslanjati na to. Dok izbornik Start može olakšati mnoge stvari, postoje i drugi načini koji mogu učiniti stvari lakšim od onoga što nudi kultni izbornik Start. Na primjer, umjesto da svoje omiljene aplikacije otvarate iz izbornika Start, prikvačite ih na programsku traku i pristupite jednim klikom kad god želite.