Oglas
Uvijek možete reći an Adobe Photoshop profesionalni po tome što malo dodiruju miš. Možda znate sve što treba znati o Photoshopovom korisničkom sučelju. Ipak, ako niste barem malo upoznati sa stotinama naredbi Photoshop tipkovnice koje se nalaze samo nadohvat ruke, uvijek ćete propasti.
Slijedi popis naredbi tipkovnice Photoshop koje apsolutno morate znati. Nitko ne kaže da morate zapamtiti sve hot-tipke Photoshopa. Vježbajte redovito i brže ćete ih naučiti. Označite ovu stranicu i označite je tako da se uvijek možete brzo vratiti kada trebate osvježivač.
Slijedi prečac na tipkovnici Adobe Photoshop koji trebate znati.
Osnovne naredbe Prečaci za Adobe Photoshop

Osnovne naredbe omogućuju korisnicima da brzo isprave jednostavne pogreške.
Da biste poništili jednu radnju unutar vašeg projekta:
- Ctrl + Z (Windows)
- Cmd + Z (MacOS)

Da biste poništili više radnji unutar svog projekta:
- Ctrl + Alt + Z (Windows)
- Cmd + Z više puta (MacOS)
Z: Pristupite alatu Zoom pomoću prečaca Photoshop Zoom.
Da biste poništili odabir Photoshopa:
- Ctrl + D (Windows)
- Cmd + D (MacOS)
Prečaci za komandu na sučelju za Adobe Photoshop

Naredbe korisničkog sučelja (UI) utječu na Photoshopovo sučelje i popis prozora. Da biste uklonili sve dijaloške okvire iz prozora Photoshopa:
- kartica (Windows)
- kartica (MacOS)
Takođe možete prelaziti s različitih veličina zaslona pritiskom na F tipku i na macOS-u i Windowsu.
Kliknite desnom tipkom miša [pozadina radnog prostora]: Ovo mijenja zadanu pozadinu radnog prostora i za macOS i Windows. Desnom tipkom miša kliknite pozadinu i odaberite jednu od sljedećih opcija (tamno siva je zadana).
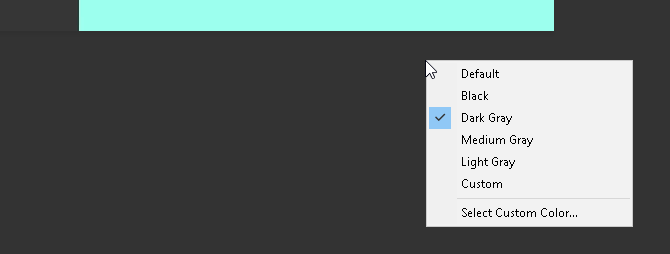
U dijaloškom prozoru držite pritisnutim Alt promijenit će vašu Otkazati opcija za a Reset opcija na Windows-u. Na macOS-u držeći Opcija učinit će isto.
Kliknite na opciju Reset da biste resetirali sve promjene koje ste napravili unutar prozora.
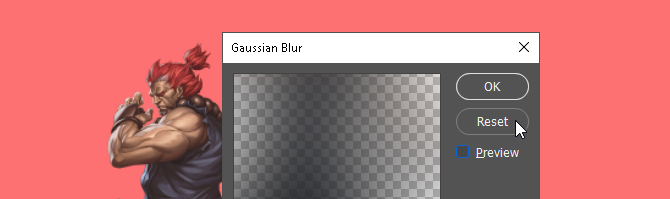
Da biste brzo odabrali stavku iz podizbornika alata na alatnoj traci (tj., Eraser vs. Pozadina gumica), držite smjena i pritisnite bilo koju prečacnu tipku alata na bilo kojem Windows ili MacOS.

Za pomicanje lijevo na vašoj umjetničkoj ploči:
- Drži dolje Ctrl + Pomicanje prema gore [kotačić miša] za Windows.
- Drži dolje Cmd + Pomicanje prema gore [kotačić miša] za macOS.
Za pomicanje pravo na vašoj umjetničkoj ploči:
- Drži dolje Ctrl + Pomicanje prema dolje [kotačić miša] za Windows.
- Drži dolje Cmd + Pomicanje prema dolje [kotačić miša] za macOS.

Ctrl + Tab: Ova naredba kruži kroz kartice s lijeva na desno i za Windows i za macOS.
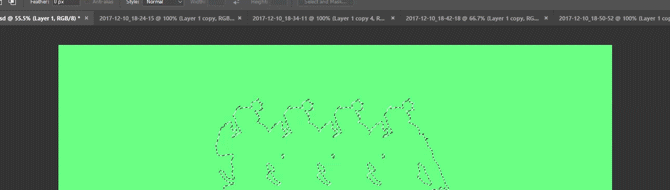
Za pomicanje udesno lijevo, pritisnite Ctrl + Shift + Tab na Windows ili macOS. To je baš poput kretanja između kartica u pregledniku.
Kratke prečice za naredbu Adobe Photoshop
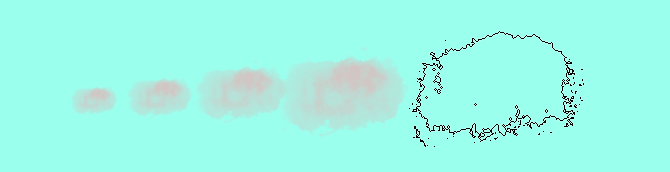
Naredbe četkom omogućuju korisnicima da brzo izmijeni različite aspekte četkice. Ne zaboravi to možete stvoriti vlastite Photoshop četke Vodič za početnike za stvaranje prilagođenih četkica u PhotoshopuČetkice Adobe Photoshop zgodan su način na koji možete dodati interes za svoje dizajne i baš kao što možete kreirati vlastite prilagođene uzorke, jednostavno možete dizajnirati i kreirati vlastite četke. Čitaj više previše, za maksimalnu prilagodljivost.
[ ili ]: Smanjuje ili povećava veličinu četkice pomoću prečaca veličine četke (Windows ili macOS).
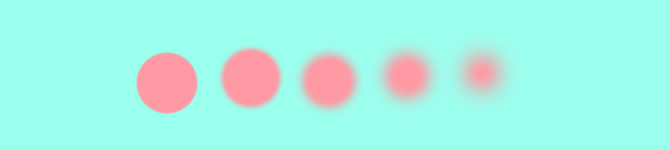
{ ili }: Povećava ili smanjuje tvrdoću četke i za Windows i macOS.
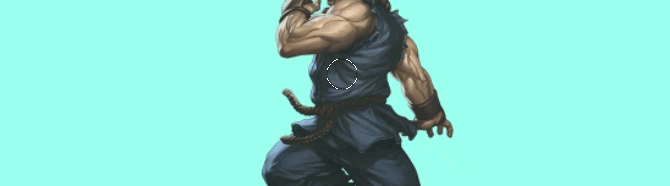
Caps Lock: Pomoću ove naredbe u sustavu Windows ili macOS kursor vašeg četkice promijenit će iz pregleda četkice u prekriženi.
Prečaci za naredbe u boji za Adobe Photoshop
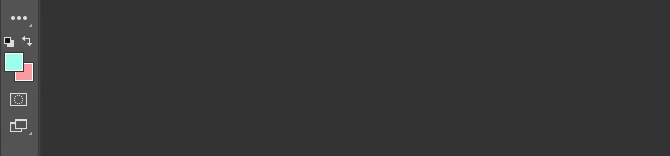
Naredbe u boji omogućuju korisnicima da implementiraju boje u svoje umjetničko djelo pomoću tipkovnica.
D: Postavlja boje prednjeg i pozadinskog okvira na zadano (crno-bijelo) bilo u sustavu Windows ili macOS.

Da biste odabrali sloj ili sloj bojom prednjeg plana:
- Alt + Backspace (Windows)
- Opcija + Izbriši (MacOS)

Da biste odabrali sloj ili sloj bojom pozadine:
- Ctrl + Backspace (Windows)
- Cmd + Delete (MacOS)
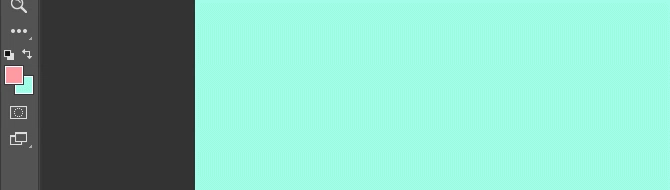
x (Windows ili macOS): prebacuje između boja prednjeg i pozadinskog sloja.
Prečaci naredbenog sloja za Adobe Photoshop
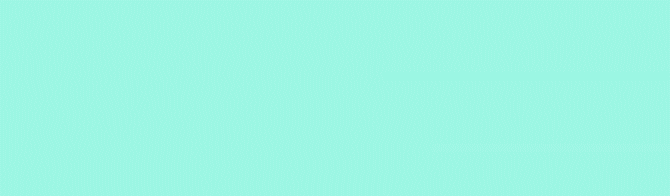
Slojevi su jedan od najvažnijih, ako ne i najvažnijeg aspekta Photoshopa. Zbog toga su ove tipkovničke prečace neke od najkorisnijih.
Brojčane tipke (1, 2, 3…): Odabirom određenog sloja i pritiskom na numerički gumb (bilo u sustavu Windows ili macOS) automatski će se prilagoditi neprozirnost tog sloja. Dakle, "1" = 10% neprozirnost, "2" = 20%, "3" = 30%, i tako dalje.
Brzim odabirom dva broja promijenit ćete neprozirnost sloja u postotak (3 i 4 dobit će vam neprozirnost od 34%).
Shift + klik [ploča slojeva]: Da biste odabrali više slojeva na ploči Slojevi (bilo na Windows-u ili macOS-u), odaberite jedan sloj, držite smjena tipku i odaberite drugi sloj.
Ova naredba "odaberi sve" odabire svaki sloj između prvog i drugog odabranog sloja.

Da biste na ploči Slojevi odabrali više slojeva, ali ne sve:
- Pritisnite i držite ctrl tipku dok klikate na pojedine slojeve Windows.
- Pritisnite i držite cmd tipku dok klikate na pojedine slojeve MacOS.
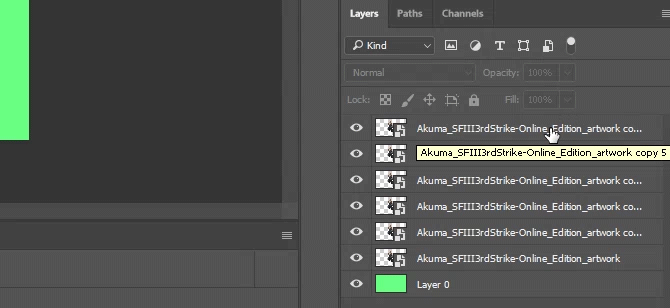
Da biste duplicirali sloj na ploči Slojevi:
- Odaberite sloj i pritisnite Ctrl + J na vašoj tipkovnici za Windows.
- Odaberite sloj i pritisnite Cmd + J na vašoj tipkovnici za MacOS.

Da biste dodali novi sloj u Photoshopu ispod trenutno odabranog sloja:
- hold ctrl i kliknite na svoj Novi sloj gumb uključen Windows.
- hold cmd i kliknite na svoj Novi sloj gumb uključen MacOS.
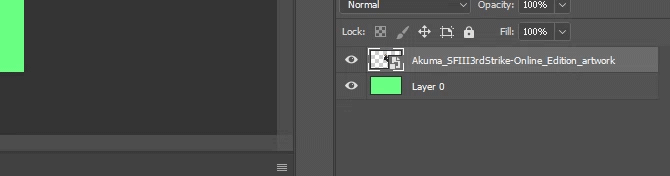
Da biste dodali novi sloj iznad trenutno odabranog sloja, držite smjena i kliknite na svoj Novi sloj gumb i na macOS-u i Windowsu.
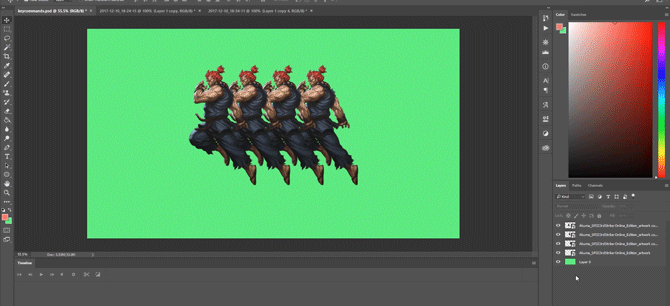
Da biste kopirali i zalijepili sve vidljive elemente na umjetničkoj ploči u novi sloj:
- Ctrl + Shift + Alt + E (Windows)
- Cmd + Shift + Option + E (MacOS)

Da biste automatski odabrali granice sloja:
- hold ctrl i kliknite minijaturu sloja na ploči Slojevi na Windows.
- hold cmd i kliknite minijaturu sloja na ploči Slojevi na MacOS.

Shift + „+“ ili "-" [ploča slojeva]: To prebacuje kroz načine miješanja na ploči slojeva i za Windows i za macOS.
Preobrazite naredbene prečace za Adobe Photoshop
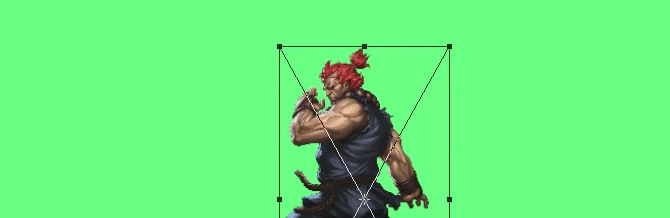
Alat za transformaciju omogućava korisnicima da mijenjaju veličinu i skeniraju slojeve.
Da biste odabrali sliku sloja i omogućili vam veličinu slike:
- Ctrl + T na Windows.
- Cmd + T na macOS-u.
Da biste iskrivili umjesto veličine, zadržite ctrl (Windows) ili cmd (macOS) nakon odabira slike. Povucite okrugle kvadratne markere.
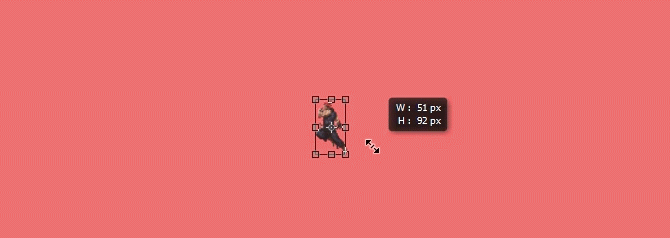
Da biste promijenili veličinu slike u središtu:
- Alt + Shift + Povlačenje (Windows)
- Opcija + Shift + Povlačenje (MacOS)
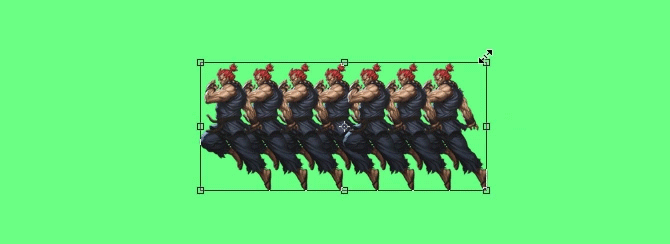
Da biste promijenili veličinu slike sa očuvanim omjerom veličine:
- Shift + Drag [Alat za transformaciju] u sustavu Windows.
- Opcija + Povlačenje [Alat za transformaciju] na macOS-u.
Prečaci na tipkovnici Photoshopa daju vam snagu
Vježbajte ove tipkovne prečace Photoshopa jednom, pa opet, pa ponovo. To je jedini način na koji ćete ih se svi sjetiti (i početi shvaćati) osnove Photoshopa Naučite uređivanje fotografija u Photoshopu: Smanjite osnove za 1 satPhotoshop je zastrašujući program - ali sa samo sat vremena možete naučiti sve osnove. Uzmite fotografiju koju želite urediti i krenimo! Čitaj više ). Ovo je samo mali izbor dostupnih prečaca - potvrdite službene prečace na tipkovnici Adobe Photoshop ako nam ne vjerujete
Najbolja stvar pri radu kroz ove prečace na Photoshop tipkovnici je to jer radi Adobe softver u tandemu, moći ćete koristiti većinu ovih naredbi tipkovnice (tamo gdje se primjenjuju) s drugim Adobeom softver.
Gotovo da nema ograničenja za to što možete učiniti s Photoshopom Što zapravo možete učiniti s Adobe Photoshopom?Evo što sve Adobe Photoshop može učiniti! Iako je ovaj članak namijenjen početnicima, ovdje bi svi mogli naučiti nove vještine. Čitaj više . Čak i ako ste savladali više tutorijala, učenje Photoshop prečaca na tipkovnici uštedjet će vam vrijeme. Što je još bolje, uštedjet ćete se od toga da se morate kretati po kavernoznom korisničkom sučelju Photoshopa. Isprobajte ovo i odmorite miša.
Kreditna slika: Yaruta /Depositphotos
Shianne je slobodni pisac i 2D ilustrator s diplomom diplomiranog dizajna. Obožava Star Wars, kavu i sve kreativne stvari, a dolazi iz pozadine u podcastingu.


