Oglas
Savjet o kojem ćete naći u većini članaka biti uspješan na Instagramu je biti dosljedan. Ova dosljednost može vam pomoći da napravite sljedeće, a to je iznenađujuće lako postići.
Ako želite objavljivati fotografije i videozapise dosljednog izgleda, sve što trebate je par Adobe programa zajedno s aplikacijom treće strane koja se zove LUT generator kako bi se osiguralo da sav vaš sadržaj ima isti izgled i izgled.
U ovom ćemo članku objasniti kako koristiti Lightroom prednaredbe i LUT-ove u Adobe Premiere.
Važnost dosljednosti
Nekoliko je razloga zbog kojih biste trebali uložiti malo dodatnih napora kako bi osigurali da vaše fotografije i videozapisi izgledaju dosljedno.
Ako pokušavate sastaviti portfelj koji pokazuje tko ste umjetnik, dosljednost u vašim fotografijama i videozapisima sjajan je način da to učinite.
Bez obzira gdje dijelite svoj sadržaj, snažni umjetnik je onaj koji stvara nešto što drugi vide i odmah kaže: "Znam tko je to stvorio!"
Kako pronaći i instalirati predbilježbe Lightroom
Postoji puno profesionalnih i popularnih fotografa koji nude besplatne i plaćene predbilježbe Lightroom. Brza pretraga na mreži otkrit će vam koliko predodžba Lightroom tamo možete saznati.
Nakon što preuzmete nekoliko prethodno postavljenih postavki, njihovo instaliranje u Lightroom jednostavan je postupak u četiri koraka.
- U Lightroom idite na Uredi> Postavke u sustavu Windows ili Rasvjeta> Postavke na Macu.
- U Presets, kliknite Prikaži mapu predbilježbi predbilježbe za svjetlo.
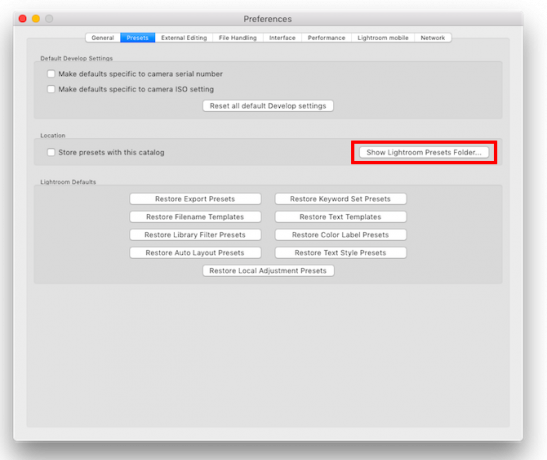
- U prozoru Explorer / Finder koji se otvori otvorite sljedeće mape: Rasvijetlite i razvijajte unaprijed postavljene postavke.
- Možete stvoriti nove mape u koje zatim možete kopirati i zalijepiti preuzete predodžbe, možete kopirati i zalijepiti čitave mape koje ste preuzeli ili kopirati pojedinačne predodredbe u mapu korisničkih postavki. Ako ćete preuzeti puno unaprijed zadanih postavki, njihovo organiziranje pomoći će vam da održite privid razumnosti dok ste u Lightroomu.
Kako napraviti vlastite predbilježbe za svjetlosne sobe
Možete i lako stvorite vlastite prilagođene postavke:
- Otvorite sliku koju želite urediti i idite na Razviti kartica.
- Primijenite izmjene koje želite napraviti u Lightroomu.
- Kliknite gumb + gumb u Presets ploča.
- Možete provjeriti i poništiti odabir svih izmjena koje želite uključiti u unaprijed.
- Sve unaprijed postavljene postavke u Premiere ne bi trebale sadržavati izmjene korekcije leće, detalja, efekata ili jasnoće.
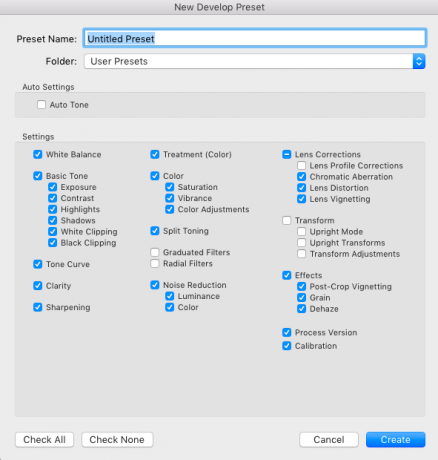
- Klik Stvorite unaprijed.
Stvaranje vlastitih postavki za upotrebu u obje premijere Kako napraviti svoje vlastite Adobe Premiere Pro postavkeAdobe Premiere Pro unaprijed su izvrsni način za automatizaciju ponavljajućih zadataka. I evo svega što trebate znati ... Čitaj više a Lightroom vam daje dodatnu prednost što možete stvoriti svoj osobni izgled za svoj rad.
Zašto koristiti LUT-ove u Adobe Premiere?
Sada kada su izrađene vaše omiljene postavke fotografije, isti videozapis možete primijeniti na svoje videozapise pretvarajući ih u LUT-ove.
LUT-ovi ("Pogledajte tablice") omogućuju vam da na svoje videozapise primijenite ocjenu boje.
Kao što upotrebljavate unaprijed postavljene postavke Lightroom-a za promjenu boje i osjećaja vaše fotografije, tako možete i LUT-ovima da promijenite boju i osjećaj svog videa.
LUT-ove možete koristiti za osnovnu korekciju boje ili za primjenu određenog izgleda ili osjećaja, kao što je filmski efekt, na vaše snimke.
Iako se LUT-ovi mogu koristiti u raznim aplikacijama za uređivanje videa, poput Adobe Premiere i Final Cut Pro, u ovom ćemo vodiču razmotriti kako koristiti LUT-ove u Adobe Premiere. (Mogu se koristiti i u Photoshopu.)
Kako pretvoriti predbilježbe svjetlosnih soba u LUT-ove
Ako želite pretvoriti predbilježbe Lightroom u Premiere LUT u Macu (10,8 ili noviji) i Windows (7 ili noviji), to možete učiniti pomoću besplatne uslužne aplikacije LUT generator.
Ako se osjećate velikodušno ili ga namjeravate koristiti u komercijalne svrhe, prilikom preuzimanja razmislite o tome da napravite donaciju stvaraocu.
Preuzimanje i instaliranje LUT generatora
Bilo kako bilo, za preuzimanje aplikacije morat ćete unijeti svoju adresu e-pošte, a veza za preuzimanje bit će poslana u vašu mapu. Pomoću te veze dobivate najviše pet preuzimanja.
Zip datoteka koju preuzmete sadrži nekoliko besplatnih LUT-ova, zajedno s tri verzije LUT Generatora: beta verzijom Mac, verzijom Mac i verzijom Windows.
Svaka verzija je izvršna datoteka, tako da zapravo nećete morati ništa instalirati. Samo dvaput kliknite EXE ili DMG datoteku da biste otvorili aplikaciju. Korisnici Mac računala: Ne morate kopirati aplikaciju u mapu Aplikacije da bi mogla djelovati.
Pretvaranje unaprijed datoteke u LUT generator
Sada kada vam je otvoren generator LUT-a, vidjet ćete vrlo malu aplikaciju s dva gumba: Generiraj Hald i Pretvori u kocku.
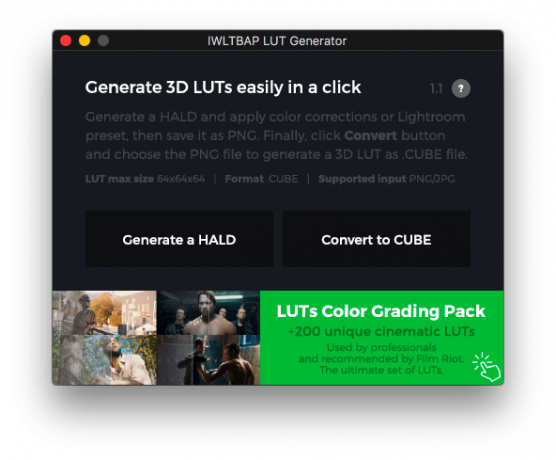
Prvo ćete generirati PNG sliku pomoću aplikacije, a zatim ćete uvesti tu PNG sliku u Adobe Lightroom da biste na nju primijenili postavku.
Konačno ćete vratiti tu uređenu datoteku PNG-a u LUT Generator kako biste je pretvorili u CUBE datoteku.
Slijedi točan postupak, korak po korak:
- Kliknite gumb Generiraj Hald dugme. Ovo će otvoriti prozor istraživača ili pronalazača u kojem možete odabrati gdje ćete spremiti PNG datoteku koju ćete generirati.
- Odaberite mjesto mape i kliknite Otvoren. Čini se da se ništa nije dogodilo, a prozor će se zatvoriti, ali budite sigurni da je vaša datoteka generirana.
- Dođite do lokacije na kojoj ste odlučili spremiti datoteku. Sada biste trebali vidjeti datoteku PNG koja se zove Neutral-512.png.
- Uvezite datoteku u Lightroom Kompletni vodič za uvoz fotografija u LightroomRasvjeta u koju možete pohraniti, organizirati, upravljati, nerazorno uređivati svoje fotografije - ali prvo ih morate uvesti. Evo kako. Čitaj više .
- Dvaput kliknite sliku u vašoj biblioteci da biste je otvorili i kliknite gumb Razviti kartica.
- Na ploči s unaprijed postavljenim postavkama kliknite na postaju koju želite pretvoriti u LUT da biste je primijenili na sliku.
- Klik Datoteka> Izvezi ili upotrijebite prečac na tipkovnici Shift + Ctrl + E (Cmd umjesto Ctrl na Mac računalu) za spremanje datoteke na računalo u obliku JPG. Pod, ispod Postavke datoteke Postavi kvaliteta na 100 i razmak boja do sRGB. Pod Postavke slike postavite rezolucija u 72. godini.
- Nakon izvoza datoteke, vratite se na LUT Generator i kliknite Pretvori u kocku.
- U prozoru koji se otvori pomaknite se do mjesta gdje je pohranjena datoteka i dvaput kliknite datoteku.
- Otvorit će se dijaloški okvir koji pokazuje da je vaša datoteka pretvorena.
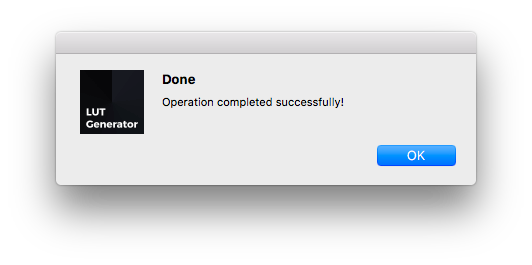
- Sada biste trebali vidjeti datoteku s imenom Neutralna-512.cube u istu mapu kao i vaš PNG ili JPG.
Kako biste vidjeli postupak u akciji, pogledajte videozapis u nastavku:
Nekoliko stvari koje treba imati na umu:
- Prilikom stvaranja ili izvoza vaših postavki za upotrebu u Adobe Premiere, sljedeće postavke trebaju biti onemogućene jer se ne mogu primijeniti na LUT-ove: Pojedinosti, ispravke objektiva i efekti.
- Ako želite najprije testirati unaprijed postavljene snimke, možete snimiti snimku zaslona iz svog videozapisa i uvesti ga u Lightroom. Na ovaj način možete primijeniti prethodno postavljene snimke na snimku i vidjeti koji od njih najbolje funkcionira prije pretvaranja pretplatnice u LUT.
Primjena LUT-ova na video snimke u Adobe Premiere
Sada kada imate svoju LUT datoteku, možete je uvesti u Adobe Premiere i primijeniti na svoje video snimke. Postoji nekoliko načina na koje možete primijeniti LUT na svoje snimke, ali to je najlakši:
- Nakon što otvorite svoje snimke u Adobe Premiere, idite na Prozor> Lumetri boja za otvaranje ploče LUTs programa
- Pod, ispod Osnovna korekcija naći Unos LUT opcija.
- Kliknite padajući izbornik i odaberite Pretraživati.
- Dođite do konvertirane datoteke i dvaput je kliknite da biste je primijenili na svoju snimku.
- Ako imate više komada snimki, morat ćete primijeniti LUT na svaki.
Ovaj postupak možete vidjeti u videu ispod:
Ako znate da ćete redovito koristiti LUT, možete ga kopirati u podmapu u mapi Adobe Premiere.
- Korisnici Mac računala mogu doći do mape otvaranjem mape Applications i otvaranjem mape Adobe Premiere. Drži dolje Kontrolirati i desnom tipkom kliknite aplikaciju Adobe Premiere i kliknite Prikaži sadržaj paketa. Korisnici Windowsa mogu stići tamo C Pogon / programske datoteke / Adobe / Adobe Premiere Pro mapu.
- Jednom tamo, i Mac i Windows korisnici trebali bi otvoriti sljedeće mape: Lumetri / LUTS / Kreativna.
- Kopirajte i zalijepite datoteke LUT u mapu Creative.
- Ako vam je Premiere otvorena, zatvorite je i ponovo je otvorite, a sada bi se vaše LUT-ove trebale pojaviti na vašem padajućem popisu Lumetri boja.
Zašto su LUT-ovi važni
Ako ste i dalje na ogradi i niste sigurni da li LUT-ovi vrijede vašeg vremena, evo još nekoliko razloga za koje biste trebali razmotriti korištenje LUT-ova:
- U svom radu možete dobiti kinematografski izgled.
- Možete učiti od drugih fotografa i filmaša kojima se divite dok počinjete razvijati vlastiti osobni stil.
- Možete stvoriti prilagodbeni sloj (idite na Datoteka> Novo> Sloj podešavanja) i nanesite svoj LUT na taj sloj. Proširite taj sloj na više isječaka i imat ćete isti izgled svih njih, štedeći vam malo vremena u procesu uređivanja.
Nakon što ste uspješno priveli kraju ovog vodiča o korištenju predbilježbi i LUT-ova Lightroom-a u Adobe Premiere, možda biste htjeli provjeriti ovaj popis besplatnih predbilježbi Lightroom 1500+ besplatnih prednastavki za bilo koje prilikeKoje su postavke softvera Adobe Lightroom? Evo što su, kako ih koristiti i gdje dobiti najbolje besplatne predbilježbe Lightroom. Čitaj više da odgovara svim ukusima ili kako smanjiti izmaglicu u Lightroomu. Također smo pokazali kako koristiti alat za podudaranje boja u Premiere Pro Kako se koristi alat Adobe Premiere Pro Color MatchAdobe Premiere Pro ima ugrađen automatski alat za podudaranje boja, a u ovom članku objašnjavamo kako ga pravilno koristiti. Čitaj više i kako započeti ispravljanje boja Kako početi koristiti korekciju boja u Adobe Premiere ProIspravljanje boja može dramatično utjecati na vaše videozapise. Evo svega što trebate znati o korekciji boja u Premiere Pro ... Čitaj više .
Nancy je spisateljica i urednica koja živi u Washingtonu. Prethodno je bila urednik Bliskog Istoka u The Next Webu, a trenutno radi u istraživačkom centru za komunikacije i društvene mreže sa sjedištem u DC-u.


