Pogreška ažuriranja 0xC1900101 – 0x30017 pojavljuje se kada korisnici pokušaju instalirati ažuriranje sustava ili nadograditi na najnoviju verziju sustava Windows. Iza ovog problema može biti više razloga, kao što je nedovoljno prostora za ažuriranje, instalacija antivirusnog programa i problemi s oštećenjem unutar sustava.
Sljedeći odjeljci govore o mogućim uzrocima i metodama rješavanja problema za ovu pogrešku. Odaberite metodu rješavanja problema koja je najprikladnija za vašu situaciju i nastavite s njom.
Što uzrokuje pogrešku 0xC1900101 – 0x30017?
Evo nekih uobičajenih razloga za pogrešku ažuriranja koja se razmatra:
- Nedovoljno prostora - Morate imati najmanje 16 GB slobodnog prostora za nadogradnju na najnoviju verziju sustava Windows. Ako nemate dovoljno prostora na računalu, možete pokušati ukloniti nepotrebne, neželjene datoteke kako biste napravili mjesta za nadogradnju.
- Antivirusni prekid - Vaš antivirusni program treće strane ili Windows Defender možda blokiraju ažuriranje kao rezultat lažnog alarma. Ako je ovaj scenarij primjenjiv, možete pokušati onemogućiti ili deinstalirati program kako biste riješili problem.
- Oštećene sistemske datoteke - Osnovni sustav ili datoteke ažuriranja mogu se suočiti s problemom oštećenja, što dovodi do neuspjeha instalacije ažuriranja. Kasnije u ovom vodiču raspravljat ćemo o nekoliko metoda koje možete pokušati riješiti ove pogreške i generičke pogreške oštećenja.
- Zastarjeli upravljački programi - Svi instalirani upravljački programi trebaju biti ažurni kako bi se sustav uspješno nadogradio. Najbolje je potražiti zastarjele upravljačke programe u Upravitelju uređaja i nadograditi ih prije nego što pokušate instalirati ažuriranja.
- Zastarjeli BIOS - Vaš BIOS bi mogao biti zastario, što utječe na funkcioniranje vašeg sustava i uzrokuje probleme poput pogreške ažuriranja. U većini slučajeva, ako je vaš BIOS zastario ili neispravan, također ćete se suočiti s uobičajenim problemima poput plavog ekrana smrti.
Sada kada znamo o mogućim uzrocima problema, pogledajmo rješenja kojima možete pokušati riješiti problem. Prije nastavka, preporučujemo da uklonite sve nepotrebne vanjske periferne uređaje poput USB-a sa svog računala.
1. Oslobodite prostor za pohranu
Kao što smo ranije spomenuli, morate imati najmanje 16 GB slobodnog prostora na vašem sustavu za instaliranje novih ažuriranja. Ako nemate prostora za pohranu, najbolji način da ga očistite je brisanjem nepotrebnih aplikacija i programa koje ste instalirali na svoje računalo.
Osim toga, također bi bilo dobro ukloniti prethodne instalacijske datoteke iz sustava. Osim oslobađanja prostora, ovo će također riješiti sve probleme s prekidima koje ove prethodne instalacijske datoteke mogu uzrokovati tijekom procesa nadogradnje. U slučaju da koristite dva SSD-a na računalu, uklonite jedan i pokušajte instalirati ažuriranje.
Prijeđite na naš vodič različite metode oslobađanja prostora za pohranu u sustavu Windows za više informacija.
2. Deinstalirajte svoj antivirusni program
Ako na računalu koristite antivirusni program treće strane, on možda blokira proces instalacije ažuriranja u sustavu. Rješenje je u ovom slučaju jednostavno, jer sve što trebate učiniti je privremeno onemogućiti ili deinstalirati sigurnosni program.
U nastavku smo raspravljali o koracima za onemogućavanje antivirusnog programa pomoću Avasta. Koraci za vaš antivirusni program mogu se malo razlikovati.
Evo kako to možete učiniti:
- Desnom tipkom miša kliknite na ikona antivirusnog programa na programskoj traci.
- Odaberite Kontrola štitova > Onemogući dok se računalo ponovno ne pokrene.
Ako ne koristite sigurnosni program treće strane, možete pokušati onemogućavanje Windows Defendera također. Ipak, preporučujemo da ga ponovno omogućite nakon instaliranja ažuriranja. Držanje onemogućenog dulje vrijeme može vaš sustav izložiti rizicima i potencijalnim prijetnjama.
3. Isključite probleme s korupcijom
Sljedeća stvar koju preporučujemo je skeniranje sustava u potrazi za problemima s korupcijom pomoću ugrađenih uslužnih programa za rješavanje problema u sustavu Windows.
Da bismo to popravili, koristit ćemo alat za rješavanje problema s ažuriranjem sustava Windows, alat za provjeru sistemskih datoteka i DISM za pronalaženje potencijalnih problema. Osim toga, ovi će uslužni programi riješiti većinu problema koje sami pronađu.
3.1 Koristite alat za rješavanje problema Windows Update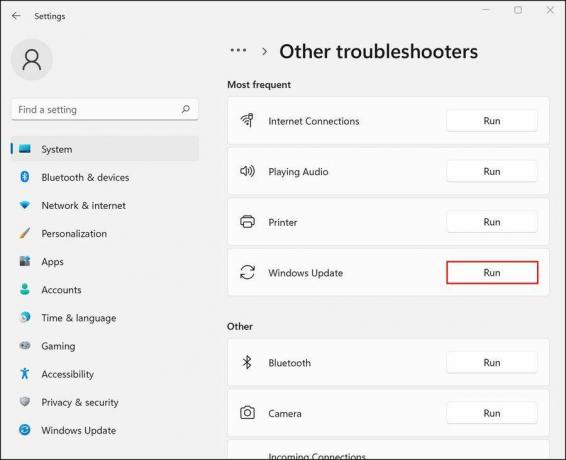
Alat za rješavanje problema Windows Update možete pokrenuti putem Windows postavki. Upute o tome kako pokrenuti alat za rješavanje problema možete pronaći u našem vodiču na kako popraviti Windows Update da zapne.
Nakon što alat za rješavanje problema završi skeniranje, provjerite jesu li identificirani problemi. Ako je tako, alat za rješavanje problema preporučit će popravke koji mogu riješiti problem. Kliknite na Primijenite ovaj popravak nastaviti. U slučaju da uslužni program ne uspije identificirati probleme, kliknite Zatvori alat za rješavanje problema i prijeđite na sljedeću metodu u nastavku.
3.2 Pokrenite SFC i DISM skeniranja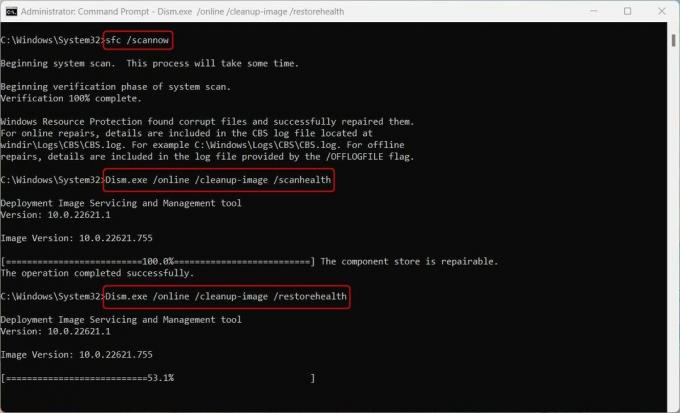
Sljedeća stvar koju biste trebali učiniti je pokrenuti SFC i DISM skeniranje putem naredbenog retka. Provjeri razlika između CHKDSK, SFC i DISM skeniranja za više informacija i upute za ove alate.
Kao što naziv sugerira, alat za provjeru sistemskih datoteka skenira zaštićene sistemske datoteke u potrazi za problemima i zamjenjuje nezdrave komponente datoteka njihovim predmemoriranim kopijama. DISM je, s druge strane, odgovoran za popravak oštećene slike sustava.
Nadajmo se da će ovi alati eliminirati problem ako sustav ne može instalirati ažuriranja zbog problema s oštećenjima.
4. Ažurirajte svoje upravljačke programe
U idealnom slučaju, vaši upravljački programi moraju biti stalno ažurni kako bi sustav neometano funkcionirao. Kako biste provjerili postoje li zastarjeli upravljački programi na vašem sustavu, prijeđite na uslužni program Upravitelj uređaja.
Proširite sve odjeljke i potražite upravljačke programe sa žutim uskličnikom. Ovaj znak označava da je upravljački program ili zastario ili oštećen. Nakon što identificirate neispravan upravljački program, desnom tipkom miša kliknite na njega i odaberite Ažurirajte upravljački program > Potražite upravljačke programe u sustavu.
Pričekajte da se postupak ažuriranja upravljačkog programa završi i provjerite je li problem riješen.
Ako ne vidite nikakve uskličnike ili mislite da Windows nije dovoljno dobro obavio posao, pogledajte najbolji besplatni programi za ažuriranje upravljačkih programa za Windows.
5. Ažurirajte svoj BIOS
Naposljetku, problem također može biti uzrokovan greškom ili oštećenjem unutar BIOS-a. Srećom, većinu ovih problema možete riješiti ažuriranjem BIOS-a na najnoviju dostupnu verziju.
Dobro je ažurirati svoj BIOS kada se pojavi nova verzija. A ima ih dosta razloge zašto biste trebali ažurirati BIOS svog računala, uključujući otključavanje dodatne hardverske podrške.
Različiti proizvođači matičnih ploča imaju različite upute za to, stoga preporučujemo da posjetite web mjesto proizvođača za više informacija. Imajte na umu da to može biti naporan i dugotrajan proces, stoga nastavite tek kada imate dovoljno vremena.
Sada možete nadograditi Windows na najnoviju verziju
Do sada biste trebali moći nadograditi svoj operativni sustav na najnoviju dostupnu verziju. U slučaju da gore navedene metode rješavanja problema ne pomognu, preporučujemo da nastavite s čistom instalacijom. Ovo će automatski nadograditi sustav bez grešaka tijekom postupka.

