Pokazivač miša je poput vaše digitalne ruke; omogućuje vam da vidite položaj pokazivača na vašem zaslonu i pomaže vam u kontroli elemenata putem miša ili dodirne podloge na računalu. Osim toga, pokazivač miša pokazuje gdje možete unijeti, odabrati i označiti tekst na vašem računalu.
Poboljšanje pokazivača miša mijenja način na koji komunicirate s računalom poboljšavajući vašu produktivnost sa zadacima. Srećom, Windows 11 ima neke opcije pristupačnosti putem kojih možete konfigurirati pokazivač na ono što vam najbolje odgovara.
Kako prilagoditi pokazivač miša
Pokazivač miša sastavni je dio računalstva i pomoću njega obavljate mnoge funkcije na računalu. Možete birati, pokazivati i izvršavati programe na svom računalu pomicanjem i klikanjem pokazivača miša.
Mijenja oblik ovisno o tome gdje je postavljen; kada se zadrži iznad teksta koji se može uređivati, mijenja se u kursor teksta. U međuvremenu, mijenja se u ruku kada zadržite pokazivač miša iznad veze i otvara web stranicu kada se klikne.
Za alat koji je odgovoran za većinu operacija na vašem računalu, ključno je da vaš pokazivač miša bude što pristupačniji i učinkovitiji. A na vašem računalu sa sustavom Windows postoji niz opcija prilagodbe koje vam mogu pomoći da to postignete.
Dakle, bez daljnjeg odlaganja, krenimo u njih.
1. Odabir stila pokazivača miša
Do promijeniti stil vašeg pokazivača miša, idite na Postavke > Pristupačnost na vašem računalu.
Zatim kliknite na Pokazivač miša i dodir kategorija. Imate opcije Bijelo, Crno, Obrnuto i Prilagođeno ispod Stil pokazivača miša. Kao takav, možete odabrati bilo koji od njih da biste promijenili stil pokazivača.
Koristiti Prilagođen stavku, možete odabrati prilagođenu boju za svoj pokazivač među preporučenim ili kliknuti Odaberite drugu boju ispod za korištenje drugog.
2. Podešavanje veličine pokazivača miša
Ako želite da vaš pokazivač izgleda veći, povucite Veličina klizač za povećanje njegove veličine.
3. Povećanje brzine pokazivača miša
Brzina pokazivača vašeg miša ima velik utjecaj na njegovu izvedbu i često je presudna za poboljšanje vaše učinkovitosti. Da biste prilagodili brzinu pokazivača, idite na Postavke > Bluetooth i uređaji i kliknite na Miš kategorija.
Povucite Brzina pokazivača miša klizač za podešavanje brzine pokazivača.
4. Promjena primarne tipke miša
Lijeva tipka miša je zadana primarna tipka miša, koja se obično koristi za aktiviranje ili odabir elemenata na ekranu. Koristi se za radnje klikanja, dvostrukog klika i povlačenja i ispuštanja. S druge strane, desna tipka miša uglavnom se koristi za otvaranje kontekstnog izbornika koji pruža više informacija o odabranoj stavci.
Zadana postavka može biti dovoljno prikladna za dešnjake budući da mogu lako pristupiti primarnoj tipki miša desnim kažiprstom. Ali moglo bi biti neugodno za ljevoruke korisnike. Ili je moguće da vam je jednostavno draže obrnuto.
Windows 11 nudi brze postavke za promjenu funkcija oba gumba. Dakle, ne morate se držati zadanih primarnih i sekundarnih položaja miša. Da biste to učinili, jednostavno idite na Postavke > Bluetooth i uređaji.
Kliknite na Miš i idite do Primarna tipka miša padajući izbornik. Možete promijeniti svoju primarnu tipku miša na bilo koju Lijevo ili desno.
5. Dodatne postavke pokazivača miša
Da biste dodatno prilagodili miš, idite na Dodatne postavke miša na istoj stranici.
Odavde možete omogućiti Pritisnite Zaključaj kako biste omogućili povlačenje i ispuštanje bez držanja tipke miša.
Kliknite na Pokazivači za odabir sheme miša i prilagođavanje različitih oblika pokazivača miša. Također možete koristite prilagođeni kursor miša klikom pretraživati za preuzimanje online. Na kraju, možete označiti Poboljšajte sjenu pokazivača potvrdni okvir ako to želite.
Od Opcije pokazivača karticu, možete odabrati brzinu pokazivača i Povećajte preciznost pokazivača s potvrdnim okvirom. Ako želite da se pokazivač pomakne na zadanu vrijednost u dijaloškom okviru, kliknite Priključi na.
Pod, ispod Vidljivost, možete odabrati želite li da vaš pokazivač prikazuje tragove, sakrije pokazivač tijekom tipkanja ili prikazuje lokaciju pokazivača kada se klikne tipka Control.
Pogoditi primijeniti nakon toga za implementaciju vaših promjena.
Kako prilagoditi kursor teksta
Tekstualni pokazivač je ona trepćuća okomita crta koja označava točku na kojoj možete unijeti ili označiti tekst na zaslonu. Sljedeće postavke pokazuju vam kako poboljšati izgled kursora teksta.
1. Korištenje indikatora kursora teksta
Indikator teksta može vam pomoći da lako pronađete kursor u moru teksta. Omogućivanjem indikatora teksta u postavkama, nećete morati gubiti vrijeme na traženje kursora teksta dok tipkate.
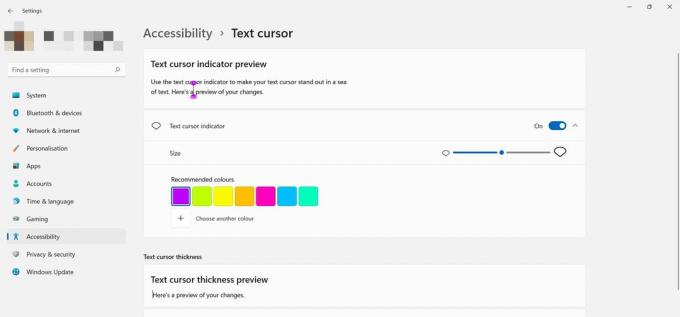
Da biste promijenili boju indikatora, odaberite jednu od prikazanih boja ili odaberite prilagođenu. Također možete prilagoditi njegovu veličinu povlačenjem Veličina klizač. Pogledajte vrh kako biste pregledali svoje promjene.
2. Promjena debljine kursora teksta
Možda biste željeli da vaš tekstualni pokazivač bude podebljan na zaslonu kako bi bio vidljiviji. Da biste to učinili, koristite klizač u Debljina kursora teksta odjeljak.
Konfiguriranje pokazivača miša čini vaše računalo pristupačnijim
Koristimo pokazivač za praktički svaku radnju koja se izvodi na računalu. Često se lociranje pokazivača miša ili tekstualnog pokazivača na zaslonu može pokazati frustrirajućim zadatkom.
Ali ne morate se držati zadanih postavki; ovaj članak ispitao je razne načine koji vam mogu pomoći da poboljšate pokazivač miša na računalu sa sustavom Windows 11. U tu svrhu možete ih primijeniti kako biste postigli maksimalnu učinkovitost pri radu na računalu.


