Mogućnosti mape značajke su koje vam pomažu konfigurirati različite postavke datoteka i mapa. Njihovo omogućavanje ili onemogućavanje često može biti korisno—posebno ako svoj uređaj dijelite s drugima.
Na primjer, ako ne želite da drugi mijenjaju postavke vaše datoteke i mape, možete onemogućiti opcije mape. U međuvremenu, ako neke postavke datoteka i mapa iznenada nedostaju, trebate omogućiti opcije mape.
Kao takav, istražimo detaljno zaslon s opcijama mape, kao i kako ih omogućiti ili onemogućiti.
Koje su opcije Windows mapa i jesu li važne?
Opcije mape su važne jer sadrže većinu glavnih postavki datoteka i mapa. Možete ih upotrijebiti za prilagodbu rada File Explorera, a sve promjene u opcijama mape mogle bi utjecati na performanse File Explorera.
Možete pronaći Windows Folder Options na sljedeći način:
- Pritisnite Win + E da biste otvorili File Explorer. Alternativno, pokušajte različite načine otvaranja File Explorera.
- Klik Datoteka u gornjem lijevom kutu.
- Odatle odaberite Promjena mape i opcija pretraživanja za otvaranje prozora Folder Options.
Različiti dijelovi zaslona s opcijama Windows mape
Prozor Folder Options ima tri kartice: General, View i Search.
Kartica Općenito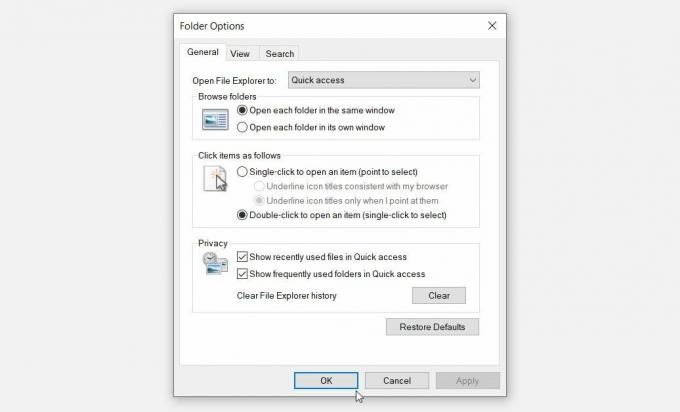
Počnimo s karticom Općenito. Ovo je kartica koja vas obično dočeka kada otvorite Windows Folder Options.
Ovdje su sve opcije koje se pojavljuju na ovoj kartici:
- Otvorite File Explorer za: Ovo je padajući izbornik koji vam omogućuje da otvorite File Explorer putem opcije "Brzi pristup" ili "Ovo računalo".
- Pregledaj mape: Ovaj vam odjeljak omogućuje odabir želite li svaku mapu otvoriti u istom ili zasebnom prozoru.
- Pritisnite stavke na sljedeći način: Omogućuje vam da odaberete želite li otvarati stavke jednim klikom ili dvostrukim klikom na njih.
- Privatnost: Omogućuje vam odabir datoteka koje želite prikazati u brzom pristupu. Opcija vam također omogućuje brisanje povijesti File Explorera.
Ako želite vratiti zadane postavke pod karticom Općenito, pritisnite Vratiti zadane gumb na dnu.
Kartica Pogled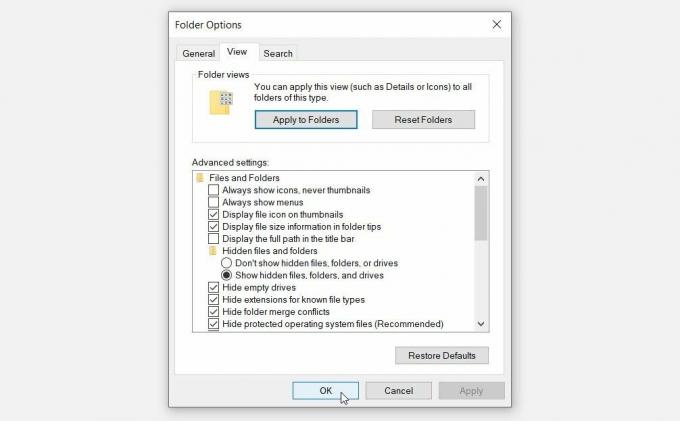
Kartica Pogled sadrži većinu postavki mogućnosti mape. Evo opcija koje se pojavljuju na ovoj kartici:
- Napredne postavke: Ovaj odjeljak vam omogućuje da konfigurirate različite postavke označavanjem ili poništavanjem odgovarajućih okvira.
- Pregledi mapa: Ovaj odjeljak ima dva gumba: gumbe "Primijeni na mape" i "Poništi mape". Gumb "Primijeni na mape" omogućuje vam primjenu postavki u odjeljku "Napredne postavke" na sve vaše mape. U međuvremenu, gumb "Poništi mape" poništava vaše postavke.
Za vraćanje zadanih postavki na kartici Pogled kliknite na Vratiti zadane gumb na dnu.
Kartica Pretraživanje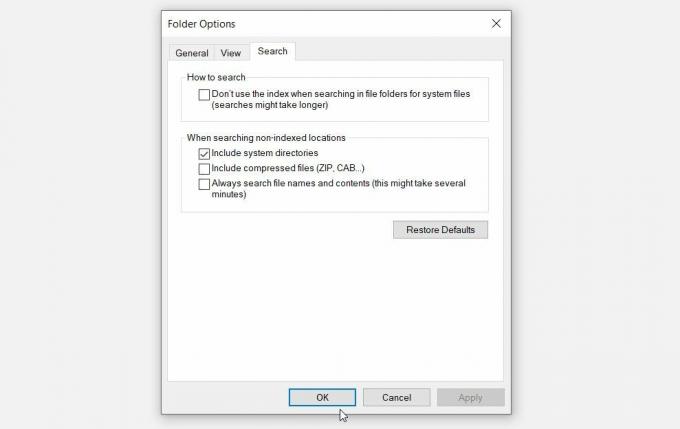
Na kraju, kartica za pretraživanje omogućuje vam konfiguriranje postavki za traku za pretraživanje File Explorera. Ovdje su opcije na kartici Pretraživanje:
- Kako tražiti: Ova opcija vam omogućuje da odlučite želite li indeksirajte svoje rezultate pretraživanja u sustavu Windows ili ne.
- Prilikom pretraživanja neindeksiranih lokacija: Ova vam postavka omogućuje odabir opcija koje želite uključiti ili isključiti prilikom pretraživanja neindeksiranih lokacija.
Ako želite vratiti postavke pretraživanja File Explorera, kliknite Vratiti zadane gumb na dnu.
Otkrijmo sada kako možete omogućiti ili onemogućiti opcije mape u sustavu Windows.
Kako omogućiti ili onemogućiti mogućnosti Windows mape
Možete omogućiti ili onemogućiti opcije mape pomoću uređivača lokalnih pravila grupe (LGPE) ili uređivača registra.
Korištenje uređivača pravila lokalne grupe (LGPE)
Ova će metoda biti korisna samo ako koristite izdanja Windows Pro, Education i Enterprise.
Ako koristite Windows Home, prvo trebate primijeniti nekoliko trikova pristupite LGPE-u na Windows Home. Ali ako to zvuči komplicirano, možete izravno prijeći na metodu "Uređivač registra".
Inače, evo kako omogućiti ili onemogućiti opcije mape pomoću LGPE-a:
- Tip Uredite pravila grupe u traci za pretraživanje izbornika Start i odaberite Najbolji spoj.
- Idite do Korisnička konfiguracija > Administrativni predlošci > Windows komponente > File Explorer.
- Dvaput kliknite na Nemojte dopustiti da se mogućnosti mape otvore pomoću gumba Mogućnosti na kartici Pogled na vrpci opcija.
Odaberi Omogućeno da onemogućite opcije mape. Alternativno, odaberite Nije konfigurirano ili Onemogućeno kako biste omogućili opciju Folders. Na kraju kliknite primijeniti a zatim kliknite u redu primijeniti ove promjene.
Da biste provjerili jesu li ove postavke primijenjene, slijedite ove korake:
- Pritisnite Win + E da biste otvorili File Explorer.
- Klik Datoteka u gornjem lijevom kutu.
- Odaberi Promjena mape i opcija pretraživanja s popisa. Trebala bi se pojaviti poruka o pogrešci koja glasi: "Ova operacija je otkazana zbog ograničenja koja su na snazi na ovom računalu."
Korištenje uređivača registra
Uređivač registra također može pomoći. Međutim, počnite od sigurnosno kopiranje vašeg registra prvo samo u slučaju da nešto pođe po zlu.
Evo kako pomoću uređivača registra možete onemogućiti ili omogućiti opcije mape:
- Pritisnite Win + R da biste otvorili dijaloški okvir naredbe Pokreni.
- Tip Regedit i pritisnite Unesi da otvorite uređivač registra.
- Kopirajte-zalijepite sljedeću naredbu u adresnu traku i pritisnite Unesi:
Računalo\HKEY_CURRENT_USER\Software\Microsoft\Windows\CurrentVersion\Policies\ExplorerZatim slijedite ove korake:
- Desnom tipkom miša kliknite na Istraživač tipku i odaberite Novo > DWORD (32-bitna) vrijednost.
- Preimenujte novu vrijednost u NoFolderOptions.
Da biste onemogućili opcije mape, dvaput kliknite na NoFolderOptions vrijednost i postavite je Podaci o vrijednosti do 1. Alternativno, postavite Podaci o vrijednosti do 0 (nula) za omogućavanje mogućnosti mape.
Pritisnite u redu, zatvori Urednik registra, a zatim ponovno pokrenite uređaj kako biste spremili ove promjene.
Omogućite ili onemogućite opcije mape bez gnjavaže!
Mogućnosti Windows mape olakšavaju vam konfiguriranje postavki u File Exploreru. Ako želite omogućiti ili onemogućiti opcije mape, pokušajte bilo koju od metoda u ovom članku.
Kada završite, možete ići naprijed i provjeriti neke zgodne trikove s Windows mapama.