Ne postoji ništa frustrirajuće od toga da vam se računalo zamrzne bez upozorenja ili objašnjenja. Nažalost, korisnici osobnih računala će kad-tad sigurno naići na ovaj problem. To može biti rezultat nekoliko razloga, a popravak možda neće biti vidljiv u početku.
Noviji operativni sustavi skloni su ovakvim problemima, a Windows 11 nije iznimka. Ako tražite rješenje za računalo sa sustavom Windows 11 koje se često zaključava ili ako pojedinačne aplikacije ne reagiraju. došli ste na pravo mjesto. Evo mogućih uzroka i rješenja problema sa zamrzavanjem sustava Windows 11.
Kako brzo popraviti zamrznutu aplikaciju ili sustav na Windows 11
Ako se neki program u sustavu Windows 11 zaključa ili ako cijeli operativni sustav iznenada prestane raditi, postoji nekoliko trikova koje možete učiniti kako bi stvari ponovno radile. Imajte na umu da su ovo brza rješenja i da neće riješiti temeljni problem koji uzrokuje problem zamrzavanja.
1. Pokrenite Upravitelj zadataka za zamrznute aplikacije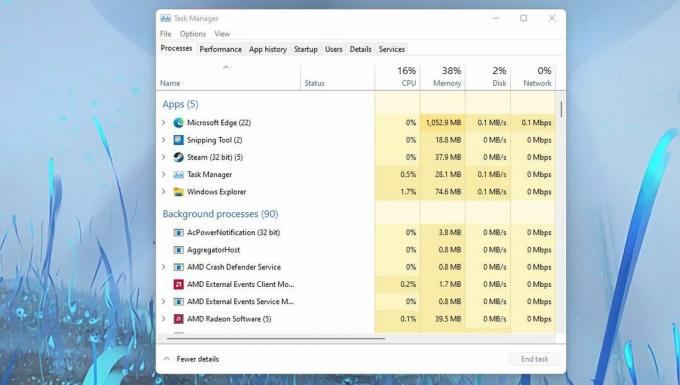
Ovo funkcionira ako je aplikacija zamrznuta, ali vaš sustav i dalje reagira. Za pokretanje Upravitelja zadataka pritisnite
Ctrl + Alt + Del na vašoj tipkovnici. Ovo će prikazati izbornik sa Upravitelj zadataka kao jedna od opcija. Pokretanje upravitelja zadataka trebalo bi vas prisiliti da izađete iz te aplikacije i omogućiti vam da završite zadatak. Jednostavno desnom tipkom miša kliknite aplikaciju koju želite zatvoriti i pritisnite Završi zadatak.2. Odjavite se da popravite Upravitelj zadataka koji ne reagira
Ako aplikacija ne reagira i imate zamrznut zaslon nakon otvaranja Upravitelja zadataka, možete se odjaviti iz sesije. Koristiti Ctrl + Alt + Del da biste otvorili isti izbornik kao i prije, ali odaberite odjava. Ovo će prisilno zatvoriti sve pokrenute aplikacije i vratiti vam kontrolu.
3. Prisilno gašenje za potpuno zaključan sustav
Ovo je nezdrav proces za vaš sustav, pa ne biste željeli steći tu naviku. Prvo biste trebali pokušati s drugim metode prisilnog zatvaranja programa bez Task Managera. Ako to ne radi, držite tipku za uključivanje računala dok ne vidite prazan ekran. Zatim ponovno kliknite gumb za uključivanje kako biste pokrenuli sustav. Ovo bi trebalo privremeno popraviti zamrznuti zaslon.
Dugoročna rješenja za problem smrzavanja sustava Windows 11
Brzi lijekovi mogu vas izvući iz škripca, ali neće spriječiti da se problem ponovno pojavi. Najbolji način da riješite problem je identificirati što ga može uzrokovati. Evo nekoliko mogućih uzroka i njihovih rješenja.
1. Promijenite razlučivost zaslona
Ovo se u početku možda ne čini kao problem, ali vrijedi napomenuti da Windows 11 ima drugačije hardverske zahtjeve od svog prethodnika. Vaša trenutna razlučivost je možda prije bila dobra, ali ovisno o vašem grafičkom hardveru, to može uzrokovati pad sustava.
Evo kako možete promijeniti razlučivost zaslona.
- Otvorite postavke sustava Windows
- Odaberi Sustav > Prikaz
- Možete promijeniti razlučivost zaslona pod Razlučivost zaslona podizbornik.
Isprobajte nekoliko različitih rješenja da vidite rješava li neka od njih problem smrzavanja. Ako ne, možete pokušati uobičajeni popravci rezolucije zaslona sustava Windows.
2. Ažurirajte upravljačke programe za GPU
Važno je održavati sve upravljačke programe zaslona ažurnima. Zastarjeli upravljački programi mogli bi negativno utjecati na Windows 11 i uzrokovati zamrzavanje vašeg sustava. Kao takvi, naveli smo korake koje možete slijediti za ažuriranje upravljačkih programa.
- Kliknite desnom tipkom miša na ikonu prozora i otvorite Upravitelj uređaja.
- Pomaknite se prema dolje do podizbornika s oznakom Adapteri zaslona.
- Ovdje ćete vidjeti popis grafičkih procesora koji trenutno rade na vašem sustavu.
- Desnom tipkom miša kliknite uređaj i odaberite Ažurirajte upravljački program.
Ažurirajte sve upravljačke programe zaslona kako biste bili sigurni.
Za namjenske grafičke kartice, najbolje je potražiti najnoviji upravljački program na njihovoj web stranici. Evo kako možete ažurirajte upravljačke programe svoje Nvidia grafičke kartice u sustavu Windows. Također možete ažurirajte upravljačke programe AMD grafičke kartice u sustavu Windows.
3. Podesite virtualnu memoriju
Nedostatak memorijskih resursa čest je uzrok problema sa zamrzavanjem na bilo kojem sustavu. Na primjer, mogli biste izvoditi zadatke koje vaš sustav ne može pratiti. U slučaju kao što je ovaj, važno je osigurati da je vaša virtualna memorija postavljena na ispravnu vrijednost. Evo kako to učiniti.
- Otvorite postavke sustava.
- Tip Izvođenje u traku za pretraživanje i pričekajte da se pojave opcije.
- Odaberi Prilagodite izgled i performanse sustava Windows.
- The Mogućnosti izvedbe izbornik će se pojaviti. Zatim, pod Napredna podizbornik, kliknite Promijeniti.
- The Virtualna memorija pojavit će se izbornik. Provjerite odgovara li trenutno dodijeljena memorija preporučenoj memoriji ili je veća od nje.
Veličina stranične datoteke ispod preporučene vrijednosti može uzrokovati probleme sa zamrzavanjem s kojima se susrećete. Posljedično, prilagodba ove brojke na odgovarajući način riješila bi vaš problem smrzavanja.
4. Pokrenite SFC skeniranje
Ako su vaši problemi sa zamrzavanjem počeli iznenada nakon ažuriranja, moglo je oštetiti neke bitne datoteke. Ovaj problem možete riješiti pokretanjem SFC skeniranja. Ovaj proces će provjeriti vaše sistemske datoteke i popraviti sve nedostatke koje može otkriti. Evo kako pokrenuti skeniranje.
- Pritisnite gumb Start i upišite cmd.
- Kliknite desnom tipkom miša na Naredbeni redak i pokrenite ga kao administrator.
- Tip sfc /scannow i udario Unesi na vašoj tipkovnici.
Ovaj proces može potrajati i ne smije se prekidati. To možete postići i tako postavljanje prečaca za skeniranje datoteka za Windows 11.
5. Obrišite privremene datoteke
Svakodnevni sistemski procesi generiraju privremene datoteke. Nažalost, jedna od ovih datoteka možda je oštećena i može uzrokovati zamrzavanje i pad sustava. Srećom, tu mogućnost možete eliminirati brisanjem privremenih datoteka, a evo kako.
- Otvorite postavke sustava Windows.
- Odaberi Sustav
- Idite do Skladištenje podizbornik.
- Odaberi Privremene datoteke.
- Provjerite jesu li odabrane sve relevantne privremene datoteke, a zatim kliknite Uklonite datoteke.
- Ponovno pokrenite sustav.
Ova bi metoda trebala obrisati sve nepotrebne datoteke. Možete i pokušati drugi načini brisanja privremenih datoteka u sustavu Windows 11.
6. Provjerite ima li problema s RAM-om
Neispravan RAM mogao bi biti još jedan razlog zašto se vaše Windows računalo često smrzava. Naš vodič na znakovi i simptomi umirućeg RAM sticka pokriva glavne načine otkrivanja lošeg RAM-a, uključujući neka dijagnostička skeniranja koja možete isprobati.
Ako je to previše gnjavaže, možete lako odnijeti svoje računalo tehničaru od povjerenja na procjenu.
7. Vratite Windows 11 na tvorničke postavke
Ako nijedno od gore navedenih rješenja ne riješi vaš problem, možete pokušati vratiti na čistu stranicu. Resetiranje vašeg sustava trebalo bi biti krajnje sredstvo, npr sigurnosno kopiranje svih vaših važnih datoteka može biti puno posla.
Ako želite isprobati, evo kako:
- Otvorite postavke sustava Windows i odaberite Oporavak na Sustav tab.
- u Oporavak izbornik, odaberite Resetiraj računalo.
- Odaberite želite li zadržati svoje datoteke ili ukloniti sve, zatim slijedite upute na zaslonu za uspješno resetiranje računala.
Ovaj proces može potrajati od nekoliko minuta do nekoliko sati, ovisno o specifikacijama vašeg sustava, pa osigurajte da imate dovoljno vremena za to.
Poznavanje problema je pola rješenja
Iznenadna smrzavanja sustava mogu biti nezgodna i važno je identificirati problem što je ranije moguće. Provjera svake mogućnosti može biti glomazan proces, ali će vam dugoročno mnogo uštedjeti.
Naporan proces rješavanja problema isplati se kako bi Windows 11 na vašem sustavu radio što je moguće glatko na kraju dana.


