Operativni sustav Windows olakšava snimanje snimki zaslona. Možda imate preferirani način snimanja zaslona jer postoji mnogo načina za to.
Bez obzira koju metodu preferirate, podijelit ćemo savjete i trikove koji će vam pomoći da budete vještiji u snimanju snimki zaslona u sustavu Windows.
1. Uklonite vodeni žig "Aktiviraj Windows".
Osim ako niste aktivirali svoj Windows, možda ćete vidjeti "Aktiviraj Windows" vodeni žig u donjem desnom kutu zaslona. Osim što ometa prikaz i nervira nas, vodeni žig se također ušulja u snimke zaslona.
Budući da vodeni žig zauzima veći dio zaslona, korisnici Windowsa imaju poteškoća sa snimanjem zaslona. Dakle, ako ste zainteresirani za snimanje cijelog zaslona, morate ukloniti vodeni žig. Ako je i vama to slučaj, postoji super pametan način da ga se riješite.
Iako postoje različite metode za uklanjanje vodenog žiga, mi ćemo vam pokazati kako ga ukloniti uz samo nekoliko podešavanja u uređivaču registra. Jednostavno slijedite ove korake:
- Desnom tipkom miša kliknite na Početak gumb i odaberite Trčanje.
- Unesi "Regedit" i kliknite u redu.
- U uređivaču registra idite na sljedeći put.
HKEY_CURRENT_USER > Upravljačka ploča > Radna površina
- U desnom oknu pronađite PaintDesktopVerzija ključ.
- Dvaput kliknite na njega da biste promijenili njegove postavke.
- U Podaci o vrijednosti polje, vrsta "0" i kliknite u redu.
Nakon što to učinite, ponovno pokrenite računalo i sljedeći put kada se prijavite, nećete vidjeti vodeni žig. Ako ga uklonite, možete udobno snimati screenshotove bez brige da će vam se vodeni žig ušuljati iz kuta.
2. Odaberite savršen način za snimanje snimke zaslona
Kao što je već spomenuto, postoje brojni načini snimanja zaslona u sustavu Windows. Međutim, da biste povećali svoju produktivnost, trebali biste odabrati pravu metodu na temelju situacije. Evo nekoliko savjeta koji će vam pomoći da odaberete pravi način ako ste uvijek zapeli:
- Upotrijebite Windowovu aplikaciju Snipping Tool da napravite odgođenu snimku zaslona i snimite zaslon u određenom načinu (pravokutni isječak, isječak preko cijelog zaslona, itd.).
- Koristite ugrađenu aplikaciju Snip & Sketch u sustavu Windows ako želite snimiti snimku zaslona, urediti je i podijeliti sa svojim kolegom.
- Ako želite uživati u dodatnim značajkama poput moćnog uređivača i mogućnosti izravnog spremanja slika u oblak, trebali biste se odlučiti za aplikaciju treće strane – Snagit je jedan od najpopularnijih izbora.
- Ako gumb Print Screen nije dostupan na vašoj tipkovnici ili se ne registrira ispravno, znajte da možete preslikajte drugu tipku na Print Screen ili umjesto toga koristite zaslonsku tipkovnicu. Stoga ne brinite ako se to dogodi i ponovno mapirajte drugu tipku.
Na temelju vaših potreba, gornji savjeti trebali bi vam pomoći da odaberete pravi alat za snimanje zaslona u sustavu Windows.
3. Koristite brzi način za skrivanje osobnih podataka
Često je potrebno uređivati snimke zaslona kako biste sakrili osobne podatke prilikom njihovog snimanja. Iako možete uređivati sliku na mreži, koristeći profesionalni softver ili namjensku aplikaciju treće strane. Trebali biste razmisliti o korištenju Paint 3D, ugrađene Windows aplikacije za brzo uređivanje.
Paint 3D olakšava uređivanje snimaka zaslona i njihovo izravno spremanje. To vas štedi od muke oko preimenovanja datoteke ili spremanja više kopija, što otežava kasnije pronalaženje uređene.
Da biste pravilno uredili snimku zaslona u programu Paint 3D, slijedite ove korake:
- Napravite snimku zaslona koristeći željenu metodu i spremite je u svoju mapu.
- Zatim desnom tipkom miša kliknite datoteku slike i odaberite Paint 3D iz kontekstnog izbornika.
- Koristite nevjerojatne značajke Paint 3D za uređivanje svoje slike.
- Nakon što završite s uređivanjem, kliknite na izbornik u gornjem lijevom kutu i pritisnite Uštedjeti.
To je to. Nećete morati preimenovati datoteku ili odabrati gdje želite spremiti uređenu datoteku, jer aplikacija zamjenjuje originalne snimke zaslona s uređenim, što ubrzava proces uređivanja i upravlja slikama lakše. Međutim, budući da će stvarna slikovna datoteka biti zamijenjena, možete izgubiti original ako spremite pogrešno uređenu sliku.
4. Spremite svoju snimku zaslona u pravom formatu
Osim ako vam metoda koju koristite za snimanje zaslona ne dopušta spremanje slikovnih datoteka u određenom formatu, ključno je da ih točno spremite. općenito, sve slikovne datoteke spremaju se u dva popularna formata; PNG i JPEG. Prvi format komprimira slikovnu datoteku visoke kvalitete, dok drugi daje nižu kvalitetu.
Iako bismo radije spremali naše slike u najvišoj mogućoj kvaliteti (s PNG formatom), to ima dva nedostatka. Prvo, što je kvaliteta veća, to će slika biti veća, a drugo, trebat će dulje da se slika učita. S druge strane, JPEG-ovi su manje veličine i brži se obrađuju; međutim, možda ćete morati žrtvovati kvalitetu.
Windows svojim korisnicima omogućuje spremanje slika u željenom formatu. Možete odabrati željeni format dok birate gdje će se snimka zaslona spremati. Dakle, prije udarca Uštedjeti, odaberite željeni format s padajućeg izbornika.
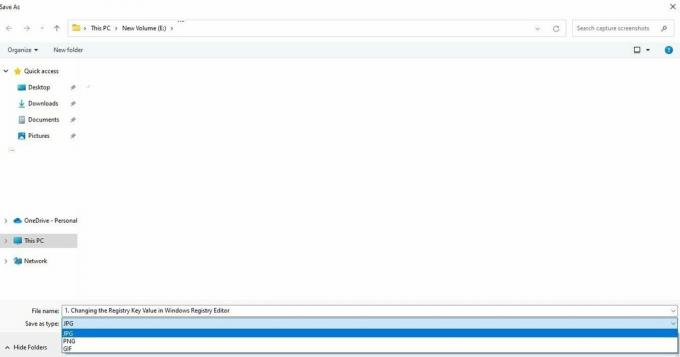 5. Iskoristite pomoć tipkovničkih prečaca
5. Iskoristite pomoć tipkovničkih prečaca
Snimanje zaslona s tipkovničkim prečacima još je jedan način da učinite proces učinkovitijim. Korištenje Windows prečaca, kao npr Ispiši ekran ili otvaranje Snip and Sketch tipkovničkim prečacima (Win + Shift + S), može značajno ubrzati proces.
Pogledajte na Microsoft dokumentacija za više informacija o drugim prečacima koje imate na raspolaganju za brzo korištenje Windows alata za izrezivanje ili aplikacije Snip and Sketch.
Opći savjeti za snimanje snimki zaslona na pravi način u sustavu Windows
Evo još nekoliko savjeta koje biste trebali imati na umu kada snimate snimke zaslona u sustavu Windows:
- Nemojte svoje slike činiti previše teškim tekstom. Umjesto toga, usredotočite se na hvatanje glavne točke koju želite prenijeti.
- Razmislite o snimanju fokusiranih snimaka zaslona kad god je to moguće.
- Nemojte izrezati kritične informacije sa snimke zaslona.
- Nemojte koristiti alate za snimke zaslona trećih strana koji ih spremaju u oblak kako biste izbjegli ugrožavanje vaše sigurnosti.
- Dijelite snimke zaslona na mreži tek nakon dvostruke provjere privatnih podataka.
Pravi način za snimanje snimki zaslona u sustavu Windows
Nadamo se da će vam slijedeći savjete iz ovog članka omogućiti snimanje vrhunskih snimki zaslona i to do razine savršenstva. Stoga, sljedeći put kada zgrabite snimku zaslona u sustavu Windows, ne zaboravite isprobati ove savjete i trikove.
Windows 11 podržava mnoge prečace za snimanje zaslona, baš kao i Windows 10. Stoga, ako ste već nadogradili, pokušajte ih upotrijebiti za snimanje sjajnih snimki zaslona.