Još uvijek koristite izbornik Start za odjavu? Postoje daleko brži načini za slučajnost korisničkih računa u sustavu Windows 11.
Imate li više korisničkih računa na računalu sa sustavom Windows 11? Ako je tako, možda ćete se ponekad morati prijaviti na drugi korisnički račun da biste pristupili datotekama na njemu.
Međutim, ne morate isključiti ili ponovno pokrenuti Windows da biste se prijavili na drugi korisnički račun. Umjesto toga, možete se brzo prebaciti na drugi korisnički račun, a da trenutni ostane u pozadini. Evo šest alternativnih načina za promjenu korisničkih računa u sustavu Windows 11.
1. Kako promijeniti korisničke račune s izbornika Start
Izbornik Start uključuje ikonu profila računa. Izbornik te ikone uključuje nekoliko opcija korisničkog računa. Možete odabrati promjenu računa putem te ikone profila računa na sljedeći način:
- Pritisnite Početak da biste vidjeli izbornik tog gumba.
- Kliknite ikonu profila računa na dnu izbornika Start.
- S tog izbornika odaberite korisnički račun na koji ćete se prebaciti.
- Unesite lozinku za odabrani račun da biste se prijavili na njega.
- Zatim se možete brzo prebacivati između oba računa na koja ste se prijavili s izbornika Start bez ponovnog unosa podataka za prijavu.
2. Promijenite korisničke račune pomoću prečaca
Windows 11 ima prilično korisnu Ctrl + Alt + Delete tipka prečaca koja otvara izbornik s pet različitih opcija. Mnogi korisnici pritiskaju taj tipkovnički prečac za pristup Upravitelju zadataka i ukidanje programa koji ne reagiraju. Međutim, također možete odabrati a Promijeni korisnika opciju na tom izborniku da učinite upravo to. Zatim možete odabrati drugi korisnički račun sa zaslona za prijavu da biste se prijavili na njega.
The Windows + L hotkey je još jedan tipkovnički prečac za promjenu korisnika. Pritiskom na tu prečacu prebacujete se na zaključani zaslon. Zatim možete kliknuti jednom dosegnuti da biste došli do zaslona za prijavu, odabrali drugi račun i prijavili se na njega.
3. Promijenite korisničke račune putem prozora za isključivanje sustava Windows
Dijaloški okvir Shut Down Windows prozor je koji uključuje pet alternativnih opcija isključivanja. Među njima je i a Promijeni korisnika opciju koju možete odabrati, da, pogodili ste, promijeniti na drugi račun. Ovako možete promijeniti korisnike putem dijaloškog okvira "Shut Down Windows":
- pritisni Alt + F4 tipke istovremeno.
- Kliknite padajući izbornik na Isključite Windowse dijalog za odabir Promijeni korisnika.
- Izaberi u redu za povratak na ekran za prijavu.
- Zatim se odatle prijavite na drugi račun.
4. Promijenite korisničke račune putem upravitelja zadataka
Upravitelj zadataka uključuje a Korisnici karticu koja prikazuje račune na koje ste se prijavili. Kada ste se već prijavili na više računa, možete odabrati promjenu korisnika s te kartice. Ovo su koraci za promjenu korisnika pomoću upravitelja zadataka:
- Desnom tipkom miša kliknite negdje na programskoj traci da biste odabrali Upravitelj zadataka opcija kontekstnog izbornika.
- Kliknite na Korisnici kartica prikazana izravno ispod.
- Desnom tipkom miša kliknite račun da biste otišli na i odabrali Promijenite korisnički račun.
- Unesite podatke za prijavu za korisnički račun na koji se prebacujete.
5. Promjena korisničkih računa putem Windows terminala (samo za Windows 11 Pro i Enterprise)
Izdanja Windows 11 Pro i Enterprise imaju uslužni program naredbenog retka "tsdiscon" za odvajanje od sesija udaljene radne površine. Možete se prebacivati između korisničkih računa u Windows terminalu pomoću tsdiscon u Pro i Enterprise izdanjima sustava Windows 11. Evo kako promijeniti račune s tsidsconom:
- Pritisnite i držite Windows ključ i x istovremeno za prikaz izbornika Power User.
- Odaberite Windows terminal (administrator) prečac iz tog izbornika.
- Ulazni tsdiscon na kartici PowerShell ili naredbenog retka unutar Windows terminala.
- Pritisnite Unesi za izvršenje naredbe tsdiscon, koja zaključava računalo.
- Kliknite za otključavanje zaslona i odaberite korisnički račun za promjenu.
- Unesite potrebnu lozinku ili kod za prijavu.
Windows 11 Home ne može mijenjati korisnike naredbom tsdiscon. Međutim, možete se odjaviti s računa u svim izdanjima sustava Windows unosom a isključenje /l umjesto toga naredba. Izvođenjem te naredbe zatvara se sav otvoreni softver i odjavljujete se s vašeg trenutnog računa. Zatim možete odabrati da se prijavite na drugi račun.
6. Promijenite korisničke račune pomoću prečaca na radnoj površini (samo za Windows 11 Pro i Enterprise)
Možeš postaviti prečac na radnoj površini za promjenu korisnika na temelju tsidiskona. Opet, međutim, ova metoda je primjenjiva samo na izdanja Windows 11/10 Pro i Enterprise. Ovo su koraci za dodavanje prečaca za prebacivanje korisnika na radnu površinu:
- Desnom tipkom miša kliknite područje radne površine i odaberite Novi.
- Izaberi Prečac na podizborniku kontekstnog izbornika.
- Ulazni %windir%\System32\tsdiscon.exe u tekstualni okvir lokacije i odaberite Sljedeći opcija.
- Unesi Promijenite korisnički račun da bude naslov prečaca.
- Klik Završi za dodavanje prečaca Promjena korisničkog računa.
- Sada možete dvaput kliknuti svoj novi prečac Promjena korisničkog računa na radnoj površini da biste se vratili na zaslon za prijavu. Odatle se možete prijaviti na drugi račun.
Ako želite, možete odabrati prikladniju ikonu za prečac Promjena korisničkog računa. Imageres.dll ima nekoliko ikona s korisničkim temama koje možete izabrati. Ovako možete odabrati ikonu imageres.dll za svoj prečac:
- Kliknite prečac Promjena korisničkog računa desnom tipkom miša za odabir Svojstva.
- Izaberi Promjena ikona na Prečac tab.
- Kliknite na pretraživati dugme.
- Zatim odaberite datoteku imageres.dll na C:\Windows\System32\imageres.dll put mape.
- Kliknite na Otvoren dugme.
- Odaberite odgovarajuću ikonu korisničkog računa i kliknite na u redu opcija.
- Kliknite na Prijavite se opciju za promjenu ikone prečaca.
- Izaberi u redu za izlaz iz prozora svojstava prečaca.
Taj prečac na radnoj površini može biti programska traka ili izbornik Start ako želite. Desnom tipkom miša kliknite prečac Promjena korisničkog računa za odabir Prikaži više opcija. Odaberite Prikvači na programsku traku ili Prikvači na izbornik Start opciju na klasičnom kontekstnom izborniku. Zatim možete ukloniti prečac Promjena korisničkog računa s radne površine tako da ga kliknete desnom tipkom miša za odabir Izbrisati.
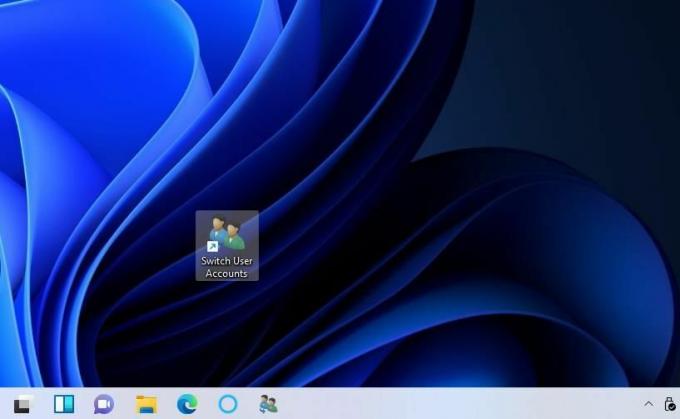 Koju metodu za promjenu korisničkih računa preferirate?
Koju metodu za promjenu korisničkih računa preferirate?
Promjena korisničkih računa gore navedenim metodama omogućit će vam da unesete različite račune bez odjavljivanja i zatvaranja svih otvorenih softvera u drugom. Dakle, praktičnije je promijeniti korisnički račun nego potpuno se odjaviti s jednog da biste se prijavili na drugi. Odaberite bilo koju metodu za promjenu korisničkih računa koja vam je draža.
Kako stvoriti lokalni korisnički račun u sustavu Windows 11
Pročitajte dalje
Povezane teme
- Windows
- Windows 11
- Savjeti za Windows
- Tipkovnički prečaci
O autoru

Jack je više od desetljeća slobodni tehnološki novinar. Obradio je Windows Vista, 7, 10 i 11 teme unutar mnoštva vodiča za Make Use Of i brojna druga web-mjesta.
Pretplatite se na naše obavijesti
Pridružite se našem biltenu za tehničke savjete, recenzije, besplatne e-knjige i ekskluzivne ponude!
Kliknite ovdje za pretplatu

