Mnogi korisnici koriste USB flash pogone (stikove) za pohranu datoteka i prijenos između računala. Naravno, uvijek možete ukloniti takve pogone iz USB portova, a da ih prethodno ne izbacite. Međutim, možete oštetiti podatke na svom USB sticku ako ga ne uklonite na siguran način.
Da biste spriječili potencijalno oštećenje datoteke, trebali biste izbaciti USB stickove i vanjske tvrde diskove. Postoji mnogo načina na koje možete odabrati izbacivanje USB flash pogona prije nego što ga uklonite. Evo nekoliko alternativnih metoda za sigurno uklanjanje USB pogona na računalima sa sustavom Windows 11.
1. Kako izbaciti vanjski USB pogon putem System Tray-a
Sistemska traka sustava Windows 11 prikazuje ikonu Sigurno uklanjanje hardvera i izbacivanje medija kad god umetnete USB stick ili drugi vanjski tvrdi disk. Desnom tipkom miša kliknite tu ikonu da otvorite kontekstni izbornik za nju, koji uključuje Izbaciti opcija. Odaberite Izbaciti postoji opcija i nastavite s uklanjanjem pogona kada ikona Sigurno uklanjanje hardvera nestane.
Ako ne vidite tu ikonu na traci sustava kada ste umetnuli USB pogon, vjerojatno je onemogućena u postavkama preljeva kuta programske trake. Možete omogućiti da se ta ikona pojavi u traci sustava na sljedeći način:
- pritisni Windows i ja tipke na tipkovnici istovremeno.
- Izaberi Personalizacija lijevo od Postavke.
- Klik Traka zadataka i Prelijevanje kuta programske trake kako biste vidjeli opcije prikazane izravno ispod.
- Uključi Windows Explorer postavljanje ikona.
2. Kako izbaciti vanjski USB disk u File Exploreru
File Explorer prikazuje sve povezane USB pogone na vašem računalu. Možete odabrati izbacivanje USB pogona na dva različita načina unutar tog upravitelja datoteka. Evo kako ukloniti USB pogon putem File Explorera:
- Do otvori File Explorer, kliknite gumb na programskoj traci mape.
- Desnom tipkom miša kliknite USB pogon u lijevom navigacijskom oknu za odabir Izbaciti.
- Ili možete odabrati USB pogon i pritisnuti Izbaciti na naredbenoj traci Explorera.
- Uklonite USB pogon nakon vađenja.
3. Kako izbaciti vanjski USB disk u postavkama
Aplikacija Postavke navodi povezane USB pogone. Možete odabrati a Uklonite uređaj opciju u Postavkama za povezani USB pogon. Evo kako odabrati tu opciju:
- Pokrenite Postavke i odaberite je Bluetooth i uređaji tab.
- Kliknite na Uređaji opcija navigacije.
- Zatim kliknite na Više mogućnosti gumb za vaš navedeni USB pogon.
- Odaberite Uklonite uređaj opcija.
- Pojavit će se upit da li ste sigurni da želite ukloniti USB pogon. Samo naprijed i kliknite Da potvrditi.
- Zatim možete isključiti USB pogon.
4. Kako izbaciti vanjski USB pogon u Upravljanju diskovima
Upravljanje diskom je uslužni program za Windows 11 koji prikazuje particije tvrdog diska i povezane USB pogone na vašem računalu. Pomoću tog alata možete formatirati, mijenjati slova i brisati sveske za pogone. Možete odabrati izbacivanje USB pogona iz Disk Managementa na sljedeći način:
- pritisni Windows + x kombinaciju tipki za prikaz izbornika Power User.
- Izaberi Upravljanje diskovima za otvaranje tog uslužnog programa.
- Desnom tipkom miša kliknite svoj prijenosni USB pogon u Disk Management i odaberite Izbaciti.
- Pričekajte nekoliko sekundi i izvadite USB stick kada Upravljanje diskom više ne prikazuje pojedinosti o pogonu za njega.
5. Kako izbaciti vanjski USB disk pomoću PowerShell-a
Zadana ljuska naredbenog retka PowerShell sustava Windows 11 pruža još jedan način za sigurno uklanjanje USB pogona. USB stick možete izbaciti s PowerShellovim uslužnim programom DiskPart za particioniranje pogona. Ovo su koraci za izbacivanje USB pogona unutar PowerShell-a:
- pritisni Pobijediti ključ i tip PowerShell u okviru za pretraživanje izbornika Start.
- Odaberite Windows PowerShell da biste otvorili tu aplikaciju naredbenog retka.
- Tip diskpart unutar PowerShell-a i pritisnite Unesi ključ.
- Zatim će se otvoriti novi prozor. Tip volumen popisa u novom prozoru i pritisnite Povratak izvršiti.
- Unesite sljedeću naredbu za odabir glasnoće i pritisnite Povratak:
odaberite glasnoću <broj> - Zatim izbacite pogon tako da unesete ovu naredbu i pritisnete Unesi:
ukloniti sve sjahati - Sada možete ukloniti disk iz njegovog USB priključka.
Morat ćete zamijeniti u naredbi za odabir glasnoće s navedenim stvarnim brojem pogona. Na primjer, unijeli biste ovu naredbu za uklanjanje USB pogona 4. volumena:
Izaberi volumen 4
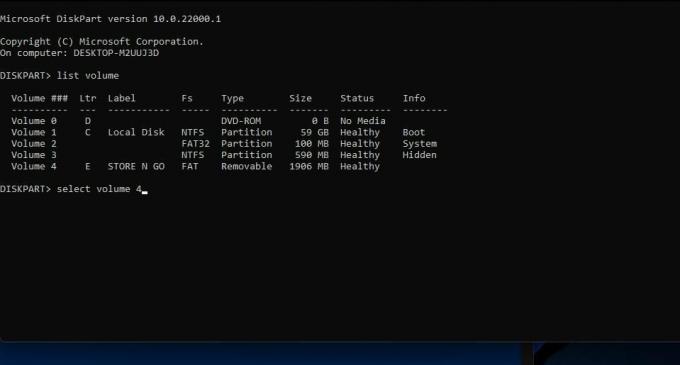 6. Kako izbaciti vanjski USB disk pomoću USB uređaja za izbacivanje diska
6. Kako izbaciti vanjski USB disk pomoću USB uređaja za izbacivanje diska
Ako želite više opcija za izbacivanje USB diska, pogledajte USB Disk Ejector. USB Disk Ejector je besplatno dostupna prijenosna aplikacija s kojom možete sigurno ukloniti USB stickove. Taj softver također uključuje nekoliko dodatnih postavki izbacivanja. Možete preuzeti, izdvojiti i ukloniti svoje vanjske pogone pomoću USB Disk Ejectora na sljedeći način:
- Otvori Stranica za preuzimanje USB Disk Ejector u Softpediji.
- Odaberite Preuzeti sada i Softpedia Mirror (SAD) opcije.
- Pokrenite mapu koja uključuje USBDiskEjector1.3.0.6.zip arhivu u File Exploreru.
- Desnom tipkom miša kliknite datoteku USBDiskEjector1.3.0.6.zip i odaberite Raspakiraj sve za otvaranje alata za raspakivanje arhive.
- Izaberi Prikaži ekstrahirane datoteke kada završi za automatsko otvaranje raspakirane mape nakon ekstrakcije.
- Klik Ekstrakt za otvaranje ekstrahirane mape USB Disk Ejector.
- Dvaput kliknite USB_Disk_Eject.exe da biste otvorili prozor na snimci izravno ispod.
- Zatim dvaput kliknite svoj USB pogon u prozoru USB Disk Ejector da biste ga izbacili.
- Sada izvadite USB stick.
Za prikaz dodatnih opcija kliknite Više > Mogućnosti u USB izbacivaču diska. Odaberite Izbacivanje kartica prikazana izravno ispod. Tamo možete odabrati neke postavke konfiguracije programa i izbacivanja obavijesti.
Također možete postaviti posebnu prečacu na USB pogonu. Na taj način možete pritisnuti tipkovnički prečac za izbacivanje USB sticka kad god je to potrebno. Ovako možete postaviti takvu prečacu:
- Otvorite USB uređaj za izbacivanje diska Prečice karticu na snimci zaslona izravno ispod.
- Odaberite Izbacite pogon prema nazivu pogona opcija padajućeg izbornika.
- Zatim odaberite naziv USB pogona u drugom padajućem izborniku.
- Kliknite u okvir prečaca i pritisnite kombinaciju tipki za tipkovnički prečac.
- Odaberite Dodati opcija kada završite.
- Klik u redu za spremanje nove prečice.
- Sada pritisnite svoju novu tipku prečaca za izbacivanje da biste je isprobali.
7. Kako sigurno ukloniti USB disk bez izbacivanja
Ako se ne možete natjerati izvaditi USB stick s bilo kojom od gore navedenih metoda, postoji način na koji ga možete sigurno ukloniti, a da to ne učinite. Međutim, prvo ćete morati postaviti postavku pravila "brzo uklanjanje" za taj pogon. Tu opciju politike možete odabrati u sljedećim koracima:
- Desnom tipkom miša kliknite gumb za izbornik Start za odabir Upravitelj uređaja.
- Proširite Diskovni pogoni kategoriju dvostrukim klikom na nju.
- Desnom tipkom kliknite na navedeni USB pogon i odaberite Svojstva.
- Kliknite na Politike kartica prikazana izravno ispod.
- Odaberite Brzo uklanjanje Radio gumb.
- Klik u redu za spremanje postavke.
- Izaberi Da u dijaloškom okviru koji traži ponovno pokretanje sustava Windows.
- Možete sigurno ukloniti svoj USB pogon bez odabira da ga ikada više izbacite.
Sigurno uklonite svoje USB pogone kako biste spriječili oštećenje podataka
Sigurno uklanjanje USB pogona bilo kojim gore navedenim metodama osigurat će da se i dalje ne koristi kada ga uklonite. Nema velike razlike kako ćete ga sigurno ukloniti, ali svakako to učinite. Odaberite koji god način želite za sigurno uklanjanje USB stickova i drugih vrsta vanjskih diskova za pohranu.
Mogu li se podaci oporaviti s USB flash diska? Što trebaš znati
Pročitajte dalje
Povezane teme
- Windows
- Windows 11
- Savjeti za Windows
O autoru

Jack je više od desetljeća slobodni tehnološki novinar. Obradio je Windows Vista, 7, 10 i 11 teme unutar mnoštva vodiča za Make Use Of i brojne druge web stranice.
Pretplatite se na naše obavijesti
Pridružite se našem biltenu za tehničke savjete, recenzije, besplatne e-knjige i ekskluzivne ponude!
Kliknite ovdje za pretplatu