Oglas
Windows vam je uvijek dozvoljavao da prilagodite svezak pojedinačnih programa, ali niste mogli promijeniti ništa izlazni uređaj koristili su se ne oslanjajući se na softver treće strane.
No u ažuriranju za travanj 2018. (koju sada možete preuzeti Kako ručno preuzeti ažuriranje za Windows 10. travnja 2018. godineAžuriranje sustava Windows 10. travnja 2018. konačno se počelo emitirati korisnicima. Čitaj više ), Microsoft je dodao mogućnost promjene izlaznih uređaja po programu u sustavu Windows 10.
To vam omogućuje, primjerice, reprodukciju glazbe s Spotifyja putem zvučnika, dok Skype pozivi uvijek prolaze kroz vaše slušalice.
Kako postaviti izlazne uređaje za zvuk po aplikaciji
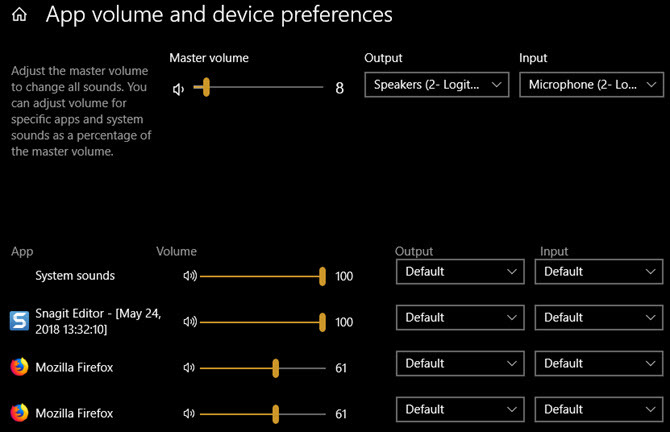
- Otvoren Postavke> Sustav> Zvuk.
- Pomaknite se prema dnu ove stranice i kliknite gumb Volumen aplikacije i postavke uređaja opcija.
- Vidjet ćete novu stranicu s raznim preklopnicima. Glavni volumen je poput klasičnih opcija glasnoće za Windows. Podesite vrijednost između 1 i 100 za sve zvukove i odaberite zadani uređaj za ulaz i izlaz.
- Ispod ćete pronaći Aplikacija popis s klizačima za glasnoću i izlaznim / ulaznim uređajima za svaki od njih. Zvukovi sustava kontrole Windows zvuči 5 najboljih besplatnih web lokacija za preuzimanje zvučnih efekata sustava WindowsSaznajte kako promijeniti zvučnu shemu sustava Windows 10. Evo nekoliko najboljih besplatnih web lokacija za preuzimanje Windows zvučnih efekata. Čitaj više poput dijaloških okvira i obavijesti. Iz nekog razloga ćete također moći vidjeti nekoliko unosa za jedan program.
- Prilagodite glasnoću svake aplikacije kao postotak glavnog volumena. Na primjer, ako je vaš osnovni volumen 50 i postavili ste aplikaciju na 50, aplikacija će se reproducirati na 25% glasnoće.
- Ako želite odabrati ulazni ili izlazni uređaj za neku drugu aplikaciju koja nije zadana, ovdje je potrebno prema potrebi.
Imajte na umu da će se na popisu pojaviti samo otvorene aplikacije (i uređaji koje ste povezali). Ako želite prilagoditi glasnoću aplikacije koja se ne pojavljuje, obavezno je otvorite.
I nemojte zaboraviti da ne morate otvoriti ovaj izbornik za brze promjene glasnoće. Kliknite gumb Zvučnik ikonu u programskoj traci za brzo podešavanje matične glasnoće ili desnom tipkom miša i odaberite Otvorite mikser za glasnoću za podešavanje zvukova po aplikaciji.
Za više potražite kako poboljšati kvalitetu zvuka u sustavu Windows 10 Kako upravljati, poboljšati i popravljati kvalitetu zvuka u sustavu Windows 10Windows 10 ima mnogo opcija za upravljanje, prilagođavanje i poboljšanje kvalitete zvuka. Ovi savjeti i trikovi učinit će vaš zvučni doživljaj puni potencijal. Čitaj više .
Ben je zamjenik urednika i sponzorirani menadžer postova na MakeUseOf. Ima B.S. na Računalnim informacijskim sustavima s Grove City Collegea, gdje je diplomirao na Cum Laudeu i s odlikovanjem na njegovom majoru. Uživa u pomaganju drugima te strastveno gleda na videoigre.


