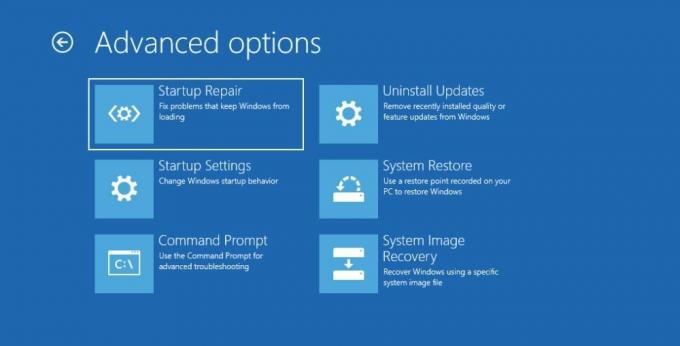Napredne mogućnosti pokretanja (ASO) u sustavima Windows 10 i 11 pružaju vam niz alata koji vam pomažu u dijagnosticiranju, rješavanju problema i popravljanju raznih problema. Na primjer, ASO vam između ostalog omogućuje resetiranje računala, vraćanje pokvarene slike sustava Windows, ažuriranje BIOS-a i ulazak u siguran način rada. Možete mu pristupiti čak i ako se Windows ne pokreće normalno.
Prođimo preko uobičajenih opcija ASO izbornika koje ćete vidjeti u sustavima Windows 10 i 11 kako biste znali što rade u slučaju da vam zatrebaju.
Kako mogu ući u napredne mogućnosti pokretanja u sustavima Windows 10 i 11?
Najlakši način za pristup ASO je klikom Početak i onda Vlast kako bi se prikazale opcije napajanja. Zatim držite Shift tipku i kliknite na Ponovno pokrenite. Kada se vaše računalo ponovno pokrene, pokrenut će se u naprednim opcijama pokretanja. Ova metoda radi u Windows 10 i 11.
Drugi način za pristup naprednim opcijama pokretanja su opcije oporavka. U sustavu Windows 10 kliknite desnom tipkom miša
Početak i uputi se prema Postavke > Ažuriranje i sigurnost > Oporavak.Pod, ispod Napredno pokretanje, kliknite na Ponovno pokreni sada gumb za ponovno pokretanje Windows stroja i pokretanje u Napredne mogućnosti pokretanja.Da biste došli do opcija oporavka u sustavu Windows 11, kliknite desnom tipkom miša Početak i biraj Sustav. Pod, ispod Opcije oporavka, vidjet ćeš Napredno pokretanje. Klikni na Ponovno pokreni sada gumb (desno) za ulazak u ASO kada se računalo ponovno pokrene.
Drugi način je korištenje naredbenog retka pritiskom na tipku Windows + R, ulazak cmd u Trčanje dijaloškom okviru i pritiskom na Unesi tipku za pokretanje alata naredbenog retka. Zatim uđite shutdown.exe /r /o i pogodio Unesi.
Vidjet ćete skočni prozor koji vam govori da ćete se odjaviti, pa kliknite na Zatvoriti gumb za isključivanje računala i pokretanje ASO glavnog izbornika.
Što radi napredna opcija pokretanja?
Kada dođete do naprednih opcija pokretanja, bit će vam predstavljeno mnoštvo različitih izbora. Onaj koji je pravi za vas ovisi o vašim potrebama i onome što pokušavate postići s alatom.
1. Nastaviti
Prva opcija u glavnom izborniku Advanced Startup Options je Nastaviti. Klikom na njega izlazite iz ASO-a i normalno se pokreće Windows. Ovo je korisno ako ste, na primjer, završili s korištenjem alata koji se nalaze u ASO-u ili ste ga slučajno pokrenuli.
Povezano: Rješavanje problema sa sustavom Windows nije moglo identificirati problem... Pa što sada?
2. Isključite svoje računalo
The Isključite računalo opcija čini suprotno od Nastaviti. Jednostavno će isključiti vaše računalo, stavljajući ga u stanje bez reakcije sve dok ne pritisnete gumb za napajanje da biste ga uključili.
3. Koristite uređaj
Recimo da ste stvorili medij za pokretanje u sustavu Windows i želite ga koristiti za pokretanje računala. To je mjesto gdje se Koristite uređaj dolazi opcija, a najčešće korišteni mediji za pokretanje uključuju pogone za pohranu (HDD i SSD), USB flash pogone i DVD pogone.
4. Rješavanje problema
Kao što ime govori, Rješavanje problema je mjesto na koje ćete ići kada imate problema s Windowsima, posebno strašnim plavim ekranom smrti (BSOD). Sadrži široku lepezu alata za rješavanje problema, a kada ga kliknete, vidjet ćete još dva izbornika: Resetirajte ovo računalo i Napredne opcije.
Klikom na Resetirajte ovo računalo u Rješavanje problema izbornik će izvršiti vraćanje na tvorničke postavke, što znači da će se Windows vratiti u stanje u kojem je bio kada ste ga prvi put pokrenuli. Kad ga kliknete, pronaći ćete dvije opcije: Zadrži moje datoteke i Uklonite sve. Prvi će izbrisati vaše postavke i sve aplikacije koje ste instalirali, ali će vaše datoteke i mape zadržati netaknutima, dok će drugi, kao što ste pogodili, izbrisati sve.
Ako planirate sve izbrisati, svakako odaberite najviše važne datoteke i mape za sigurnosno kopiranje. Zatim pogledajte naš vodič stvaranje sigurnosne kopije u oblaku vašeg Windows računala.
Povezano: Zašto ne biste trebali vratiti svoje računalo na tvorničke postavke (i što učiniti umjesto toga)
Računalo biste trebali resetirati samo kada je to potrebno, s obzirom na to da biste mogli izgubiti puno podataka i postavki tijekom procesa. Korisnici Windowsa obično pribjegavaju resetiranju svojih računala kao posljednji pokušaj da ga spasu kada svi drugi koraci za rješavanje problema ne uspiju. Također dobro dođe kada želite prodati ili pokloniti svoje računalo.
Kada kliknete na Napredne opcije, doći ćete do drugog izbornika koji sadrži sljedeće alate:
- Popravak pokretanja: Odaberite ovaj alat kada se Windows ne uspije normalno pokrenuti. Popravak pri pokretanju provjerit će u sistemskim datotekama vašeg računala znakove oštećenja i oštećenja i popraviti ih. Čak će zamijeniti sve što nedostaje.
- Postavke pokretanja: Ovaj alat pokreće izbornik Postavke pokretanja, nudeći različite načine rješavanja problema za pokretanje sustava Windows. Jedan od njih je Safe Mode, dijagnostički način koji pokreće Windows s ograničenim upravljačkim programima i datotekama. Možete čak ući u siguran način rada s naredbenim redkom ili umrežavanjem iz izbornika postavki pokretanja.
- Naredbeni redak: Odabirom ove opcije otvorit će se samo naredbeni redak, alat naredbenog retka za Windows koji vam omogućuje unos različitih moćne tekstualne naredbe.
- Deinstalirajte ažuriranja: Ako imate problema, kao što su BSOD-ovi, nakon instaliranja nekih ažuriranja kvalitete ili značajki, ovaj alat će vam omogućiti da ih deinstalirate. Nadamo se da ćete se time riješiti problema s kojim se susrećete.
- Postavke UEFI firmvera: Laički rečeno, postavke vašeg UEFI firmware-a u biti su postavke vaše matične ploče. Putem ove opcije možete izvoditi zanimljive radnje niske razine. To uključuje promjenu vremena sustava, provjeru informacija o hardveru, podešavanje hardverskih postavki i ažuriranje BIOS-a.
- Vraćanje sustava: Kada odaberete ovu opciju, pokrenut ćete uslužni program za vraćanje sustava, alat koji će vam omogućiti da vratite Windows iz prethodno kreirane točke vraćanja. Točka vraćanja je u biti snimka stanja vašeg računala u određenom trenutku. Možete ga koristiti za vraćanje sustava Windows u prethodno stanje sa netaknutim svim aplikacijama, postavkama i datotekama koje ste u tom trenutku imali.
- Oporavak slike sustava: Kada se Windows ošteti ili ošteti do te mjere da više ne radi, trebali biste koristiti ovaj alat. Popravit će vašu instalaciju sustava Windows i vratiti je u radno stanje. Ovo nije isto što i vraćanje sustava, tako da nećete imati mogućnost spremanja podataka dok se Windows sam popravlja.
To je sve što trebate znati o naprednim opcijama pokretanja. Možda se izdaleka čini zastrašujućim, ali kada saznate kako mu pristupiti i što rade različite opcije izbornika, imat ćete pristup nizu naprednih alata koje operativni sustav nudi. Možete ih koristiti za dijagnosticiranje i rješavanje više problema sa sustavom Windows.
Ovdje su najbolji diskovi za spašavanje sustava Windows koji će vam pomoći da pristupite svom računalu za popravke i sigurnosne kopije, čak i kada se ne pokreće.
Pročitajte dalje
- Windows

Chifundo je pisac za MakeUseOf. U početku je studirao bankarstvo, ali je otkrio strast za pisanjem i postao slobodni pisac na Upworku 2017. Napisao je članke, blogove, eseje i web sadržaje za desetke klijenata. Chifundu se sviđa što mu pisanje omogućuje učenje i istraživanje različitih tema te ih pretvara u privlačan i lako razumljiv sadržaj koji pomaže ljudima. U slobodno vrijeme dizajnira i kodira web stranice te izrađuje video igre.
Pretplatite se na naše obavijesti
Pridružite se našem biltenu za tehničke savjete, recenzije, besplatne e-knjige i ekskluzivne ponude!
Kliknite ovdje za pretplatu