Windows i softver trećih strana koriste privremene datoteke za pohranu podataka na, dobro, privremeno vrijeme. Programi stvaraju ove kratkotrajne datoteke za sve vrste namjena. I premda bi trebali biti privremeni, mnogi programi ne brišu privremene datoteke koje su stvorili kada više nisu potrebni. Stoga se ove takozvane "privremene" datoteke mogu akumulirati na tvrdom disku vašeg računala.
Stoga bi preostale privremene datoteke mogle gubiti dosta prostora za pohranu na vašem tvrdom disku. Evo šest metoda za brisanje privremenih podataka u sustavu Windows 11.
1. Kako automatski izbrisati privremene datoteke s Storage Sense
Windows 11 uključuje značajku Storage Sense koja automatski briše privremene datoteke sustava i aplikacija. Dakle, omogućavanjem te značajke možete uštedjeti ručno brisanje takvih datoteka. Tu značajku možete aktivirati na ovaj način.
- Kliknite ikonu povećala na programskoj traci za otvaranje alata za pretraživanje sustava Windows 11.
- Unesite ključnu riječ Čulo za pohranu u okviru za pretraživanje.
- Odaberite Uključi Sense za pohranu u rezultatima pretraživanja.
- Kliknite na Čulo za pohranu prekidač uključen.
- Zatim kliknite na > strelica na Čulo za pohranu opciju za dovođenje postavki izravno ispod.
- Odaberite Neka Windows radi nesmetano automatskim brisanjem privremenih datoteka sustava i aplikacija potvrdni okvir.
- Uključi Sadržaj automatskog čišćenja korisnika opcija.
- Kliknite na Pokrenite Storage Sense padajući izbornik za odabir automatskog rasporeda čišćenja za brisanje privremenih datoteka. Odaberite Svaki dan opcija za najredovnije zakazivanje.
- Za ručno brisanje privremenih datoteka pomoću Storage Sensea, pritisnite Pokrenite Storage Sense sada dugme.
Pročitajte također: Automatski oslobodite prostor na disku uz Windows 10 Storage Sense
2. Kako izbrisati privremene datoteke putem aplikacije Postavke
Aplikacija Postavke također uključuje zgodan namjenski alat za čišćenje privremenih datoteka. S tim uslužnim programom možete odabrati brisanje određenih privremenih kategorija datoteka. Stoga vam daje veću kontrolu nad privremenim postupkom čišćenja datoteke nego Storage Sense. Ovako možete izbrisati privremene podatke s tim privremenim čistačem datoteka.
- Pritisnite Početak na programskoj traci i kliknite Postavke na jelovniku.
- Izaberi Skladištenje na Sustav tab.
- Klik Privremene datoteke kako biste prikazali alat za čišćenje prikazan izravno ispod.
- Da biste oslobodili najviše prostora na disku, označite potvrdne okvire za sve privremene datoteke. Međutim, odabirom Čišćenje Windows Update sama opcija može osloboditi gigabajte prostora.
- pritisni Uklonite datoteke dugme.
Pročitajte također: Kako uštedjeti prostor s novim alatom za čišćenje diska u sustavu Windows 10
3. Kako izbrisati privremene datoteke putem naredbenog retka
Tumač naredbenog retka ima mnogo korisnih alata. Možete izbrisati privremene podatke unošenjem brze naredbe u prozor upita. Ovo su četiri koraka za brisanje privremenih datoteka putem naredbenog retka.
- Pritisnite Win + S, a zatim upišite cmd u tekstualni okvir za pretraživanje koji se otvara.
- Desnom tipkom miša kliknite naredbeni redak u rezultatima pretraživanja za odabir a Pokreni kao administrator opciju na svom kontekstualnom izborniku.
- Upišite naredbu u nastavku i pritisnite Unesi:
del /q/f/s %TEMP%\*
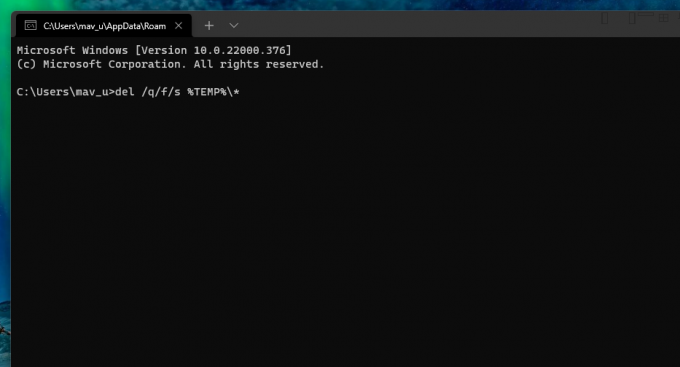 4. Kako izbrisati privremene datoteke pomoću čišćenja diska
4. Kako izbrisati privremene datoteke pomoću čišćenja diska
Disk Cleanup je ugrađeni alat za čišćenje unutar Windows platformi. S tim uslužnim programom možete izbrisati privremene datoteke i mnogo više suvišnih podataka. Na primjer, čišćenje diska također uključuje opcije potvrdnog okvira za brisanje koša za smeće, optimizaciju isporuke, jezični resurs, zapisnik i datoteke Microsoft Defendera. Ovako možete izbrisati privremene datoteke pomoću Disk Cleanup u sustavu Windows 11.
- Otvorite okvir za pretraživanje sustava Windows 11 na programskoj traci.
- Ulazni Čišćenje diska unutar okvira za pretraživanje.
- Kliknite Čišćenje diska u rezultatima pretraživanja da biste ga otvorili.
- pritisni Očistite sistemske datoteke dugme.
- Odaberite Privremene datoteke, Privremene internetske datoteke, i Čišćenje Windows Update datoteke. Alternativno, tamo možete jednostavno odabrati sve opcije potvrdnih okvira.
- Kliknite na u redu dugme.
- Odaberite Obriši datoteke opcija.
5. Kako izbrisati privremene datoteke s batch datotekom
Batch datoteke sadrže zbirku naredbi za izvođenje. Batch datoteke možete postaviti za mnoge stvari, a to uključuje brisanje privremenih datoteka. Da biste postavili batch datoteku za brisanje privremenih podataka, slijedite ove korake.
- Otvorite izbornik Start i odaberite Sve aplikacije.
- Zatim odaberite Notepad na popisu aplikacija izbornika Start.
- Zatim kopirajte donji kod batch datoteke pomoću Ctrl + C prečac.
rd %temp% /s /q
md %temp% - Zalijepite taj kod u Notepad pritiskom na Ctrl + V tipkovni prečac.
- Odaberite Datoteka opcija izbornika.
- Klik Spremi kao na jelovniku.
- Odaberite Sve datoteke opcija na Spremi kao padajući izbornik tipa.
- Unesi Izbriši privremene podatke.bat u okviru Naziv datoteke.
- Odaberite Radna površina mjesto.
- Kliknite na Uštedjeti opcija.
- Nakon toga dvaput kliknite na Izbrišite privremene podatke batch datoteku na radnoj površini.
Sada možete kliknuti tu batch datoteku na radnoj površini da biste izbrisali privremene datoteke kad god je to potrebno. Također možete dodati tu batch datoteku u pokretanje kako bi se automatski pokrenula. Da biste to učinili, kopirajte tu datoteku u mapu za pokretanje na sljedeći način.
- Desnom tipkom miša kliknite skupnu datoteku Delete Temporary Data na radnoj površini i odaberite Kopirati opcija.
- Pokreni Run (ima a Windows + R prečac).
- Tip %appdata%\microsoft\windows\izbornik start\programi\startup\ u okviru Otvori i kliknite na u redu opcija.
- Zatim pritisnite Ctrl + V prečac za lijepljenje batch datoteke u mapu za pokretanje.
6. Kako ručno izbrisati mapu Temp
Mapa Temp je ona koja uključuje mnoge privremene datoteke na vašem računalu. Možete ručno izbrisati podatke u toj mapi putem File Explorera. To je prilično brza metoda, a ovako možete ručno izbrisati sadržaj mape Temp.
- Donesite Run with Win + R.
- Tip %Temp% u Pokreni i kliknite na u redu dugme.
- pritisni Ctrl + A prečac za odabir cijelog sadržaja unutar mape Temp
- Zatim kliknite na Izbrisati gumb na naredbenoj traci.
- Može se pojaviti dijaloški okvir koji vam govori da radnja ne može biti dovršena jer se koristi privremena datoteka. Odaberite Učinite to za sve trenutne stavke potvrdni okvir u tom dijaloškom okviru i kliknite na Preskočiti dugme.
Privremene datoteke koje izbrišete ovom metodom mogu završiti u košu za smeće. Da biste izbrisali tu kantu, dvaput kliknite njenu ikonu na radnoj površini. Zatim odaberite Isprazni koš za smeće opcija.
Pročitajte također: Izbrišite ove Windows datoteke i mape kako biste oslobodili prostor na disku
Iskorijenite privremene datoteke da biste oslobodili prostor na tvrdom disku
Sada možete vratiti nešto prostora na tvrdom disku od dosadnih privremenih datoteka. Možda ćete moći osloboditi gigabajte prostora za pohranu za više softvera brisanjem privremenih podataka pomoću gore navedenih alternativnih metoda Windows 11. Niti vam je potreban nikakav uslužni program za čišćenje diskova treće strane za brisanje takvih podataka. Dakle, ne dopustite da privremene datoteke više gube prostor na vašem računalu.
Privremene datoteke u sustavu Windows beskorisne su nakon što ih vaše računalo više ne koristi, pa zašto ih Windows ne uklanja automatski?
Pročitajte dalje
- Windows
- Windows 11
- Upravljanje datotekama
- Privremene datoteke

Jack je više od desetljeća slobodni tehnološki novinar. Obradio je Windows Vista, 7, 10 i 11 teme unutar mnoštva vodiča za Make Use Of i brojne druge web stranice.
Pretplatite se na naše obavijesti
Pridružite se našem biltenu za tehničke savjete, recenzije, besplatne e-knjige i ekskluzivne ponude!
Kliknite ovdje za pretplatu


