Zahvaljujući ugrađenom upravitelju zaporki, Google Chrome olakšava vam prijavu na nekoliko web-mjesta na različitim uređajima.
Ali ako Chrome ne sprema vaše zaporke, to može postati jako neugodno. Postoji više razloga koji mogu uzrokovati neispravan rad upravitelja lozinki.
Metode o kojima se ovdje raspravlja trebale bi vam pomoći da riješite probleme sa zaporkom za Google Chrome, bez obzira na uzrok. Dakle, evo 11 brzih rješenja koje možete isprobati.
1. Ažurirajte Google Chrome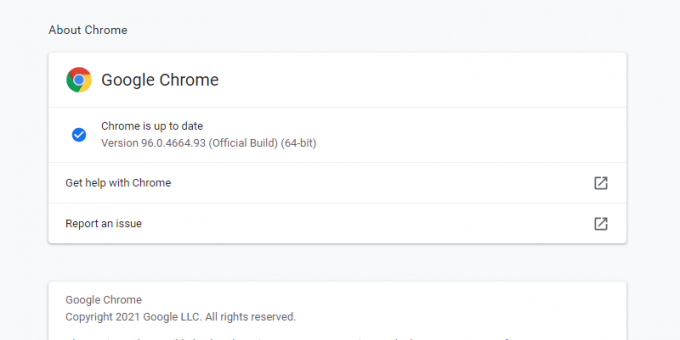
Jedna od prvih metoda rješavanja problema, kad god pokrenete bilo koji problem s preglednikom, jest provjeriti je li ažuriran. Iako se većina preglednika, uključujući Chrome, ažurira automatski, još uvijek je vrijedno provjeriti prije nego što potrošite svoje vrijeme na druge popravke.
Za ručno ažuriranje preglednika kliknite na Ikona izbornika i zadržite pokazivač iznad Pomozite. Odaberite O Google Chromeu.
Kada otvorite ovu stranicu, Chrome će pokrenuti automatsku provjeru da provjeri je li vaš preglednik ažuran. Ako jeste, vidjet ćete poruku koja kaže "
Chrome je ažuriran", zajedno s trenutnom verzijom. Ako je zastarjelo, vidjet ćete Ažurirajte Google Chrome dugme. Kliknite na njega, a zatim kliknite Ponovo pokrenite. 2. Provjerite je li omogućeno spremanje lozinke
Ako Chrome ne nudi spremanje lozinke, provjerite je li značajka spremanja zaporke stvarno omogućena. Da biste to provjerili, idite na Postavke > Automatsko popunjavanje > Lozinke. Ako je Ponudite spremanje lozinki opcija je isključena, uključite je.
Povezano: Kako pregledati spremljene lozinke u Google Chromeu (i spriječiti druge da zaviruju)
Sada će vam Chrome ponuditi spremanje zaporki kada se prijavite na bilo koju web stranicu.
3. Provjerite postavke lozinke za određena web-mjesta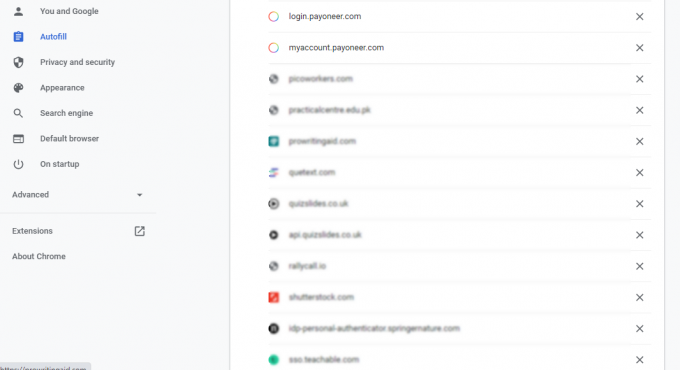
Čak i nakon omogućavanja Ponudite spremanje lozinki, možda nećete vidjeti upit za spremanje lozinki na određena web-mjesta. U ovom slučaju, možda ste prethodno onemogućili tu značajku za bilo koju web stranicu, tako da ne dobijete upit za spremanje lozinke na tom web-mjestu.
Da biste to poništili, idite na Postavke > Automatsko popunjavanje > Lozinke i pomaknite se dolje do Nikada spremljeno. Ovdje možete vidjeti popis web-mjesta na kojima je bila onemogućena prompt Spremi lozinku.
Vrijedno je provjeriti je li web stranica za koju želite spremiti lozinku ovdje. Ako je tako, kliknite na križni znak pored njega da biste ga uklonili s popisa.
4. Provjerite postavke kolačića
Ako niste dopustili Chromeu da lokalno pohranjuje kolačiće i podatke web-mjesta, neće zadržati spremljene lozinke nakon što se zatvore svi prozori Chromea. Dakle, morate osigurati da je ova značajka onemogućena.
Da biste to provjerili, idite na Postavke > Privatnost i sigurnost > Kolačići i drugi podaci web-mjesta. Pomaknite se prema dolje do Izbrišite kolačiće i podatke web-mjesta kada zatvorite sve prozore. Ako je ova opcija uključena, isključite je.
5. Obriši podatke pregledavanja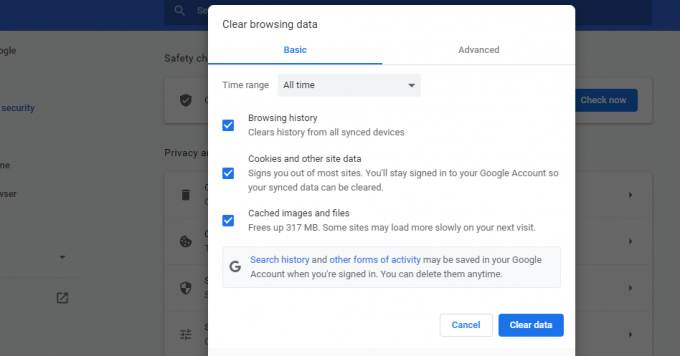
Pokvarena predmemorija može poremetiti normalno funkcioniranje vašeg preglednika. Dakle, ako naiđete na probleme u vezi sa zaporkom u Chromeu, dobra je ideja da izbrišete predmemoriju i kolačiće.
Za brisanje podataka o pregledavanju idite na Postavke > Privatnost i sigurnost > Obriši podatke pregledavanja.
Odabrati Cijelo vrijeme od Padajući izbornik Vremenski raspon i provjeriti Povijest pretraživanja, Kolačići i drugi podaci o stranicama, i Spremljene slike i datoteke. Kliknite na Obriši podatke da ispraznite predmemoriju i izbrišete kolačiće.
6. Prijavite se ponovo ili isprobajte drugi Chrome profil
Drugi način rješavanja problema sa zaporkom za Chrome je odjava s računa i ponovna prijava. Da biste se odjavili sa svog Google računa, idite na Postavke i biraj Odjavi se s padajućeg izbornika pored vašeg imena. Ako je sinkronizacija uključena, možete se odjaviti isključivanjem.
Ako se problem nastavi, možete pokušati spremiti zaporku na drugi Chrome profil. Ponekad se određeni Chrome profil ošteti i naiđe na pogreške.
Povezano: Prilagođeni Google Chrome profili koje biste trebali početi koristiti
U tom slučaju možete se jednostavno pokušati prijaviti s drugim Chrome profilom ili stvoriti novi. Da biste to učinili, kliknite na Profil ikonu u gornjem desnom kutu i kliknite na Dodati. Zatim odaberite Prijaviti se. Odavde možete stvoriti novi račun ili se prijaviti na postojeći.
7. Pokušajte onemogućiti proširenja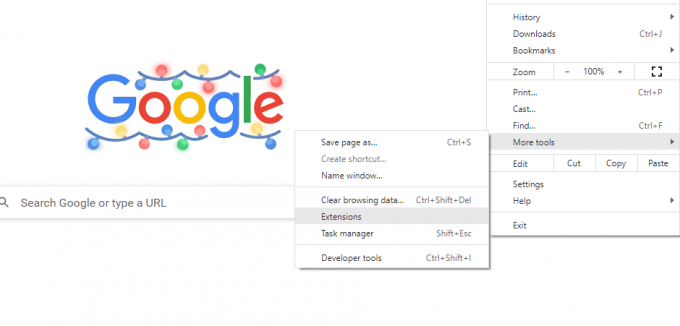
Nekoliko problema s preglednikom jednostavno je zbog neispravnih proširenja. Dakle, ako imate problema sa spremanjem zaporke u Chromeu, trebali biste provjeriti instalirana proširenja.
Prvo onemogućite sva proširenja i ponovno pokrenite preglednik. Zatim provjerite je li problem riješen.
Ako je popravljeno, možete početi okretati proširenja jedno po jedno i provjeriti koji je uzrokovao problem. Deinstalirajte problematično proširenje i Chrome će sada moći spremati lozinke.
8. Onemogućite upravitelje lozinki trećih strana
Slično tome, ako ste instalirali upravitelje zaporki trećih strana, oni bi mogli ometati Chromeovu funkcionalnost. Dakle, njihovo onemogućavanje također može riješiti problem.
Da biste onemogućili proširenje preglednika upravitelja lozinki, idite na Izbornik > Više alata > Proširenja. Odavde možete isključiti proširenje.
9. Ručno spremite lozinke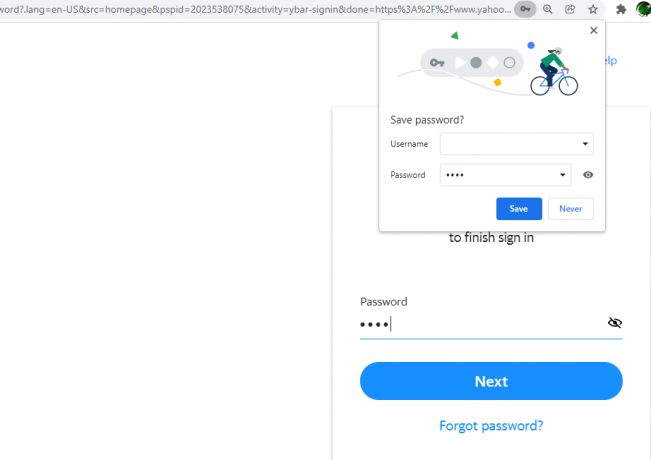
Čak i ako Chrome ne traži od vas da automatski spremite zaporke nakon što isprobate sve ove popravke, postoji način da ih spremite ručno.
Kad god upišete lozinku na bilo kojoj web stranici, vidjet ćete a Ključ ikona na desnoj strani adresna traka. Nakon što upišete lozinku, kliknite na nju Ikona ključa i biraj Uštedjeti. Također možete otkriti i potvrditi lozinku prije spremanja klikom na Oko ikona.
Ali zapamtite, ako niste omogućili Ponudite spremanje lozinki opciju, Chrome neće prikazati ovu ikonu.
10. Vratite postavke na zadano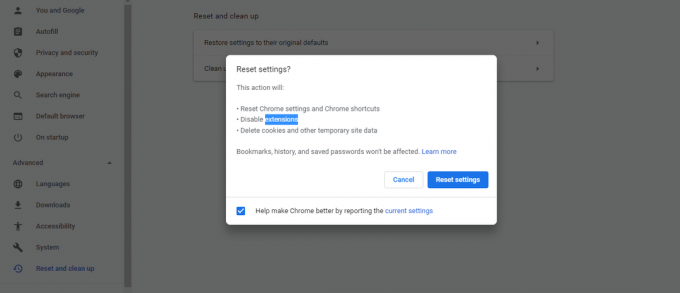
Podešavanje postavki preglednika također može uzrokovati pogreške. Dakle, ako ste u prošlosti promijenili postavke Chromea, možda onemogućuju spremanje zaporki. Vraćanje na zadane postavke Chromea može riješiti ovaj problem.
Za vraćanje postavki na zadane postavke idite na Postavke > Napredno > Poništi i počisti. Kliknite na Vratite postavke na izvorne zadane vrijednosti. Pojavit će se dijaloški okvir u kojem se od vas traži da potvrdite radnju, pa kliknite na Poništi postavke.
Poništavanjem postavki svi prečaci, prikvačene kartice, dopuštenja web-mjesta i kolačići bit će vraćeni na izvorne postavke. Štoviše, proširenja će biti onemogućena, ali nećete izgubiti svoje oznake, lozinke i povijest.
11. Pokušajte s upraviteljem lozinki treće strane
Ako Chrome ne spremi vašu zaporku čak ni nakon pokušaja svih ovih popravaka, vaše je posljednje sredstvo korištenje upravitelja zaporki treće strane. Vanjski upravitelj zaporki nudi nekoliko značajki koje nedostaju Chromeovom ugrađenom upravitelju, uključujući veću sigurnost.
Zapravo, čak i ako nemate problema sa zaporkom u Chromeu, jest još uvijek nije dobra ideja koristiti ugrađeni upravitelj zaporki vašeg preglednika.
Povezano: Koji je najbolji upravitelj lozinki za vaš uređaj?
Prelaskom na upravitelja treće strane, ne samo da možete riješiti pogreške u spremanju lozinki u Chromeu, već i dobiti opciju sigurnog dijeljenja i pohranu za važne dokumente i datoteke.
Zaštitite svoje lozinke uz Chromeov upravitelj lozinki
Iako Chromeov ugrađeni upravitelj zaporki radi prilično dobro, povremeno se možete suočiti s problemima. Uglavnom se to događa zbog postavki ili proširenja vašeg preglednika i vrlo je jednostavno popraviti.
Ipak, stvarno je frustrirajuće kada vas upravitelj lozinki ne uspije prijaviti na web stranicu. Uz gore navedene popravke trebali biste moći riješiti pogreške u spremanju zaporke u Chromeu.
Tražite upravitelja lozinki? Evo zašto biste trebali biti jednostavni i osloniti se na Google Chromeov upravitelj zaporki.
Pročitajte dalje
- Internet
- Google Chrome
- Password Manager
- Savjeti za pregledavanje

Rođen i sa sjedištem u Pakistanu, Syed Hammad Mahmood je pisac u MakeUseOf. Od djetinjstva surfa webom, pronalazi alate i trikove kako najbolje iskoristiti najnovije tehnologije. Osim tehnologije, voli nogomet i ponosni je Culer.
Pretplatite se na naše obavijesti
Pridružite se našem biltenu za tehničke savjete, recenzije, besplatne e-knjige i ekskluzivne ponude!
Kliknite ovdje za pretplatu