Oglas
Tražite pomoć za Windows 10? Došli ste na pravo mjesto. Bilo da ste samo nadograđen na Windows 10 Još uvijek možete besplatno nadograditi na Windows 10! Evo kakoMicrosoft je prekinuo podršku za Windows 7, ali još uvijek možete kupiti besplatnu nadogradnju na Windows 10. Čitajte dalje da biste saznali kako! Čitaj više i pitate se kako ga kontrolirati ili ne možete pronaći važnu značajku, tu smo da vam pomognemo.
Odgovorimo na neka od najčešće postavljanih početničkih pitanja o sustavu Windows 10.
1. Kako deinstalirati programe na Windows 10
Moram ukloniti neki bloatware Kako jednostavno ukloniti viruse iz sustava Windows 10Windows 10 dolazi s vlastitim skupom unaprijed instaliranih aplikacija. Pogledajmo metode koje možete koristiti za uklanjanje bloatwarea na računalu i deblokiranje sustava Windows 10. Čitaj više ili samo očistiti stare programe? Evo kako deinstalirati bilo koji program u sustavu Windows 10:
- Otvori Postavke aplikaciju (pomoću Windows tipka + I prečac ako želite).
- Odaberi aplikacije.
- Na Aplikacije i značajke na kartici, vidjet ćete popis svih instaliranih programa. Kliknite jedan, a zatim odaberite Deinstaliraj da ga uklonite.
- Slijedite korake za deinstalaciju te određene aplikacije i ponovno pokrenite računalo ako se to od vas zatraži.

Dok ste ovdje, provjerite jeste li deinstalirali bilo koji od programe koji nikome nisu potrebni na svom računalu 12 nepotrebnih Windows programa i aplikacija koje biste trebali deinstaliratiPitate se koje Windows 10 aplikacije deinstalirati? Evo nekoliko nepotrebnih Windows 10 aplikacija i programa koje biste trebali ukloniti. Čitaj više .
2. Kako pokrenuti sustav u sigurnom načinu na Windows 10
Siguran način rada je a vitalni Windows alat za rješavanje problema Rješavanje problema sa sustavom Windows za lutkeWindows uzima mnogo sranja za probleme izvan njegove kontrole. Saznajte o najvećim problemima koje ljudi pogrešno prikvače na Windows i kako ih zapravo riješiti. Čitaj više . Za ponovno pokretanje u sigurnom načinu rada, slijedite ove korake:
- Na izborniku Start ili na zaslonu za prijavu kliknite na Vlast dugme.
- Držite se Shift, zatim kliknite na Ponovno pokrenite ulazak.
- Kada Windows 10 od vas zatraži da odaberete opciju, odaberite Rješavanje problema > Napredne opcije.
- Na Napredne opcije zaslon, odaberite Postavke pokretanja.
- Kliknite na Ponovno pokrenite dugme.
- Nakon što se Windows 10 ponovno pokrene, vidjet ćete a Postavke pokretanja zaslon i morate pritisnuti brojčanu tipku da biste ušli u siguran način rada. Pritisnite 4 za Safe Mode ili 5 za siguran način rada s umrežavanjem.
Za alternativne metode i više savjeta pogledajte naš vodič o sigurnom načinu rada Kako pokrenuti sustav u sigurnom načinu na Windows 10Suočavate se s problemima pri pokretanju sustava Windows? Siguran način rada je ugrađena značajka za rješavanje problema sustava Windows 10 koju biste trebali prvo isprobati. Čitaj više . Imajte na umu da kada se pokrenete u sigurnom načinu rada, morat ćete unijeti lozinku za Windows da biste se prijavili. Vaš PIN ili uzorak Kako se prijaviti u Windows 10 pomoću skeniranja prstiju i prepoznavanja licaUmjesto lozinke ili PIN-a, možda bi vam bilo bolje koristiti skeniranje otiska prsta ili prepoznavanje lica! Ali postoji nekoliko rizika povezanih s njima. Evo što trebate znati. Čitaj više neće raditi.
3. Kako ažurirati Windows 10
Windows Update je puno manje neugodan u sustavu Windows 10 To je razlog zašto mrzimo Windows UpdateNačin na koji Windows Update trenutno prisiljava na nadogradnju i ažuriranje sustava Windows 10 je loš. Gavin istražuje zašto svi mrzimo Windows Update i što možete učiniti protiv toga. Čitaj više budući da vas automatski održava u tijeku. Ali još uvijek možete ručno provjeriti ažuriranja pomoću ovih koraka:
- Otvori Postavke aplikaciju (pomoću Windows tipka + I prečac ako želite).
- Odaberi Ažuriranje i sigurnost, onda Windows Update tab.
- Pod, ispod Ažuriraj status, kliknite na Provjerite ima li ažuriranja dugme.
- Windows će provjeriti ima li ažuriranja. Ako ih pronađe, preuzet će ih i zatražiti od vas da ponovo pokrenete ako je potrebno.
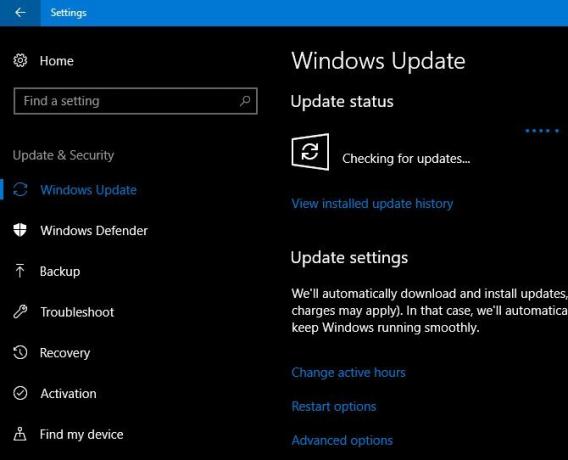
kao što možda znate, Windows 10 sadrži velika ažuriranja otprilike svakih šest mjeseci. Vaše računalo neće dobiti te nove verzije, kao što je Fall Creators Update, kada se prvi put pokrenu. Ako ga želite odmah dobiti, posjetite Stranica za preuzimanje sustava Windows 10 i kliknite na Ažurirati sada dugme.

Preuzet ćete aplikaciju Pomoćnik za nadogradnju koja će izvršiti ažuriranje umjesto vas. Samo prvo provjerite jeste li spremni Učinite to prije svakog ažuriranja ili instalacije sustava Windows 10Windows 10 dobiva velika ažuriranja dva puta godišnje, plus mjesečna ažuriranja. Pokazujemo vam što trebate učiniti prije pokretanja Windows Update. Sada može doći Patch Tuesday! Čitaj više !
4. Kako zaustaviti ažuriranja u sustavu Windows 10
Ako želite isključiti Windows Update, evo kako to učiniti:
- U izborniku Start potražite upravni i otvoren Administrativni alati.
- Otvori Usluge korisnost.
- Pomaknite se prema dolje do Windows Update popis. Kliknite desnom tipkom miša i odaberite Svojstva.
- Na Općenito karticu, kliknite na Stop gumb za ukidanje usluge Windows Update za vašu trenutnu sesiju.
- Također možete promijeniti Vrsta pokretanja do Onemogućeno kako biste spriječili njegovo pokretanje sljedeći put kada ponovno pokrenete. Ali to ne preporučujemo iz sigurnosnih razloga.
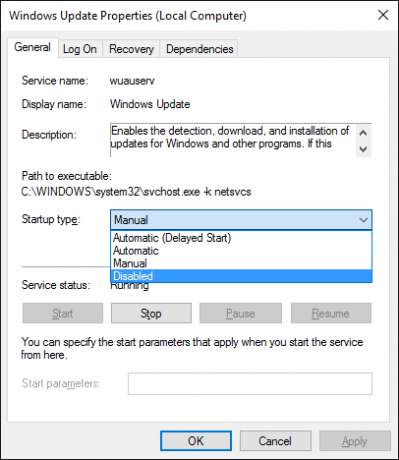
Iako je ovo jedna od metoda za potpuno onemogućavanje Windows Update, imate druge opcije za privremeno onemogućavanje 7 načina da privremeno isključite Windows Update u sustavu Windows 10Windows Update održava vaš sustav zakrpanim i sigurnim. U sustavu Windows 10 prepušteni ste na milost i nemilost Microsoftovom rasporedu osim ako ne znate skrivene postavke i podešavanja. Dakle, držite Windows Update pod kontrolom. Čitaj više . Budući da neke druge metode zahtijevaju skupi Windows 10 Pro Vrijedi li nadogradnja na Windows 10 Pro 99 USD?Windows 10 Pro nudi više značajki, ali također ima cijenu od 99 USD za nadogradnju s Home izdanja. Evo što trebate znati da biste odlučili jesu li profesionalne značajke vrijedne nadogradnje. Čitaj više , međutim, ovo je najjednostavniji.
Međutim, ne preporučujemo onemogućavanje Windows Update osim ako to apsolutno ne morate. Umjesto toga, trebali biste naučiti upravljati ažuriranjima Kako upravljati Windows Update u sustavu Windows 10Za ljubitelje kontrole, Windows Update je noćna mora. Radi u pozadini i održava vaš sustav sigurnim i neometanim radom. Pokazujemo vam kako funkcionira i što možete prilagoditi. Čitaj više do spriječiti ponovno pokretanje sustava Windows Kako spriječiti ponovno pokretanje sustava Windows 10 kada ga aktivno koristiteSve nas je pogodilo iznenadno "ponovno pokretanje Windowsa 10" i to u najboljem slučaju može biti smetnja, a u najgorem razaranje. Evo kako spriječiti da vas ikad više ne ometa. Čitaj više u loše vrijeme. Onemogućavanje ažuriranja čini vaš uređaj manje sigurnim.
5. Kako vratiti Windows 10 na tvorničke postavke
Trebate ispočetka sa sustavom Windows 10? Evo kako to učiniti resetirajte ga na tvorničke postavke Kako vratiti Windows 10 na tvorničke postavke ili koristiti vraćanje sustavaSaznajte kako vam vraćanje sustava i vraćanje na tvorničke postavke mogu pomoći da preživite bilo koju katastrofu Windows 10 i oporavite svoj sustav. Čitaj više :
- Otvori Postavke aplikaciju (pomoću Windows tipka + I prečac ako želite).
- Odaberi Ažuriranje i sigurnost, onda Oporavak tab.
- Pod, ispod Resetirajte ovo računalo, kliknite Započnite.
- Odaberite Zadrži moje datoteke ili Uklonite sve. Obje opcije će deinstalirati sve vaše programe i resetirati postavke, ali prva će zadržati vaše datoteke.
- Ako odlučite ukloniti svoje datoteke, odaberite Samo ukloni moje datoteke za brzo brisanje, ili Uklonite datoteke i očistite disk. Koristite drugu opciju ako poklanjate svoje računalo tako sigurno briše vaše podatke Kako sigurno izbrisati datoteke s tvrdog diska ili SSD-a u sustavu WindowsJeste li znali da se datoteke zapravo nikada ne brišu? Zato se mogu oporaviti; od vas ili nekog drugog. Ako se zbog toga osjećate neugodno, naučite kako sigurno izbrisati datoteke. Čitaj više .
- Potvrdite upozorenje sustava Windows da se nakon ovoga ne možete vratiti i vaše će računalo započeti proces resetiranja.

Ako ti samo treba osvježenje Trebate li osvježiti, resetirati, vratiti ili ponovno instalirati Windows?Jeste li ikada htjeli resetirati Windows 7 bez gubitka osobnih podataka? Između vraćanja na tvorničke postavke i ponovne instalacije, bilo je teško. Od Windowsa 8 imamo dvije nove opcije: Osvježi i Reset. Koji je u pravu... Čitaj više , ne morate potpuno resetirati Windows 10. Provjeri druge načine za resetiranje računala 4 načina za resetiranje sustava Windows 10 i ponovnu instalaciju od nuleWindows 10 je i dalje Windows, što znači da će mu s vremena na vrijeme trebati novi početak. Pokazujemo vam kako možete dobiti novu instalaciju sustava Windows 10 uz što manje truda. Čitaj više .
6. Kako vratiti Windows 10
Ako niste stvorili pogon za oporavak i ne želite resetirati svoje računalo, najbolja opcija za vraćanje je povratak na točku vraćanja. Slijedite ove korake za vraćanje sustava Windows:
- U izborniku Start potražite Upravljačka ploča i otvori ga.
- Odaberite Oporavak unos, a zatim kliknite Otvorite Vraćanje sustava.
- Klik Sljedeći, i vidjet ćete popis nedavnih točaka vraćanja. Provjeri Prikaži više točaka vraćanja kutiju da ih sve vidi.
- Odaberite Skenirajte zahvaćene programe da vidimo na što će ova promjena utjecati.
- Kada ste spremni za nastavak, kliknite Sljedeće > Završi i Windows će se vratiti na tu točku.

Vraćanje sustava neće ukloniti nijednu od vaših datoteka, ali će ukloniti programe i ažuriranja instalirana od točke vraćanja. Windows automatski stvara točku vraćanja kada instalirate softver ili važno ažuriranje, ali možete kreirajte ga sami bilo kada Kako stvoriti točku vraćanja sustavaVraćanje sustava pomaže vam da vratite svoj Windows sustav unatrag kako biste poništili negativne promjene. Evo kako u bilo kojem trenutku stvoriti točku za vraćanje sustava. Čitaj više . Također smo podijelili savjete o popravljanju oporavka sustava 12 savjeta za popravak vraćanja sustava WindowsMučite se sa stvaranjem točke vraćanja sustava ili se vraćate u stanje sustava? Evo dvanaest savjeta koji će vam pomoći da ponovno pokrenete Windows System Restore. Čitaj više ako naiđete na probleme.
7. Kako instalirati Windows 10
Trebate prvi put instalirati Windows 10? Evo osnovnog pregleda koraka:
- Napravite instalacijski medij za Windows 10 Kako stvoriti instalacijski medij za Windows 10Bez obzira na to kako ste došli do sustava Windows 10, postoji način da izradite vlastiti instalacijski medij. Prije ili kasnije možda će vam trebati. Dopustite nam da vam pokažemo kako se pripremiti. Čitaj više preuzimanjem Microsoftov alat za stvaranje medija.
- Umetnite pogon za instalaciju sustava Windows 10 u računalo koje želite nadograditi.
- Kada se računalo pokrene, pritisnite F2, Izbrisati, ili neku drugu sličnu tipku za otvaranje izbornika s opcijama pokretanja.
- Pokrenite s USB pogona koji ste stvorili.
- Slijedite korake alata da biste instalirali Windows 10 na novi stroj.
Ovo je samo pregled; preporučujemo čitanje naš vodič za instalaciju sustava Windows 10 na bilo koje računalo Kako besplatno instalirati Windows 10 na bilo koje računalo sa sustavom Windows, Linux ili OS XNe morate nadograditi na Windows 10 da biste ga isprobali. Bez obzira ispunjavate li uvjete za besplatnu nadogradnju ili želite isprobati Windows 10 na Linuxu ili OS X, možete ga besplatno procijeniti. Čitaj više za više informacija. Ili vam možemo pomoći nadogradite vlastito računalo na Windows 10, a zatim vratite na stariju verziju Kako sigurno nadograditi na Windows 10 i ponovno vratiti na Windows 7 ili 8.1Još uvijek koristite Windows 7 ili 8.1? Pokazat ćemo vam kako besplatno nadograditi na Windows 10. Također ćemo objasniti kako se možete vratiti na staru verziju sustava Windows. Čitaj više ako nisi sretan.
8. Kako dobiti pomoć u sustavu Windows 10
Trebate pomoć na računalu? Sljedeće metode su sve dobri načini za potražite pomoć za Windows 10 Kako možete dobiti pomoć u sustavu Windows 10Trebate pomoć za Windows 10? Evo najboljih načina da pronađete pomoć koja vam je potrebna, bilo da se radi o samom operacijskom sustavu ili bilo kojoj instaliranoj aplikaciji. Čitaj više :
- Koristite izbornik Start za traženje onoga što želite učiniti, a Cortana će vam dati prijedloge.
- Otvori Dobiti pomoć aplikaciju za razgovor s Microsoftovim virtualnim agentom. To vam omogućuje da zatražite pomoć od bota sa svojim pitanjima.

- Posjetite Microsoftovu web stranicu za podršku da biste dobili pomoć s raznim temama.
- Probaj malo besplatni alati za rješavanje problema sa sustavom Windows 10 Najbolji besplatni alati za popravak sustava Windows 10 za rješavanje bilo kojeg problemaAko naiđete na probleme sa sustavom ili lažne postavke, trebali biste koristiti ove besplatne alate za popravak sustava Windows 10 da popravite svoje računalo. Čitaj više .
- pretraživati MakeUseOfov odjeljak Windows za članke o problemima sa sustavom Windows 8 dosadnih problema sa sustavom Windows 10 i kako ih riješitiNadogradnja na Windows 10 za većinu je prošla glatko, ali neki će korisnici uvijek naići na probleme. Bilo da se radi o bljeskanju zaslona, problemima s mrežnim povezivanjem ili pražnjenju baterije, vrijeme je da riješite ove probleme. Čitaj više .
Spremni za vladanje Windowsom 10?
Ovo je osam najvećih pitanja koja ljudi postavljaju o Windows 10. Sada znate kako izvršiti važne zadatke poput ažuriranja računala, deinstaliranja programa i resetiranja sustava Windows.
Naravno, ima još puno toga za naučiti. Dalje, možete prijeći na čišćenje Windows 10 Najbolji način za čišćenje sustava Windows 10: Vodič korak po korakNe znate kako očistiti Windows 10? Evo jasnog vodiča korak-po-korak kako da vaše računalo ponovno bude lijepo i uredno. Čitaj više i razumijevanje problema privatnosti sustava Windows 10 Privatnost i Windows 10: Vaš vodič za Windows telemetrijuS pojavom Windows 10 Creator's Update, čini se da je Microsoft odlučio biti transparentniji u pogledu svojih aktivnosti prikupljanja podataka. Saznajte koliko je skupljeno i što možete učiniti. Čitaj više .
Koja pitanja za Windows 10 mislite da su najvažnija za svakoga? Koji vam je od ovih odgovora najviše pomogao? Recite nam u komentarima!
Ben je zamjenik urednika i sponzor sponzoriranih postova u MakeUseOf-u. Ima B.S. diplomirao je računalne informacijske sustave na Grove City Collegeu, gdje je diplomirao s pohvalom i s odličnim uspjehom. Uživa pomagati drugima i strastven je prema video igrama kao mediju.


