Oglas
Od svih greške, kvarovi i problemi Potpuni vodič za rješavanje problema s ažuriranjem sustava Windows 10 Fall CreatorsJeste li naišli na grešku Windows 10 Fall Creators Update? Našli ste pravo mjesto za traženje popravaka. Evo rješenja za najčešće probleme. Čitaj više s kojima biste se mogli susresti dok koristite Windows 10, malo tko stvara toliko straha kao oni od kojih se strahuju "Operacijski sustav nije pronađen" zaslon.
Pred očima vam bljeskaju vizije gubitka cijele medijske zbirke, studenti plaču pri pomisli na nepovratne eseje i zadaci, a profesionalci se brinu što će njihov šef reći kad saznaju da su mjeseci projektnog rada nestali.
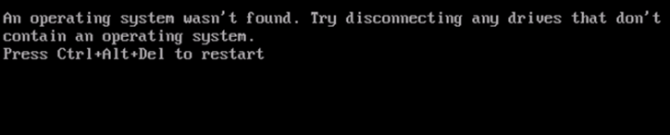
Stop. Duboko udahnite. Vaši su podaci još uvijek tamo Najbolji besplatni alati za oporavak podataka za WindowsGubitak podataka može nastupiti u bilo kojem trenutku. Istaknut ćemo najbolje besplatne alate za oporavak podataka za Windows kako bismo vam pomogli vratiti dragocjene datoteke. Čitaj više — i jednako važno, možete riješiti problem. U ovom članku ćemo vam pokazati dostupna rješenja. Ukupno ih je šest, pa ih polako prođite dok ne pronađete onaj koji vam odgovara.
Bez daljnjega, evo kako popraviti poruku "Operacijski sustav nije pronađen" u sustavu Windows 10.
1. Provjerite BIOS
Morate provjeriti postoje li dvije stvari u BIOS-u. Prvo, morate osigurati da vaš uređaj prepoznaje vaš tvrdi disk. Drugo, morate biti sigurni da je pogon na koji ste instalirali Windows naveden kao preferirani pogon za pokretanje.
The metodologija za ulazak u BIOS Kako ući i resetirati BIOS na zadane postavke na bilo kojem računaluAko se vaše računalo ne pokreće, možda je kriv BIOS. Evo kako ga unijeti i vratiti na tvorničke postavke da biste riješili te probleme. Čitaj više promjene od proizvođača do proizvođača. Obično ćete morati pritisnuti Pobjeći, Izbrisati, ili jedan od Funkcijske tipke. Na zaslonu biste trebali vidjeti poruku koja vas savjetuje koji je točan ključ.
BIOS izbornik Objašnjenje BIOS-a: redoslijed pokretanja, video memorija, spremanje, resetiranje i optimalne zadane postavkeTrebate promijeniti redoslijed pokretanja računala ili postaviti lozinku? Evo kako pristupiti BIOS-u i koristiti ga te neke uobičajeno mijenjane postavke. Čitaj više također varira između uređaja. Općenito govoreći, morate locirati Čizma karticu na vrhu zaslona. (Možete koristiti samo svoju tipkovnicu za kretanje kroz BIOS izbornik.)
Unutar kartice Boot označite Tvrdi disk i pritisnite Unesi. Vidite li naziv svog tvrdog diska? Ako je tako, nastavite čitati.
Sljedeće provjerite Tvrdi disk je gore navedeno USB pohrana, CD\DVD\BD-ROM, Uklonjivi uređaji, i Mrežno pokretanje. Redoslijed možete prilagoditi pomoću + i – tipke.
Ako je sve u vašem BIOS izborniku izgledalo u redu, prijeđite na treći korak. Ako niste vidjeli tvrdi disk na popisu, prijeđite na drugi korak.
2. Resetirajte BIOS
Ako vaš stroj ne prepoznaje vaš tvrdi disk, postoji mnogo mogućih uzroka. Za korisnike koji nisu upoznati s tehnologijom, jedino jednostavno rješenje je pokušati vratiti cijeli BIOS izbornik na zadane vrijednosti.
Na dnu izbornika BIOS-a trebali biste vidjeti ključ za Zadane postavke ili Resetirajte BIOS. Na mom stroju je F9, ali na tvom bi moglo biti drugačije.
Potvrdite svoju odluku kada se to od vas zatraži i ponovno pokrenite stroj.
Ako operativni sustav još uvijek nije pronađen, možete prestati čitati ovaj članak. Osim ako ne znate puno o izradi računala, morat ćete svoj stroj odnijeti u radionicu za popravak računala.
3. Popravite zapise o pokretanju
Windows se prvenstveno oslanja na tri zapisa za pokretanje vašeg računala. Oni su Glavni zapis za pokretanje (MBR), Zapis za pokretanje DOS-a (DBR) i Baza podataka o konfiguraciji pokretanja (BCD).
Ako se bilo koji od tri zapisa ošteti ili ošteti, velika je vjerojatnost da ćete naići na poruku "Operativni sustav nije pronađen".
Srećom, popravljanje ovih zapisa nije tako komplicirano kao što mislite. Trebate samo uklonjivi instalacijski pogon za Windows. Koristite MicrosoftAlat za stvaranje medija do stvoriti instalacijski medij za Windows 10 Kako stvoriti instalacijski medij za Windows 10Bez obzira na to kako ste došli do sustava Windows 10, postoji način da izradite vlastiti instalacijski medij. Prije ili kasnije možda će vam trebati. Dopustite nam da vam pokažemo kako se pripremiti. Čitaj više .
Kada je vaš alat spreman, trebate ga koristiti za pokretanje vašeg stroja. Ovisno o vašem uređaju, možda ćete morati pritisnuti samo jednu tipku tijekom procesa podizanja sustava ili ćete možda morati promijeniti redoslijed pokretanja u BIOS izborniku.
Na kraju ćete vidjeti zaslon za postavljanje sustava Windows. Unesite željeni jezik, tipkovnicu i format vremena i kliknite Sljedeći. Na sljedećem zaslonu odaberite Popravite svoje računalo u donjem lijevom kutu.
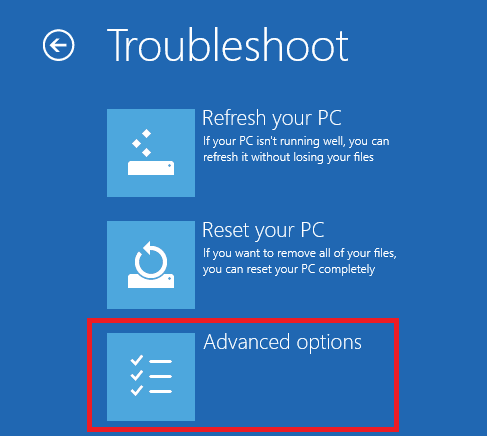
Zatim idite na Rješavanje problema > Napredne opcije > Naredbeni redak. Kada se naredbeni redak učita, upišite sljedeće tri naredbe. Pritisnite Unesi nakon svakog od njih:
- bootrec.exe /fixmbr
- bootrec.exe /fixboot
- bootrec.exe /rebuildbcd
Svaka naredba može potrajati nekoliko minuta. Nakon što svi procesi budu gotovi, ponovno pokrenite računalo i provjerite pokreće li se uspješno.
4. Omogućite ili onemogućite UEFI Secure Boot
Gotovo svaki Windows stroj je isporučuje se s UEFI firmverom i omogućenim Secure Boot Kako provjeriti koristi li vaše računalo UEFI ili BIOS firmwarePonekad ćete prilikom rješavanja problema morati znati koristi li vaše računalo UEFI ili BIOS. Evo kako možete s lakoćom provjeriti. Čitaj više . Međutim, u nekim slučajevima možda neće raditi.
Na primjer, ako je Windows instaliran na GUID particijskoj tablici, može se pokrenuti samo u UEFI načinu. Suprotno tome, ako Windows 10 radi na MBR disku, ne može se pokrenuti u UEFI načinu.
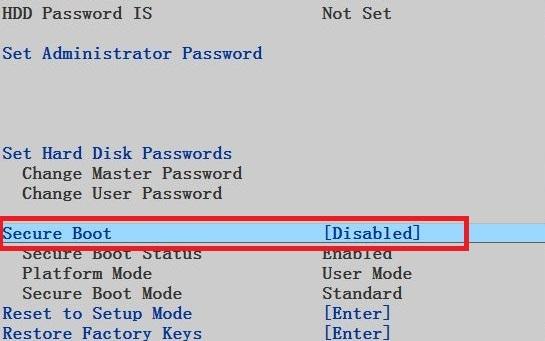
Stoga je razumno omogućiti ili onemogućiti UEFI Secure Boot i vidjeti ima li razlike.
Postavke vršite u BIOS izborniku. Obično će biti pozvana opcija Sigurno pokretanje i može se naći u Sigurnost tab.
5. Aktivirajte Windows particiju
Moguće je da je particija na kojoj je instaliran Windows onemogućena. Možete ga popraviti pomoću Windowsovog izvornog alata za diskpart.
Da biste prošli kroz sljedeće korake, ponovno će vam trebati USB instalacijski medij za Windows.
Uključite svoj stroj i pokrenite ga s alata. Kao u trećem koraku, morat ćete unijeti svoje jezične postavke itd. zatim kliknite Sljedeći, zatim odaberite Popravite svoje računalo. Ići Rješavanje problema > Napredne opcije > Naredbeni redak.
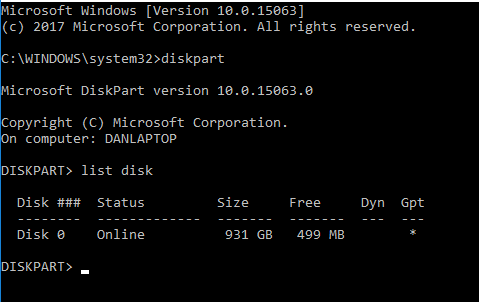
U naredbeni redak upišite diskpart i pritisnite Unesi, a zatim upišite disk s popisom i pritisnite Unesi. Vidjet ćete popis svih diskova priključenih na vaš stroj. Zabilježite broj diska koji vam je potreban. Obično je to najveći.
Zatim upišite odaberite disk [broj], zamjenjujući [broj] gore navedenim brojem. Pritisnite Unesi.
Sada upišite volumen popisa i pritisnite Unesi. Prikazat će vam sve particije na disku koji ste odabrali. Odredite na kojoj je particiji Windows instaliran i zabilježite broj, a zatim upišite odaberite glasnoću [broj], ponovno zamjenjujući [broj] brojem koji ste upravo zabilježili.
Na kraju upišite aktivan i pritisnite Unesi.
Da biste vidjeli je li proces bio uspješan, ponovno pokrenite stroj.
6. Koristite Easy Recovery Essentials
Easy Recovery Essentials je aplikacija treće strane koja je specijalizirana za rješavanje problema s pokretanjem. Ako nijedan od prethodnih pet koraka nije uspio, vrijedi pokušati.
Osim popravljanja poruke "Operativni sustav nije pronađen", može riješiti i druge uobičajene poruke o grešci pri pokretanju. Oni uključuju INACCESSIBLE_BOOT_DEVICE, NEPRISTUPAN_BOOT_VOLUME, UNMOUNTABLE_BOOT_VOLUME, Bootmgr nedostaje, Podaci o konfiguraciji pokretanja za vaše računalo nedostaju ili sadrže pogreške, Došlo je do pogreške prilikom pokušaja čitanja podataka o konfiguraciji pokretanja, boot.ini nije pronađen, i više.
Samo preuzmite aplikaciju, snimite ISO na CD i upotrijebite CD za pokretanje vašeg računala. Čarobnjak aplikacije vodi vas kroz proces popravka. Softver košta 19,75 dolara.
Jeste li ispravili poruku o pogrešci?
Nadamo se da će jedno od ovih šest rješenja raditi za vas. Ako ništa drugo ne uspije, pokušajte odnijeti svoje računalo u namjenski servis za popravak računala.
Jeste li naišli na strašnu poruku "Operacijski sustav nije pronađen"? Što ste učinili da to popravite? Jeste li koristili neko od rješenja koje smo pokrili ili ste došli sa svojom tehnikom?
Dan je britanski iseljenik koji živi u Meksiku. On je glavni urednik za MUO-ovu sestrinsku stranicu, Blocks Decoded. U različito vrijeme bio je društveni urednik, kreativni urednik i urednik financija za MUO. Možete ga pronaći kako luta izložbenim podijumom na CES-u u Las Vegasu svake godine (PR ljudi, javite se!), i radi puno stranica iza kulisa...

